How to use SharePoint – best practices, do’s and don’ts
I decided to write this article for situations when users discover SharePoint as part of a Microsoft 365 Group or perhaps as sites created as part of Microsoft Teams. Quite often, they know it exists but do not know what to do with it and how to use it properly. So, I thought this article would summarize the best practices, do’s, and don’ts of how to use SharePoint.
SharePoint Do’s
Below I list what are, in my opinion, the most important Do’s when it comes to using SharePoint. They are not listed in any particular order and just represent the SharePoint Do’s I gathered over the years while consulting my clients on SharePoint.
1. Do understand SharePoint strengths
SharePoint has been around for more than 20 years, which is a lot for software and means that it has matured enough and has a pretty robust set of features built in. SharePoint offers a superb Document Management system and capabilities, has excellent security/permissions features, and also is great in terms of serving as a Communications Hub/Intranet due to its easy and intuitive page editing capabilities. So it is essential to compare the strengths against your list of requirements when trying to expand the usage of SharePoint beyond Teams and basic file collaboration. For example, from the document management perspective, you need to familiarize yourself with the version history feature, check in/check out, co-authoring, and internal/external sharing to be able to discuss those intelligently with business users when trying to address and meet their requirements.
SharePoint also has excellent page editing capabilities – so it is definitely one of its core strengths (in case you decide to build a Wiki/Knowledge Base).
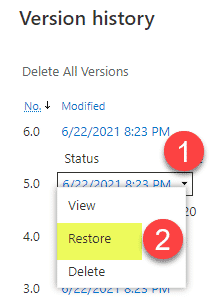
Version History feature in SharePoint Online
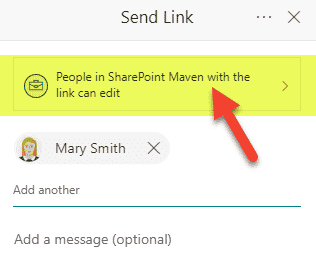
Share/Copy Link feature in SharePoint Online
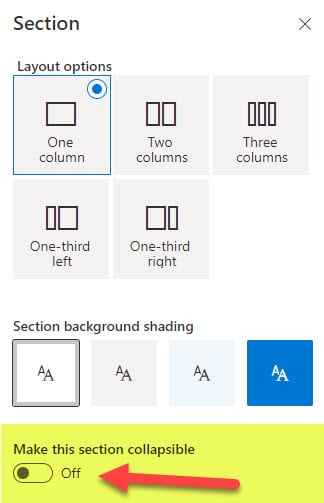
Page Layout Settings available in SharePoint Online
2. Do understand SharePoint weaknesses
As much as I love SharePoint, it is not a panacea for everything. SharePoint has its strengths, but it also has its weaknesses as well. Not just from the technical standpoint, but also purely from what it is designed for in terms of intended use. As I explained in one of my earlier articles, SharePoint used to be a Swiss army knife of collaboration in the old days. Over the years, Microsoft pulled some of this functionality and created separate applications within Microsoft 365 that do this job better than SharePoint ever did. For example, we used to create workflows in SharePoint; now we have a separate application called Power Automate. We also used to manage tasks using the Tasks web part in SharePoint; now we have Planner and Project for the Web. And in some cases, SharePoint might not be a perfect fit for your specific need, and you might need to source a 3rd party software altogether. So making sure you have a clear mind and expectations is super important when it comes to an understanding and evaluating SharePoint limitations.
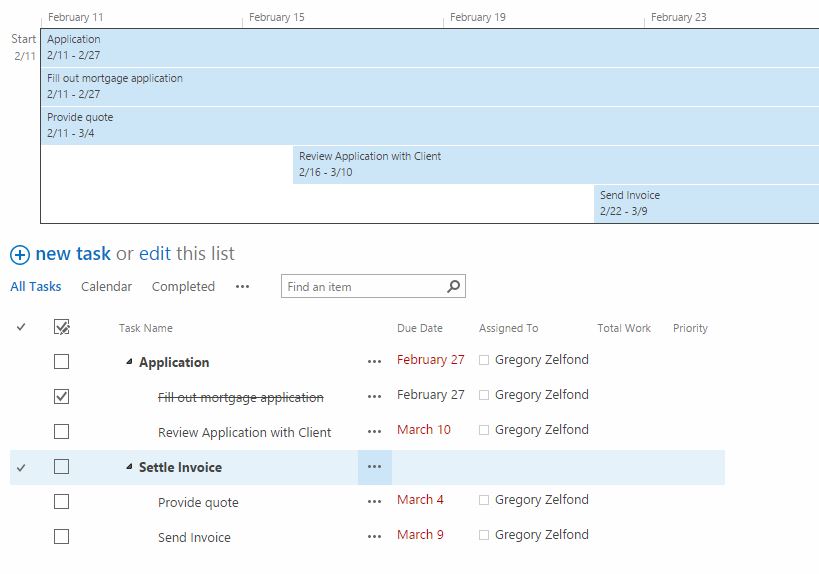
Tasks Web Part in classic SharePoint
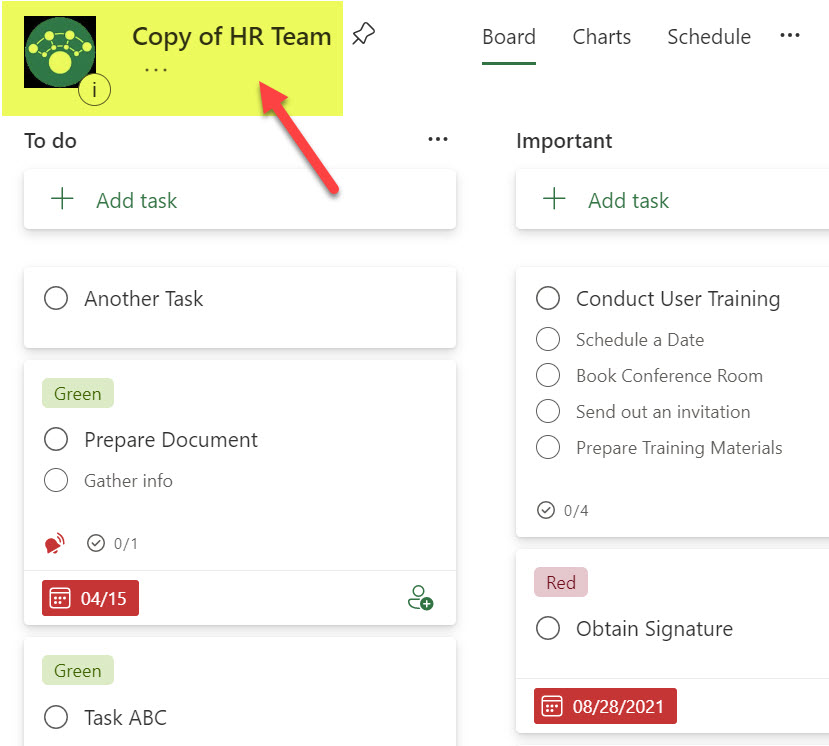
Plan in Planner (which replaced the SharePoint-based Tasks Web Part)
3. Do understand SharePoint technical limitations
Even for the content in which SharePoint excels in, there are nuances and technical limitations you must also understand and be aware of. Just because SharePoint can be used to build an excellent DMS, does not mean you can put an unlimited number of documents in a document library. Likewise, from the user perspective, users must also be aware of the sync limits.
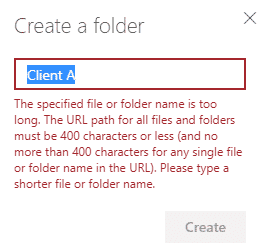
Example of an error message for very deep folder hierarchies in a document library

Microsoft’s recommendation for the OneDrive Sync limit
4. Do maximize investment Out of the Box first
OK, this is the major mistake many organizations make with SharePoint. I think it comes from the old days when the desire of many users was to make SharePoint not look like SharePoint. The times have changed, and just like Dorothy from “Wizard of Oz” once said, “we are not in Kansas anymore.” Modern SharePoint is not your parent’s SharePoint. It is sexy, attractive, intuitive, easy to use, pretty powerful, and can be customized and configured by a novice with some basic training.
Unfortunately, I still see a lot of desire to customize the hell of SharePoint with 3rd party custom themes, CSS, custom coding, and custom development. And I am not necessarily against this, but I recommend starting with what’s available OOTB and maximizing that investment first. I am a huge advocate for out-of-the-box functionality in SharePoint and with tight budgets due to economic conditions, why waste additional money when 80-90% of your requirements can be achieved OOTB?
There are numerous advantages to sticking to the out-of-the-box functionality. You don’t need to spend extra money on it; you don’t need to learn extra functionality or have additional SMEs on staff; the timeline is much shorter since you don’t need to do extra testing, and changes and modifications are a simple google search away, or you can simply visit my blog for step by step instructions on any SharePoint topic 😊
That said, nothing stops you from engaging a 3rd party and adding extras on top of SharePoint later on. Assuming you stuck with OOTB features and relied on best practices when setting up SharePoint, adding a custom theme or doing custom development won’t be an issue down the road.
5. Do train your staff
OK, this topic is dear to my heart and not because I deliver SharePoint training for a living. SharePoint is not a network drive or another cloud DMS like Google Drive and Dropbox. SharePoint has an entirely different architecture and set of tools/features not available with other DMS. For example, in SharePoint, we have a concept of document libraries and sites, and pages. On top of that, we also have this thing called metadata that is not a thing with other popular DMS systems. Understanding all this usually requires some training and know-how. Training is a must not just from a feature familiarization standpoint but also from the user adoption and governance standpoint. By the way, check out this article where I documented various training options for you.
6. Do consider the use of metadata and content types
Alright, this particular feature set has taken somewhat of a backseat lately, but it is still a significant advantage of SharePoint when compared to other DMS systems. With metadata and Content Types, you can standardize on the naming convention and proper organization of content within your organization. Metadata also improves search and can assist with retention and records management down the road as well. If you are unfamiliar with metadata – feel free to check out this on-demand course to learn it all in under 2 hours.
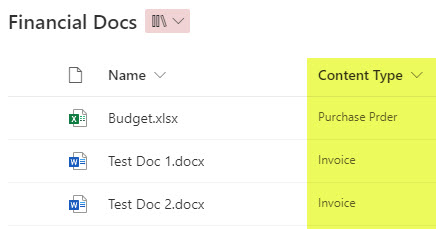
Example of Metadata/Content Type in SharePoint Online
7. Do spend some planning when building proper Information Architecture
Finally, it is also vital to spend some planning time when building proper SharePoint Information Architecture. With different types of sites, various privacy and security models, and different types of channels we get in Teams – it is essential to give it some thought first to figure out the proper IA before you start migrating content to SharePoint. It is important to get it right the first time. Otherwise, you will be forced to migrate/reorganize the data again later, which means additional cost, time, and resources.
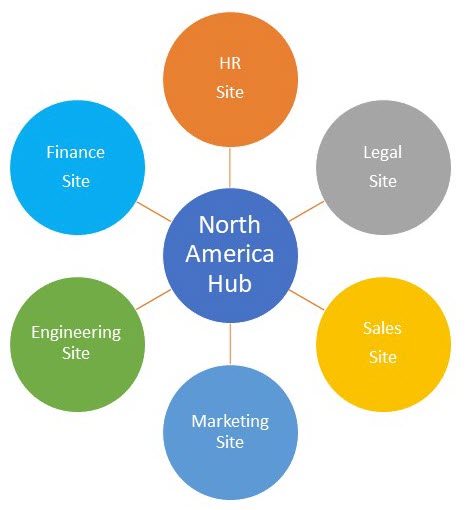
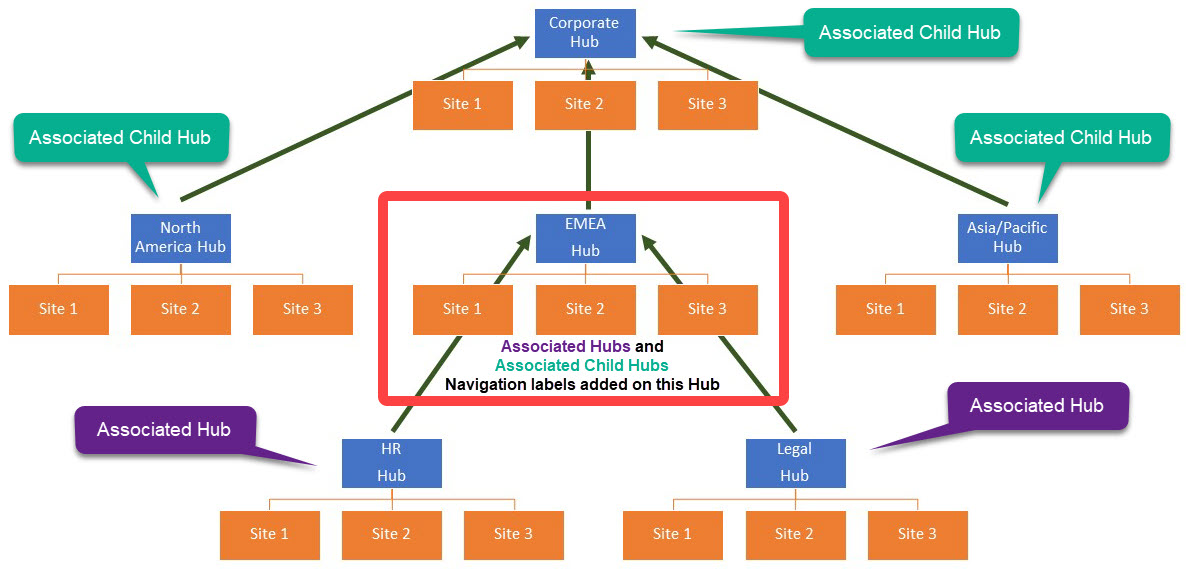
Examples of Hub diagrams for Information Architecture Planning
SharePoint Don’ts
Below I list SharePoint Don’ts – a list of no-nos when it comes to SharePoint implementation. Once again, they are not in any specific order, just a list of things I share from my life as a SharePoint consultant.
1. Don’t ignore proper training
I mentioned this in one of the earlier sections, but repetition is the mother of learning. The argument that “our staff does not need any SharePoint training” is usually valid until some user accidentally deletes a document library from SharePoint via OneDrive sync. SharePoint is an airplane and not a car in terms of complexity and its feature set, and your shiny driver’s license does not mean much, sorry 😊. Users need to understand what is happening behind the scenes when content is deleted, they need to know how to restore it properly, how the version history works, and how to properly set security for sites, pages, files, folders, and so on. Also, many users miss the mark when the site is integrated with a Microsoft 365 Group, as it adds complexity to permissions. Finally, the users must also understand how to properly share content internally and externally and avoid oversharing. Proper training is the key here, my friend.
2. Don’t use SharePoint as a file share
OK, this is a big one. Using the same airplane analogy, you have SharePoint, which is in an airplane. So why use it as a bicycle or a car, then? If you made an effort to migrate to SharePoint Online from network drives or another cloud DMS, make sure to take advantage of everything it has to offer! I see this over and over again when companies migrate file shares to a few sites, or sometimes just a single site and document library, sync it locally to Windows explorer and never delve into other features available in SharePoint Online. True, there might be valid reasons for this, but very often, it is because the users are unaware or not adequately trained on the many other features they could take advantage of. Moreover, simply using SharePoint as a file share can lead to issues with the technical limitations mentioned above. I also documented other reasons why you should never use SharePoint as a file share in this article.
3. Don’t use OneDrive instead of SharePoint
Another huge mistake I see made often. Sometimes OneDrive and SharePoint can seem synonymous, but they are two different applications for completely different use cases. OneDrive is a personal workspace, while SharePoint is a team collaboration workspace. I documented the differences in this article. Too often, I see organizations (especially small ones) migrate all company’s file shares to one user’s OneDrive (usually a president or CEO), and then that user has to share each and every folder with the other employees. This is wrong! That’s what SharePoint is for, and existed for more than 20 years now. So do not ignore it, and do not simply use OneDrive for something it was not intended for.
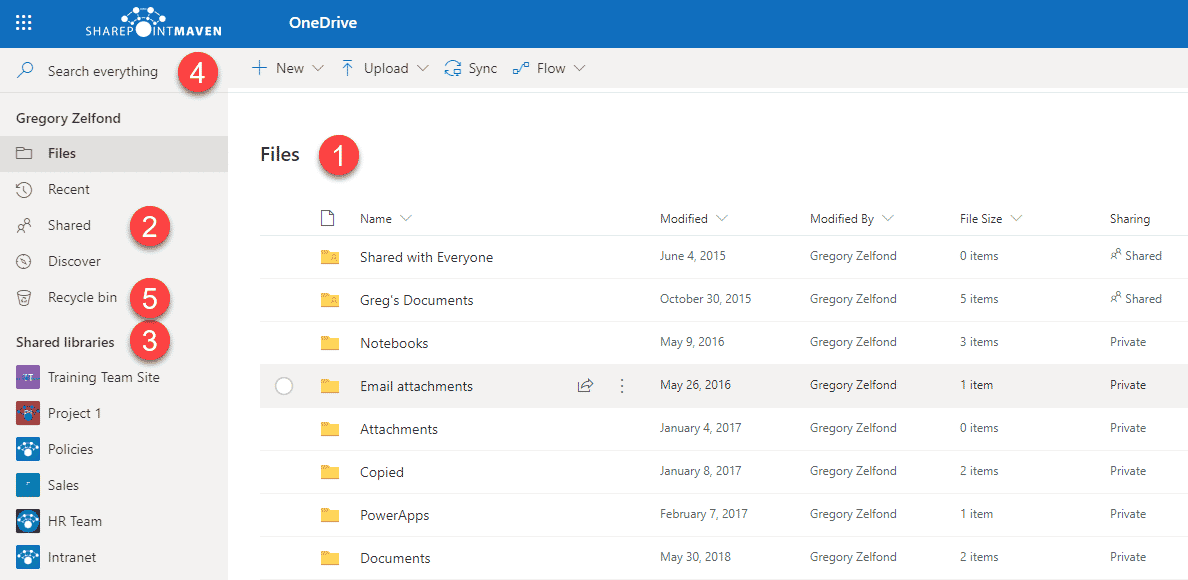
OneDrive for Business which is not a replacement for SharePoint
4. Don’t ignore the other applications within Microsoft 365
This relates to some of the points I mentioned above when users lock themselves into SharePoint just as another file share. SharePoint is now part of an ecosystem called Microsoft 365 and is bundled and tightly integrated with other Microsoft 365 applications like Planner, Teams, Lists, Power Automate, and others. To take full advantage of SharePoint, you might also need to rely on the above-mentioned applications. For example, suppose you want to automate a business process. In that case, you might use SharePoint as a content management system to store files and lists of information and then use Power Automate to create approval processes that integrate with SharePoint.
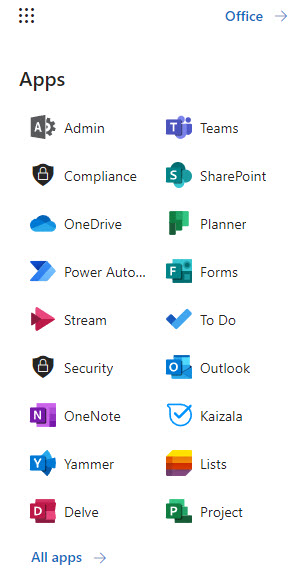
List of some of the apps available in Office/Microsoft 365
5. Don’t use SharePoint and Teams without proper planning and information architecture
This is what makes SharePoint different from other DMS systems. Using it without proper planning and information architecture would be a mistake. Due to its structure and components like sites, libraries, pages, channels, and so on, you really must give it some thought in terms of what the setup will look like and what the overall hierarchy entails. During the pandemic in early 2020, many organizations had to switch to Teams and SharePoint virtually overnight, and given the circumstances, it is understandable, but other than that, there is no excuse for a lack of planning and creating/documenting architecture first before creating or migrating content.
6. Don’t ignore Governance
Another big step in the process you must consider is Governance. This is especially true for medium to large-size organizations. You must outline the rules of the game before employees use SharePoint. Things to think about and document include external sharing settings, what’s or is not allowed in terms of content in SharePoint/OneDrive, branding, common metadata/content types across the tenant, and so on. I blogged extensively about SharePoint governance in this article.



