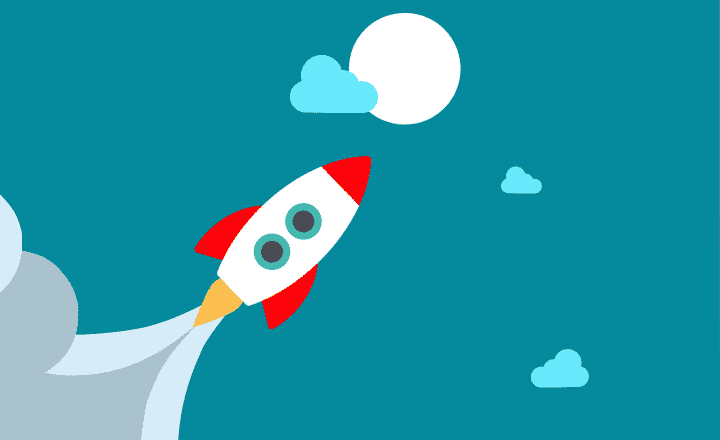3 Ways to aggregate content in SharePoint using out of the box web parts
Quite often, when I build Intranet portals for my clients, there is always a request to roll up or aggregate content in SharePoint from one or more sites on another site. There are a few ways to achieve this out of the box, so I thought I would summarize all the available options for you in this article.
Out of the box, there are only three web parts that allow you to roll up content:
- News Web Part
- Events Web Part
- HCWP Web Part
So below, please find a summary of each of these options.
Aggregate News Posts via the News Web Part
The first web part you can use to aggregate content in SharePoint is the News Web Part. You probably already guessed that it allows you to roll up news and announcements from sites into one site. I blogged pretty extensively about the News Web Part in the past. If certain departments post announcements on their sites, you can roll them up. Here is how:
- Edit the Page
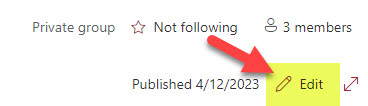
- Add the News Web Part to a page
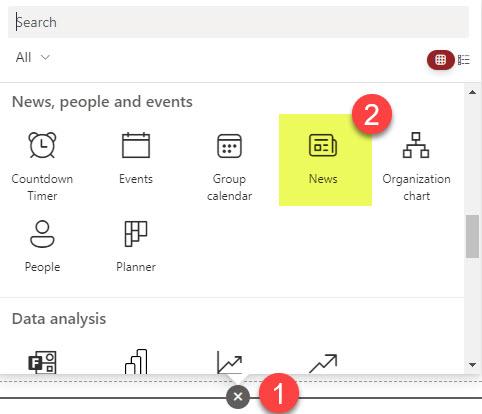
- Click the pencil icon to access additional settings of the News Web Part
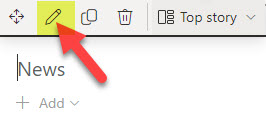
- You will now get to see 3 or 4 options (more on this below) available in terms of data roll-up: This site, All sites in the Hub, Select Sites, Recommended for current user
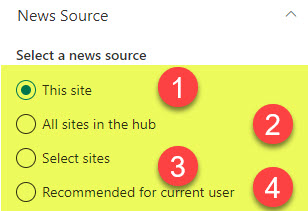
Here is an explanation of the options available:
- This site – the news posts displayed in the news web part will only be those created and posted on the site you are on
- All sites in the Hub – the news posts displayed in the news web part are rolled up from ALL sites within the Hub. NOTE: This option is only available on sites you registered as Hub sites.
- Select sites – you can manually choose and select sites you want to roll up news posts from
- Recommended for current user – news posts will automatically be chosen and aggregated for the user by some built-in logic/AI, based on user access and activities in SharePoint
Aggregate Events via the Events Web Part
Just like you can aggregate News, you can also aggregate Events as well. Very important to note that we are talking about the SharePoint Calendar/Events, not Outlook Events. You can read more about the Events Web Part here.
In case various departments post events on their sites and you want to roll them up on the main Intranet site, for example, here is how to do this:
- Edit the Page
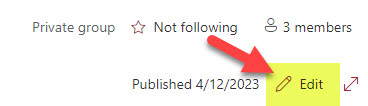
- Add the Events Web part to a page
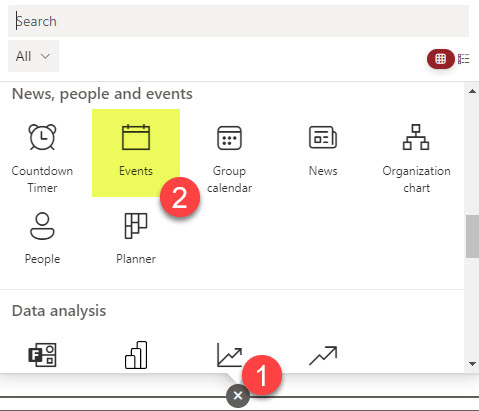
- Click the pencil icon to access additional settings of the Events Web Part
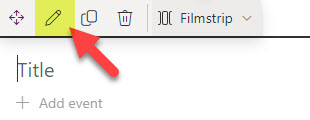
- You will now see 5 or 6 options (more on this below) available in terms of data roll-up: Events list on this site, This site, This site collection, All sites in the hub, All sites, Select sites.
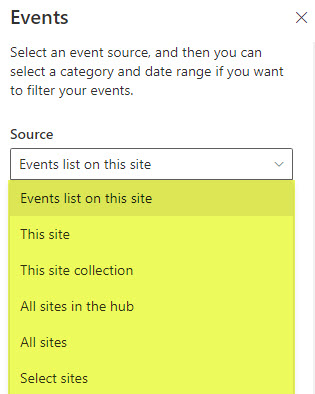
Here is an explanation of the options available:
- Events list on this site – events that will display in the events web part are only those chosen from the specific Calendar that resides on a site that you choose
- This site – this option will roll up events from all calendars that reside on a site. It only makes sense to use this one if you have multiple calendars on the same site
- This site collection – this option will roll up events from all calendars within this site collection. This is only relevant if you have subsites, which you should not really have.
- All sites in the hub – this option will roll up events from all calendars that reside on all sites in the Hub. NOTE: This option is only available on sites you registered as Hub sites.
- All sites – just like the option states, it will roll up events from all calendars from all the sites in your tenant. Doubt you would be using this option as well.
- Select sites – you can manually choose and select sites you want to roll up events from
Aggregate Documents and Pages via the HCWP Web Part
The most frequent use case for data roll-up is the ability to roll up documents. We would need to use Highlighted Content Web Part (HCWP) for this. I blogged about this web part in the past; as a matter of fact, I even wrote a post about the roll-up capability. Here is how to do this:
- Edit the page
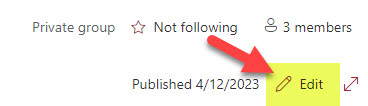
- Add the Highlighted Content Web Part to a page
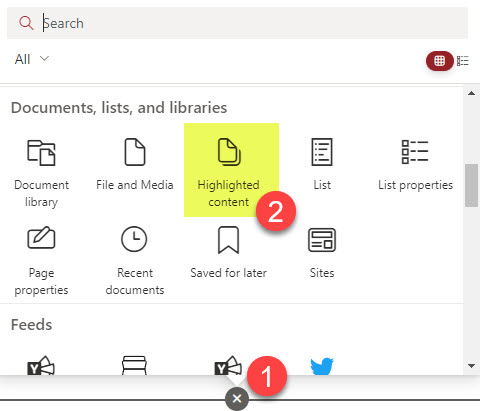
- Click the pencil icon to access additional settings of the HCWP Web Part
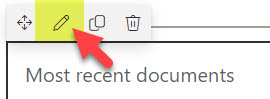
- You will now get to see 6 or 7 options (more on this below) available in terms of data roll-up: This site, A document library on this site, This site collection, The page library on this site, All sites in the hub, Select sites, All sites.
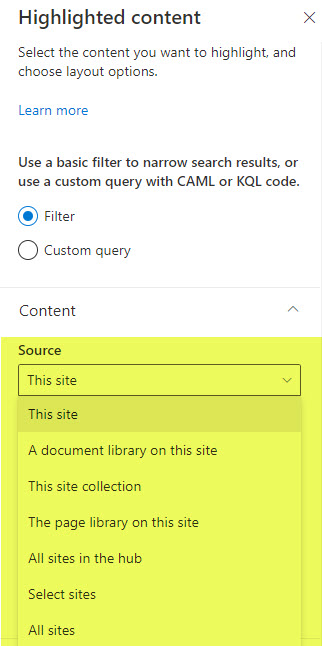
Here is an explanation of the options available:
- This site – this option allows for a roll-up of documents, pages, and other content from the site where the HCWP web part is added to
- A document library on this site – this option allows you to present/extract certain documents from a given document library you specify (must be on the same site). The documents can be filtered using document library properties (metadata)
- This site collection – this option allows for the roll-up of documents and other content from the whole site collection (site and its subsites). Like with Events, this option will rarely be used as you should no longer use subsites in SharePoint.
- The page library on this site – this option allows you to present/extract certain pages or news posts based on metadata properties. The Site Pages library must reside on the same site.
- All sites in the hub – this option allows for the roll-up of documents and other content from the whole hub (main hub sites and associated sites). NOTE: This option is only available on sites you registered as Hub sites.
- Select sites – with this option, you can choose specific sites in your tenant where you want to roll up content from (documents, pages, etc.)
- All sites – just like the option states, it will roll up content from all the sites in your tenant. Doubt you would be using this option as it might be overwhelming to roll up from all sites that exist in your tenant.
Important Notes about content roll-up in SharePoint Online
- For roll-up to work, the visitors of the site where roll-up occurs must also have visitor access (at a minimum) to the other sites where content originates from. For example, if you decide to roll up news or documents from a private HR Team site, the visitors to the main Intranet site won’t see the content displayed if they cannot access that private HR Team Site.
- It is all or nothing when you roll up news, events, or documents from other sites. In other words, if you say pick Human Resources and Marketing sites for news roll up to the main site, it will roll up all news posts from those sites; you can’t pick and choose the specific news posts to include or ignore.
- If you do want to pick specific news posts, events, or documents to roll up, you would need to rely on managed properties and do additional filtering based on managed properties
- If you enable Audience Targeting for the content on a source site, it is honored on the site where the aggregation occurs.
Alternatives to data roll up
As you can see from the above instructions, data roll-up does have certain limitations in terms of capabilities, ways to present data, etc. So below, I would like to give a few alternatives to consider as well.
Option 1: Embed lists and libraries from other sites
One of the options to consider is the ability to embed entire lists and libraries from one site to another. I explained this capability here.
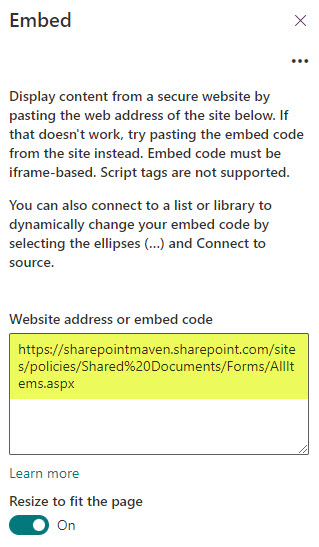
Option 2: Create custom search verticals to aggregate content in SharePoint
The other option to aggregate content in SharePoint, which requires a bit of know-how, is the ability to create custom search verticals. With this option, you must get familiar with managed properties and Keyword Query Language (KQL). For more info on this feature, click here.
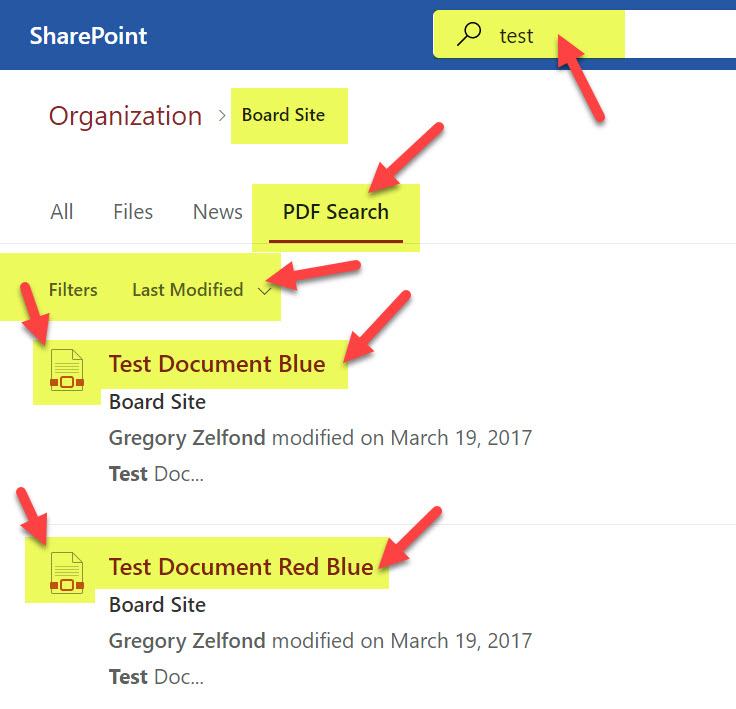
Option 3: Create a custom search experience
Finally, you might need to get outside of the out-of-the-box capabilities and rely on PnP to aggregate content in SharePoint.