How to make SharePoint metadata columns required
By now, if you have been following my posts, you probably know that I am a huge fan of metadata. One of the questions I always get is how to make sure the end-users fill out metadata columns and do not leave them blank. In other words, make SharePoint metadata columns required in a document library or a custom list. Well, in modern SharePoint, the behavior differs and depends on a few factors. Let me explain.
How to make SharePoint metadata columns required
There are two ways to make columns required in a SharePoint list or Library:
Option 1: Via Column settings
Modern list or library interface
If you create or edit your column using the modern list or document library, you can make them required right in the column creation/edit screen.
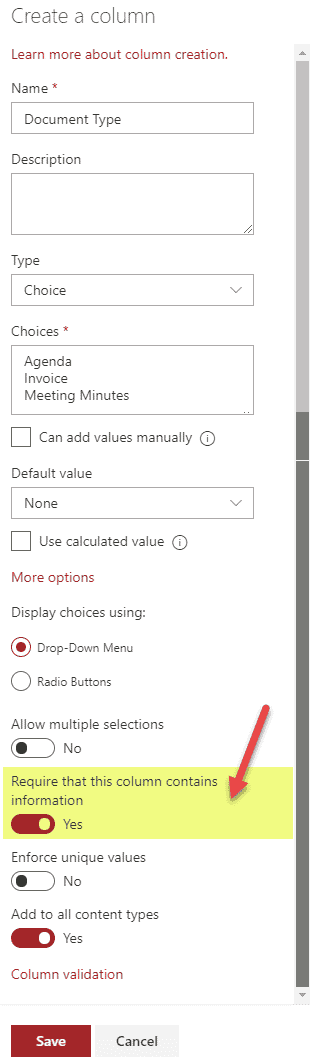
Back-End Interface
If you use the back-end to create or edit a column, here are the steps to make it required:
- Gear Icon > Library Settings
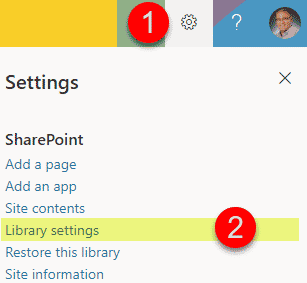
- Click on Create Column
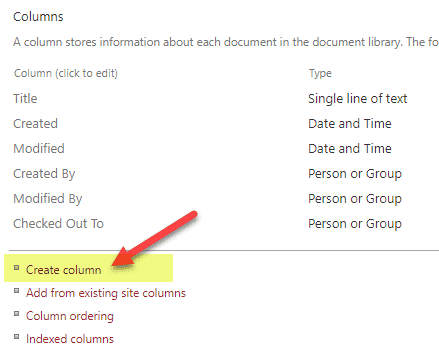
- Check Yes radio button under Require that this column contains information:
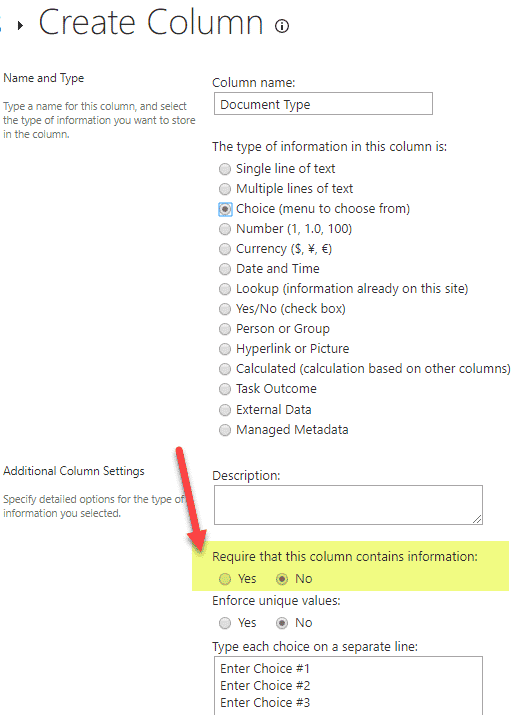
Option 2: Via Content Type
If you use the Content Type functionality on your list or library, you will need to make your columns required via Content Type settings. Here is how to do this:
- Click on the Column Name within the Content Type
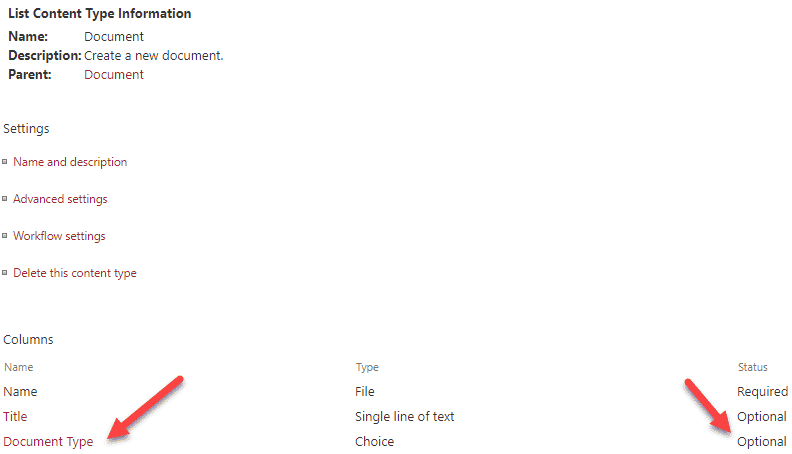
- Change the radio button to Required and click OK
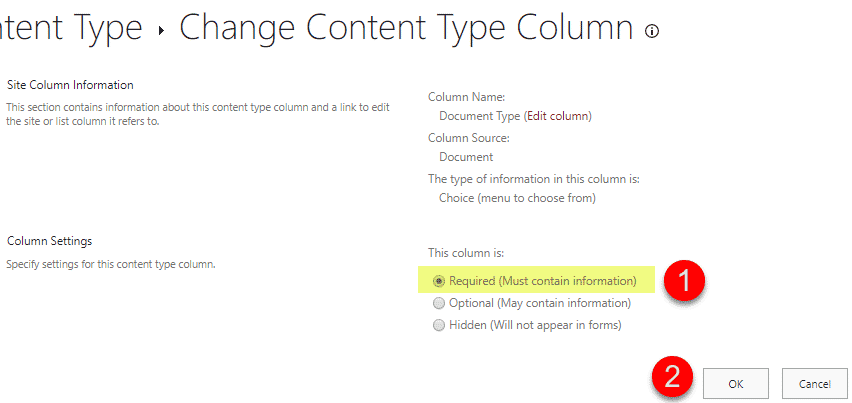
What happens once you make SharePoint metadata columns required
Once you make the column(s) required using any of the options above, the user experience will differ based on whether you apply the column to a list or a library and whether or not you are using classic or modern experience on a document library. So let’s look into this further.
Scenario 1: Classic Document Library
If you use a classic document library (and I feel sorry for you if you still do) – this is what will happen once you upload a document:
- Upload a document via the Upload button
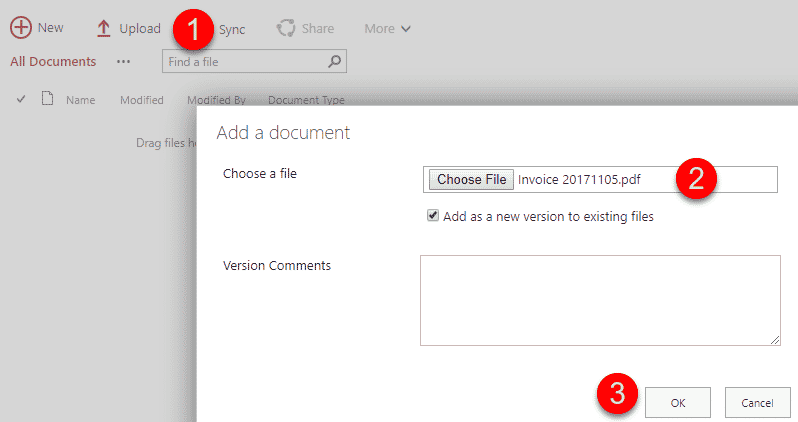
- You will be prompted to fill in the required metadata
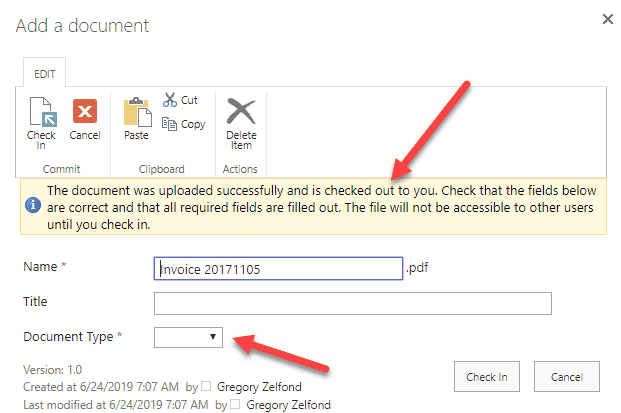
- If you decide to save the file/check-in without filling in the required columns, you will get an error message
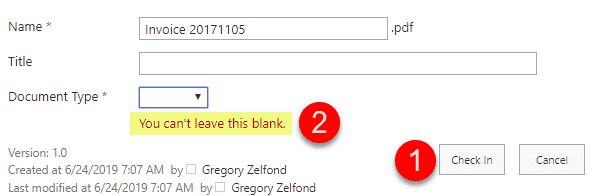
- However, if you choose to press cancel, what will happen is that the document will be uploaded to the library but will be invisible/hidden to everyone else. The document will automatically become checked out until the originator fixes the incomplete metadata fields and until the document is checked back in manually!
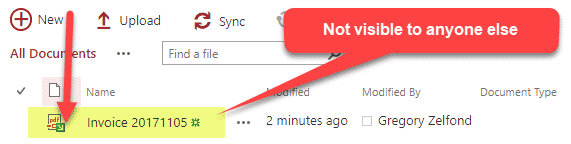
- The same thing will occur if the user uploads (drags and drops) multiple documents to a document library. All of them will become automatically checked out and won’t be visible to anyone else (except for Site Admins and whoever uploaded them) until the originator (the person who uploaded them) will manually fill out all required metadata and check the documents in the library. Oy Vey!
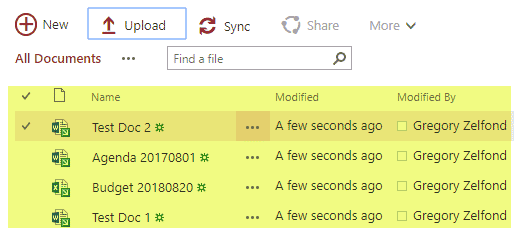
Scenario 2: Modern Document Library
That behavior above really frustrated lots of users and led to “invisible files.” So the way a modern library treats the required columns is different.
First, if you upload a single document into the modern library, you do not have a pop-up hovering over the screen. Instead, a Document Information Panel on the right appears with a warning message, reminding you about the required fields. So it is a “soft warning.”
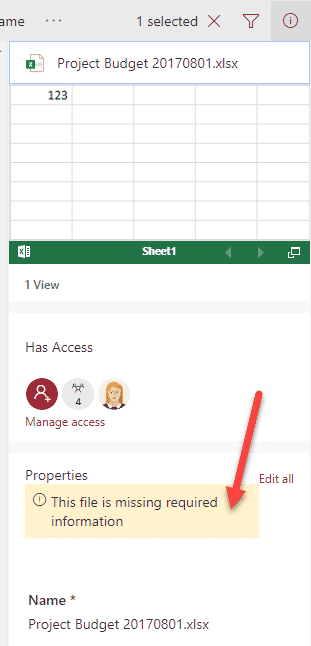
However, you can leave the panel completely blank and not fill out any metadata (even required ones) and the document will be visible to the rest of the users, just have the required metadata fields as blank. So required columns in a Modern Document Library are not required or enforced!
The same thing will occur if you upload or drag and drop multiple documents. All of them will get uploaded, and none will be checked out or invisible. If you go and access the Document Information Panel, you once again will be reminded to fill out the required metadata, but nothing will force you to do it. You can ignore the warning and go on with your day.
How to mitigate the “not required columns” when they are required
But doesn’t this mean that users will leave the required columns blank, you may ask? Yes, that’s what will happen, my friend. But, you can address this via other “softer means”:
- User training. Explain the behavior to your end users and explain the reasons for this.
- Required Info Warning. All the files uploaded that are missing metadata will become highlighted in a view
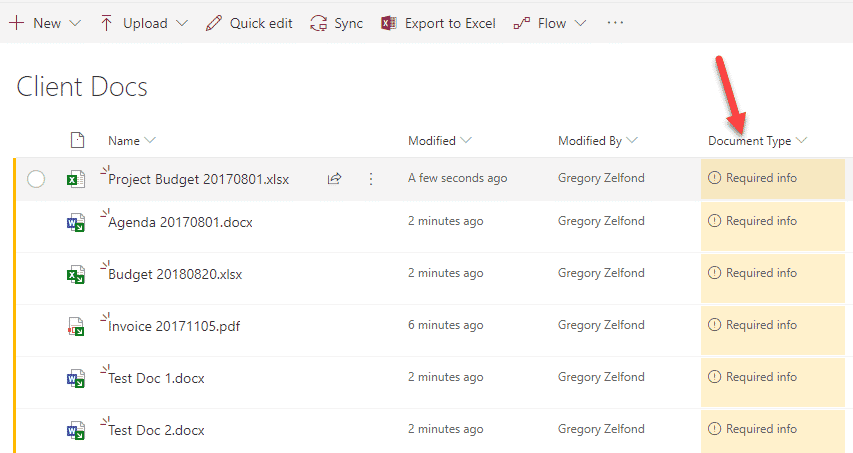
- Files that need attention view. Anytime you have a library with required columns that are missing metadata, a new view is created automatically called Files that need attention view.
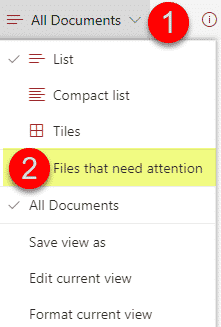
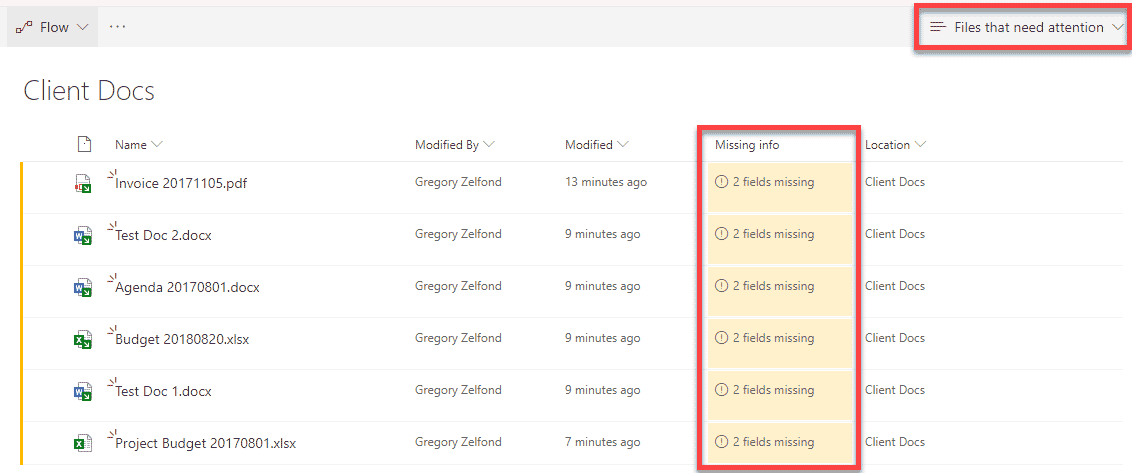
At least with this approach, all documents can be visible, and there is no “checked out documents” chaos, which will drastically reduce the number of frustrated users and unnecessary calls to the IT Helpdesk.
Scenario 3: Classic or Modern SharePoint list
Unlike document libraries, SharePoint lists honor the required columns. If the column is required on a list, you won’t be able to save an entry in the list until you fill out all the required columns. The same behavior applies to both Classic Lists and Modern lists.
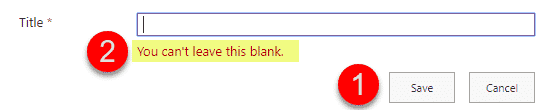
Error message when creating an entry in a classic list with a required column
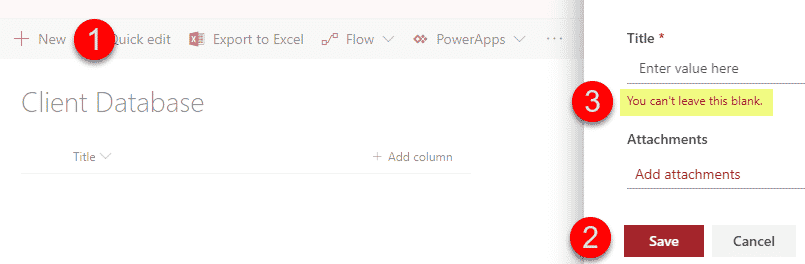
Error message when creating an entry in a modern list with a required column



