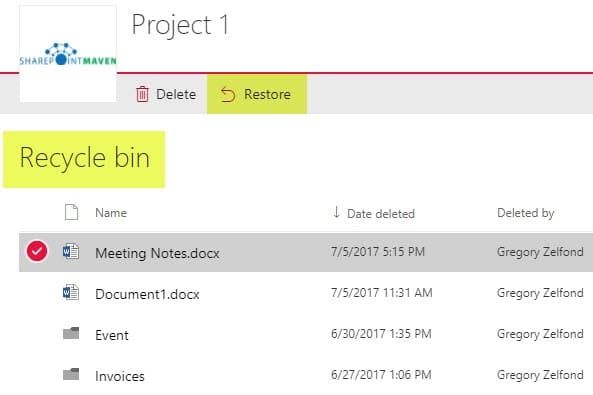7 reasons you cannot find the documents in a SharePoint document library
You know that feeling when you cannot find your car keys or wallet in your house? You know they are there, somewhere, but, yet, you spend the whole day searching for them. The same phenomenon applies to SharePoint document libraries. You have seen the document before, and now it is …gone. This post will try to shed some light on the mystery and will help uncover some common culprits of why you can no longer see and find the documents in a SharePoint document library.
Reason 1: File or folder-level security
One of the reasons you or your users might not see certain files or folders (while others can) is because those files and folders might have unique security and permissions set at file or folder level. While the best practice is to set and manage security at the site level, you can break inheritance at the document library or even file/folder level. If a certain folder has unique permissions – it (along with its contents) will not be visible to anyone else. To check whether or not you have unique permissions at the folder level, click the checkbox next to a file or folder and then click on the “i” Document Information Panel on the right-hand-side of a document library. There you can see who has access to the given file or folder.
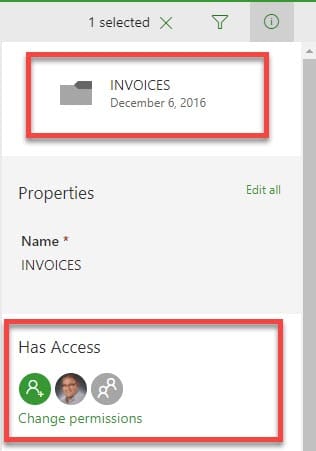
After you click Change permissions, you can add/remove users.
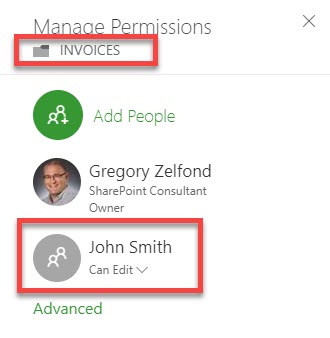
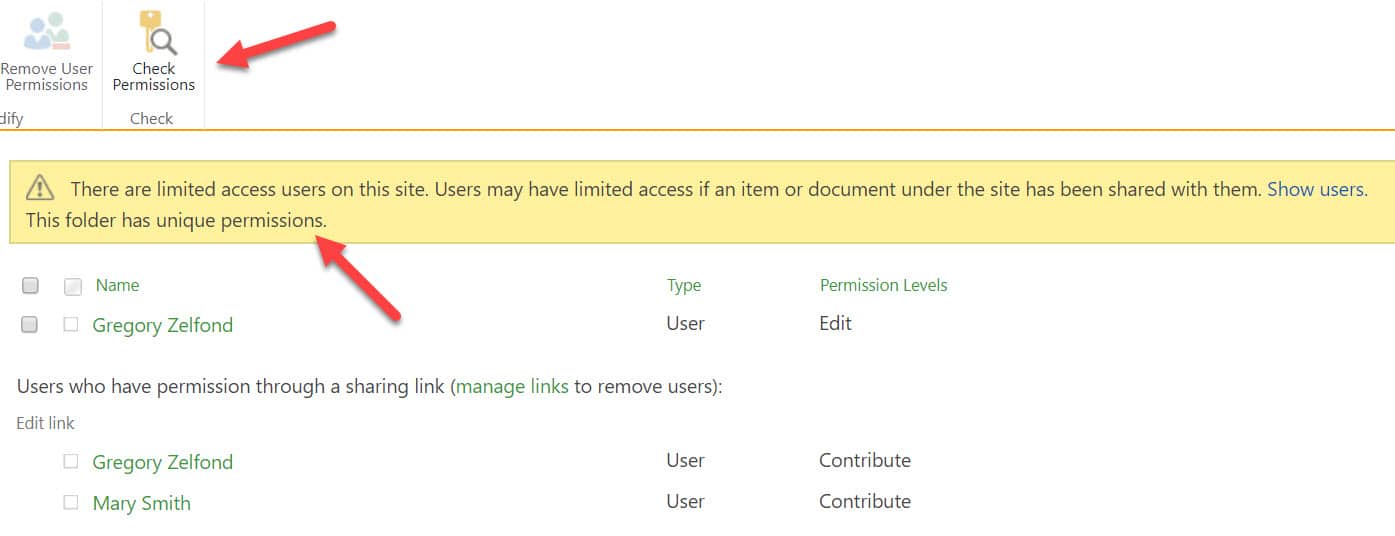
Reason 2: View filtering
Another common reason for missing files could be the fact that those files are filtered out via a view. That could especially be the case if you are using metadata. Check your views to make sure the documents are not filtered out via any of the columns/metadata fields. By the way, another reason not to touch default views in SharePoint lists and libraries!
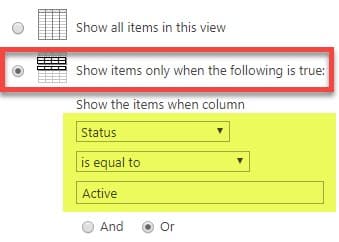
Reason 3: Required Metadata and Check-out feature
This used to be one of the biggest reasons for missing files. With the arrival of the modern new document library, this is not so much of an issue anymore, but you can still encounter it if you set up your library in the classical mode. This happens when you set some of the metadata columns to “required” in the document library and instead of uploading and tagging, you upload but do not tag. This also happens when you drag and drop multiple documents into the library with required columns. Both of these scenarios will cause the files to be checked out since required metadata fields are not complete. While the files uploaded during the initial load are checked out, they are invisible to the rest of the organization, until mandatory fields are filled in, and files are checked in. I talk more about check-in and check out in this post.
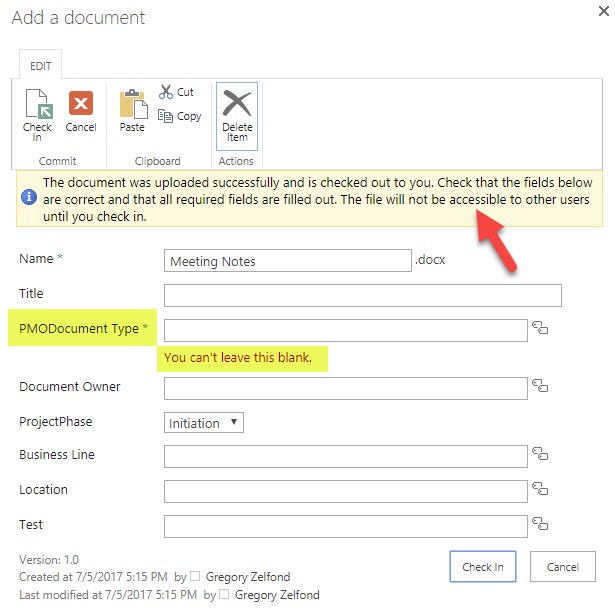
Reason 4: Content Approval feature
Another reason you might have “missing files” is because you enabled Content Approval feature. If you did, the files uploaded or being revised (with Status = Pending) are only visible to those who uploaded the files and those with permissions to Approve the files. Also, if under Versioning, you opted for draft versions, you can hide draft versions from users altogether. More on this in this post.
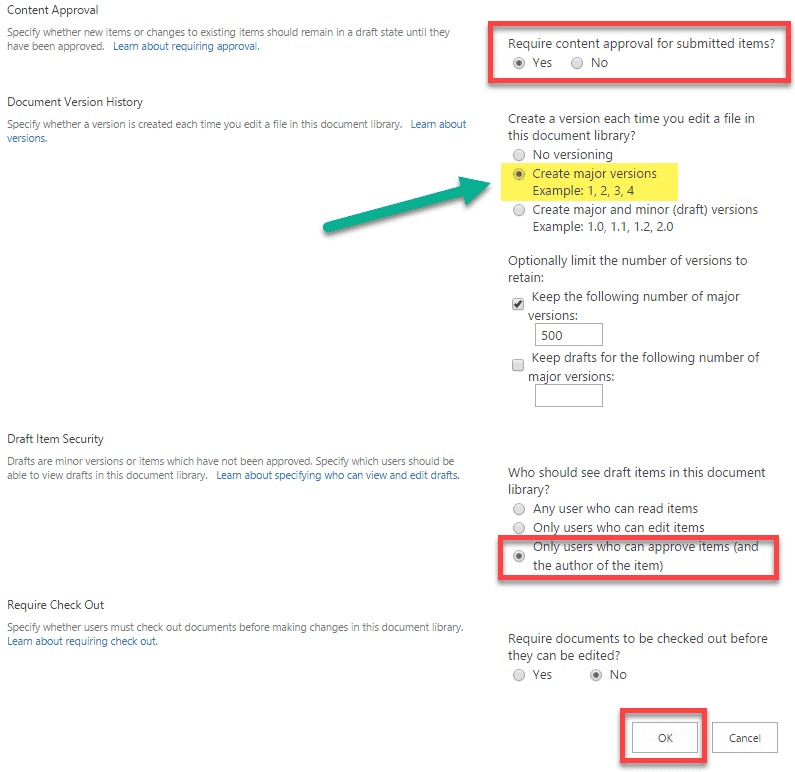
Reason 5: Search Indexing
Out of the box, SharePoint indexes all of the files uploaded and makes them searchable across your Intranet. When you execute a search via a Document Library Search Box or SharePoint Site Search Box (read more about it here), the files show up because they are indexed. You can turn off indexing at the library or Site level. While indexing is turned off, it won’t make the files “disappear” from the document library like in above cases, but they will not be searchable/discoverable via the search box. Here is how to check whether or not indexing is on or off:
Library Level
Document Library Settings > Advanced Settings > Search
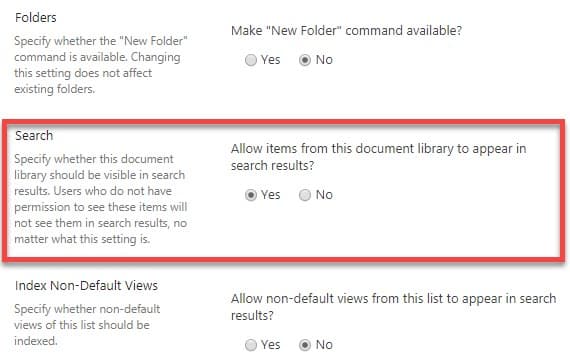
Site Level
Site Settings > Search and Offline Availability (under Search) > Indexing Site Content
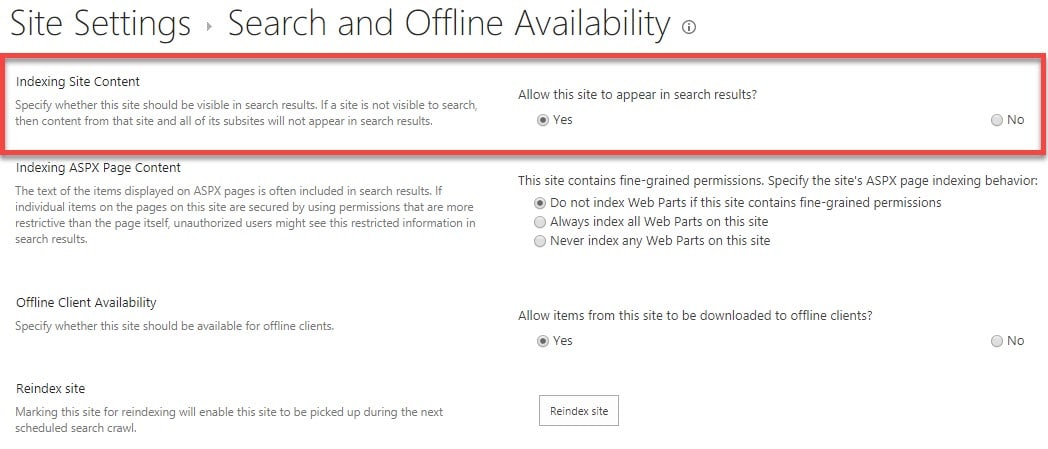
Reason 6: Moved
OK, it is quite possible someone just moved the file (or copied and deleted) to a different document library/site altogether, now that it is so easy to move files!
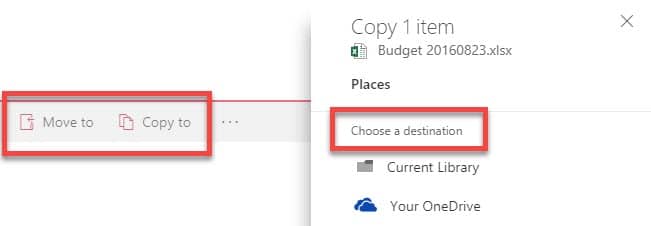
Since you would not know where to find the file now, I suggest you execute a global search from the top-level site of the root site collection. This will ensure that it goes after all the site collections and sites you have in your environment! You can read more about how this search works here.
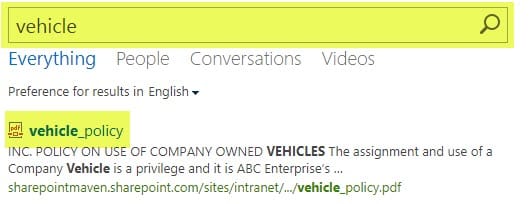
Reason 7: Deleted
You know what they say, “One man’s trash is another man’s treasure.” If all else fails, check the Recycle Bin. It is quite possible that the file you are looking for has been deleted and ended up in a Recycle Bin. You need to be a Site Collection Administrator to see everyone’s Recycle bin, so make sure you have proper access or ask your IT to check out the Administrative Recycle Bin or secondary-stage recycle bin. You have 90 days to restore files from the Recycle Bin.