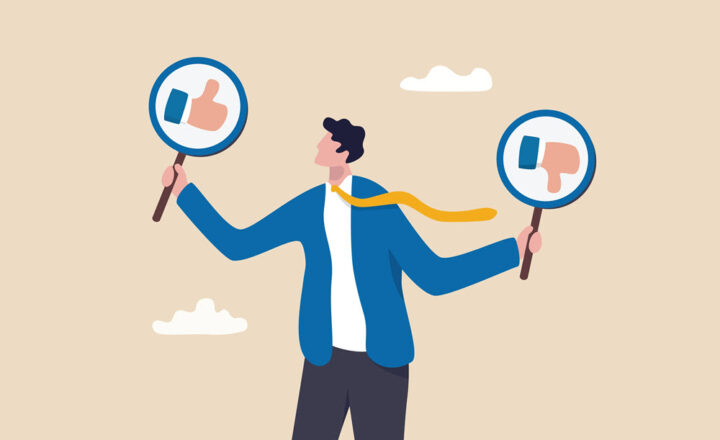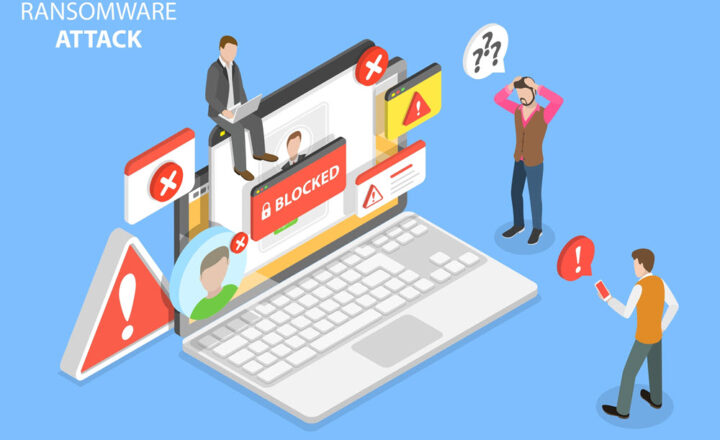5 ways users can benefit from Versioning in SharePoint
In my opinion, versioning in SharePoint is one of its strongest features. It allows for tracking the activity of any item (document, event, task, etc.) and following the audit trail. In this post, I would like to highlight the most important features of versioning and how it can assist you, the end-user, with your daily routine. Let’s first look at what versioning is and how it works.
How do SharePoint versions work?
Any time you change a document in a document library or edit any list item (in a custom list, calendar, task list, etc.) – a new version is created. Any change is recorded, whether it is a physical change to the document or just a metadata change. If you just view an item or a document by clicking on it – the new version is not created, it is only created when you actually change something.
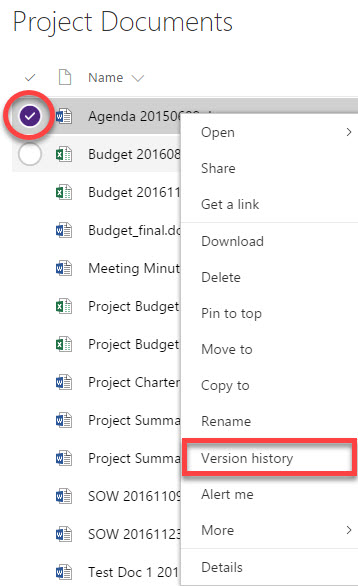
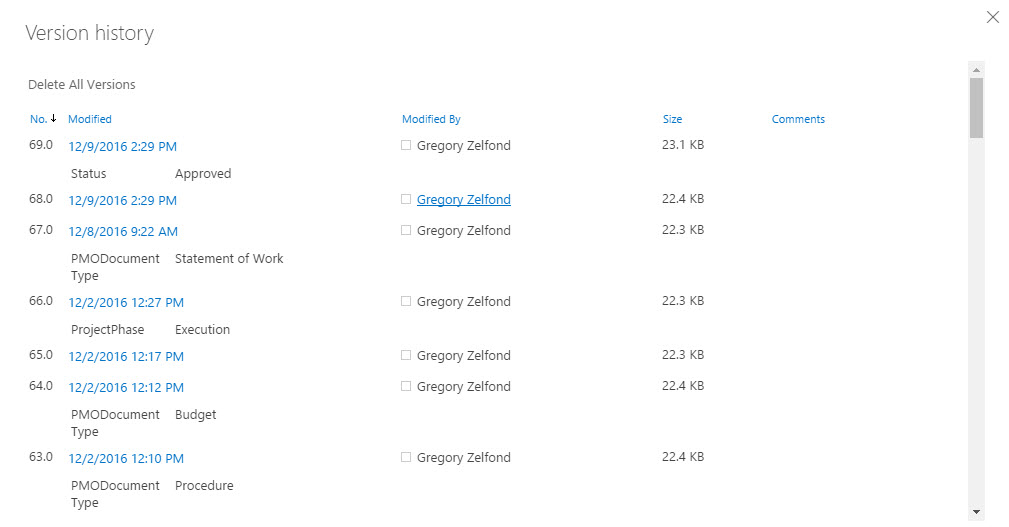
Which web parts allow versioning?
Any out of the box web part that stores content has Versioning capabilities. That includes the document library, custom list, Announcements, Issue Tracking, Task List, Links, other lists.
How to enable versioning?
If you are in SharePoint Online, versioning is enabled by default in a document library. You have to manually enable versioning in all other web parts. Same will be required if you are not in SharePoint Online – versioning on any list or library would need to be enabled manually. Here is what you need to do to enable versioning on any list or library:
- Go to List or Library Settings (depending on whether you are configuring versioning for a list or a document library)
- Click on Versioning settings
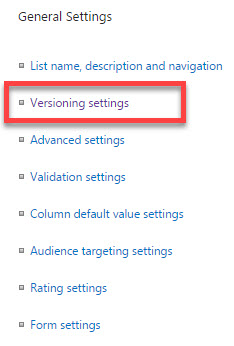
- Choose Create major versions radio button (once again, this is already enabled by default in a document library in SharePoint Online)
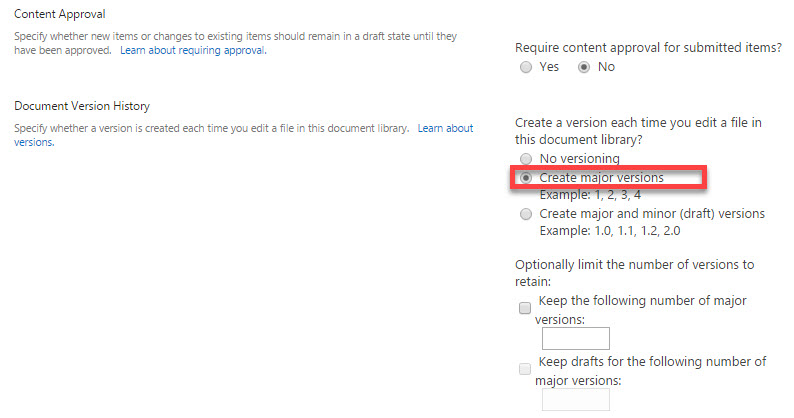
- Click OK
What are the 2 types of versioning?
You probably noticed in a screenshot above that you can have both minor and major versions. Minor versions allow for more granular version control, they are used for very specific content approval scenarios in SharePoint. They are very rarely used in SharePoint, so I will only concentrate on major versions in this post. However, if you want to learn more about minor versions, check out this interesting post by Ellen van Aken.
What are the primary requirements for versioning to work?
Obviously, versioning needs to be enabled. See instructions above on how to achieve this. The second major requirement applies to documents. For versioning to work, documents need to keep the same file name. In other words, if you upload a document to SharePoint and then download it, change the file name and upload back to the document library – version history will start with 1.0 for that new document. The file name is a primary key identifier!
What are the major benefits of versioning?
1. Ability to audit the history of an item
Version history allows you to retrace the history of an item or a document, since the date and time it was first created till present. If it is a document you are checking, you can see all the changes taking place (physical changes to the document or metadata). If it is an item, like a task or calendar event, you can see the metadata changes made, who made them and when.
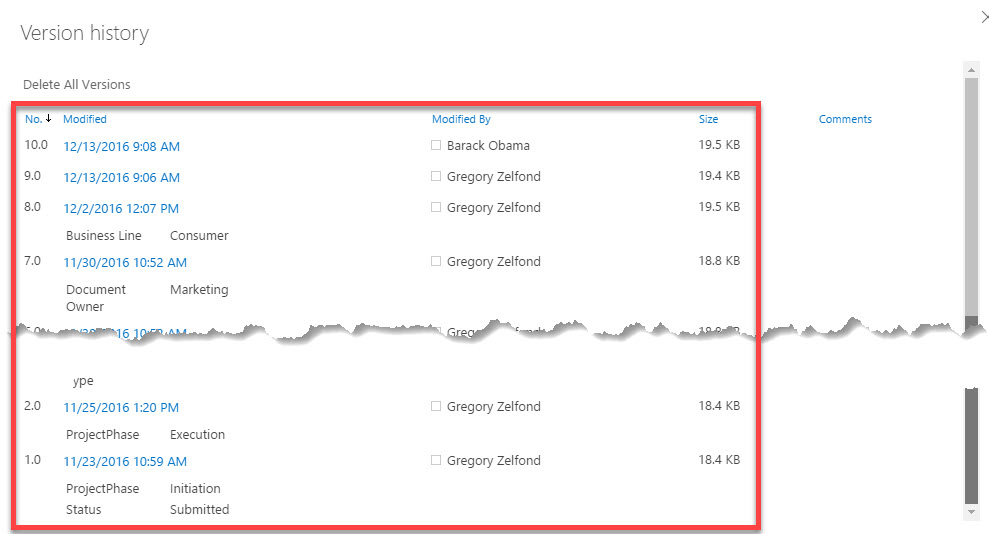
2. Ability to track metadata changes
Any metadata changes are perfectly visible in the version history log from above. Say, you have enabled versioning on an Issue Tracking to track help desk tickets. With version history, you can easily see what has happened to the ticket from the time it was submitted to present.
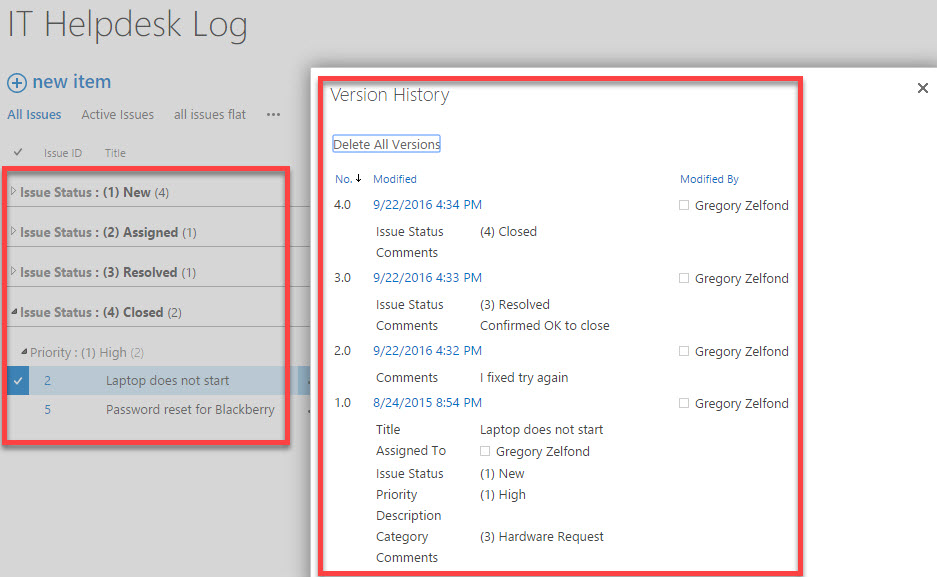
3. Ability to track content changes
If you enable versioning on a document library, you can access any previous versions of the document just by clicking on a previous version link.
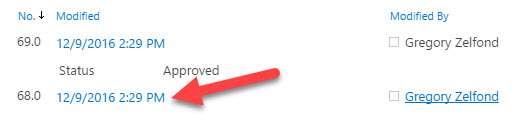
4. Ability to restore previous versions
You can also restore older versions if need be. Say you created an important document and then you boss decided to edit and made changes that make no sense. No problem at all. Just click on a drop-down next to the version you would like to restore and click Restore. It will take this version and create a new one for you, making it the latest and greatest.
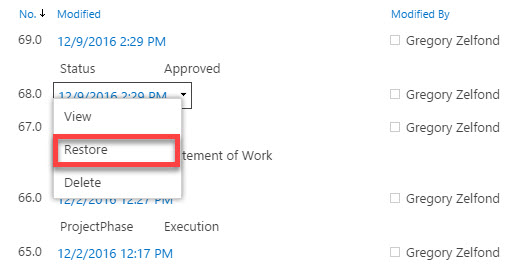
5. Ability to compare SharePoint versions
This is not necessarily a SharePoint feature, but more of a Word feature. Essentially what you can do is compare different SharePoint versions of the document in Word using MS Word Compare feature. To do this:
- Open the document from SharePoint in Word (you have to open it in Word, not Word Online)
- Once in Word, click on Review tab, then Compare, then Specific Version
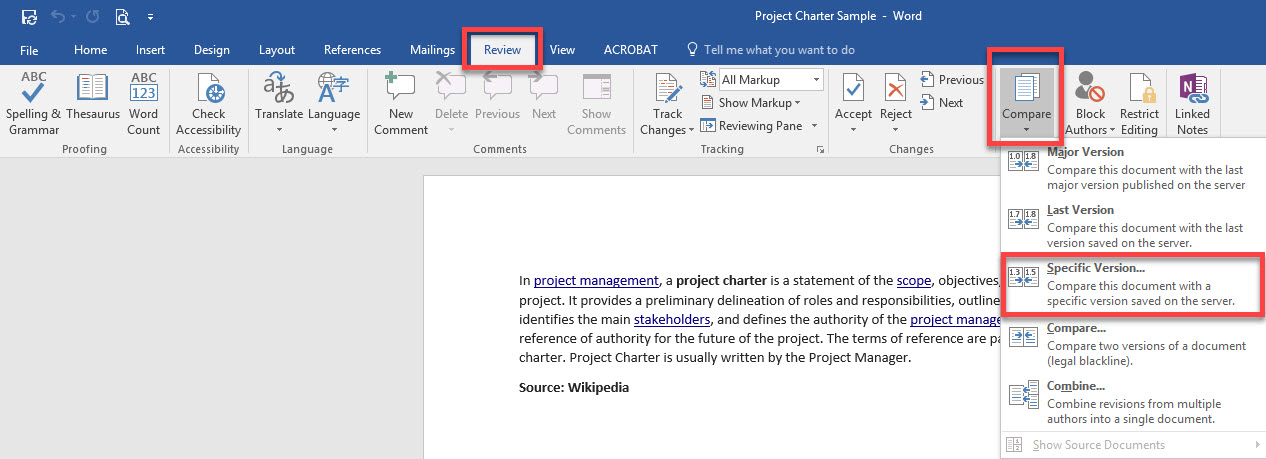
- From the next window, choose the version you would like to compare to. In this case, I am comparing Version 5.0 (latest version) to Version 2.0
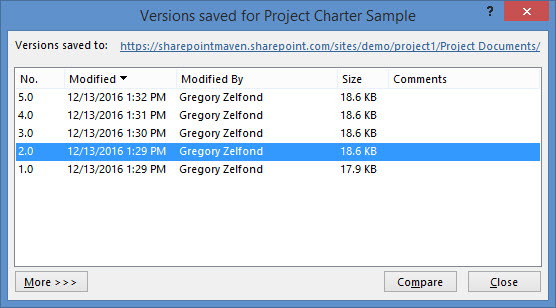
- Click Compare button
- It might take few seconds, but on the next screen, you will see the results of the comparison. It will show you several windows: Original Document (Version 2.0), Revised Document (V5.0) and Compared Document (document with all additions/changes/deletions – all in one)
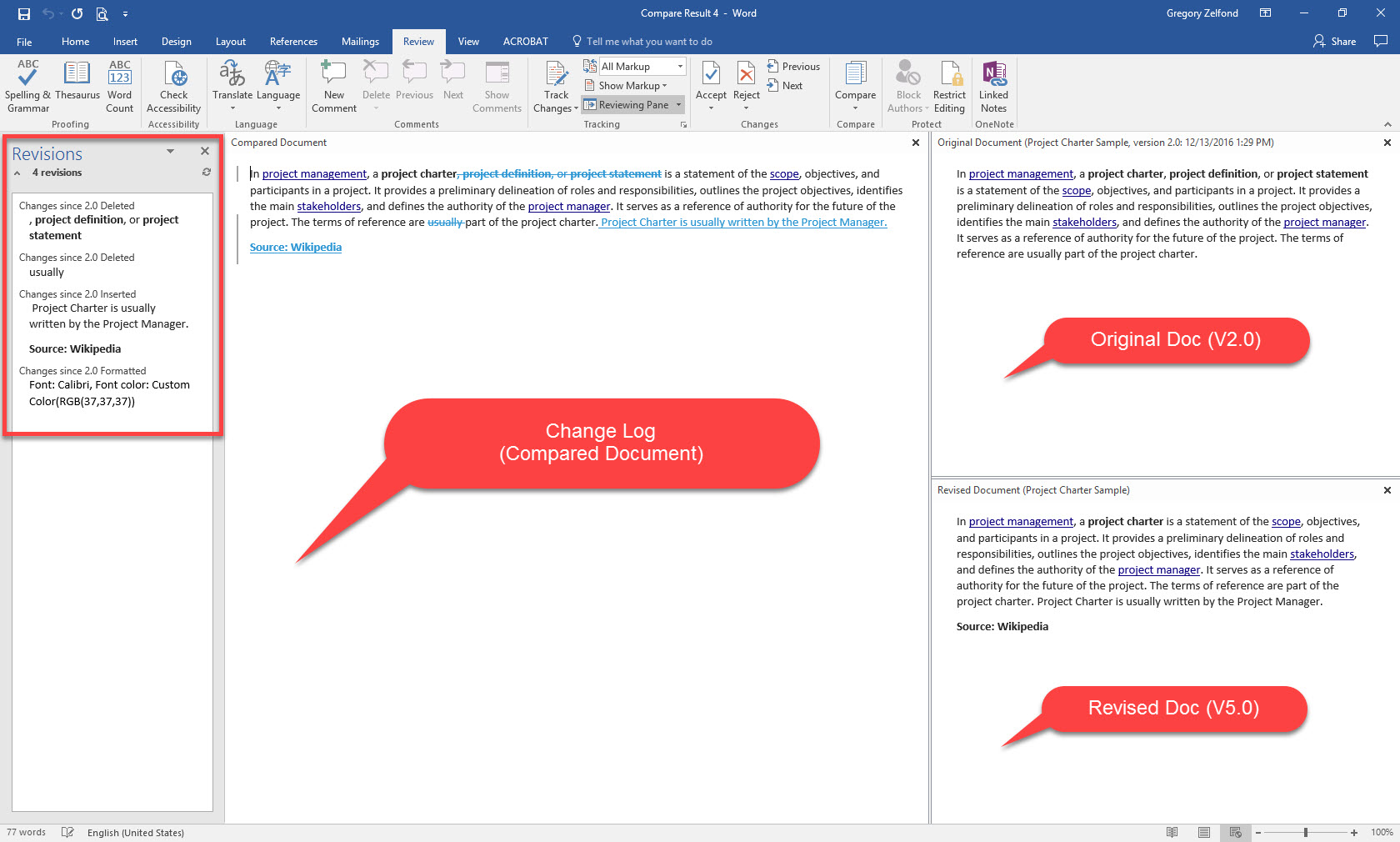
If versioning is a topic you want to read on further, I suggest that you check these three posts from another SharePoint guru, Ellen van Aken.