5 ways to access Documents in SharePoint Online
When users are introduced to SharePoint Online and Office 365, one of the most frequent questions is “What is the best way to access documents in SharePoint site?” That is not surprising since the SharePoint web interface is very different from the file explorer/network drive experience we had for ages. Like with many things in life, there is no right or wrong answer here. I want to take this opportunity and explain to you the various ways you can access the documents once they have been uploaded to SharePoint. Which method you choose depends on your personal preference.
Option 1: SharePoint site
The natural option is to access documents via the web interface, by going directly to a SharePoint site. You might use that option if you have an Intranet hub built with navigation that allows you access and navigate around all the sites created in your environment.
This option is best when:
- You have other web parts/elements on a SharePoint site
- When you have metadata and need to sort/group/filter the documents
- You have workflows you need to start from the SharePoint site
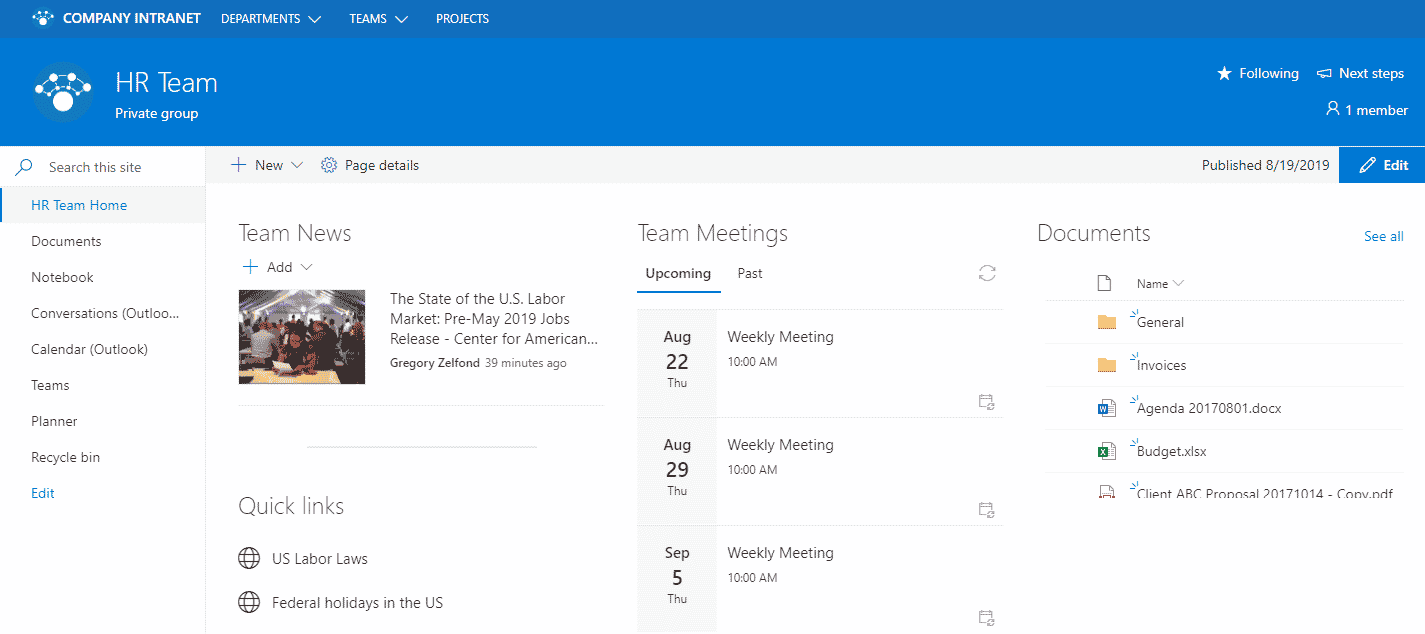
Option 2: MS Teams
If your preferred method of collaboration is Microsoft Teams, then you might not go to the site directly at all. Instead, you can access the document library via the Files Tab in a MS Team channel. If you do have other elements/libraries on a site, you can link them up as tabs from Team channels as well.
This option is best when:
- Your primary way of communication is MS Teams
- You do not have many other elements or web parts to access on a SharePoint site
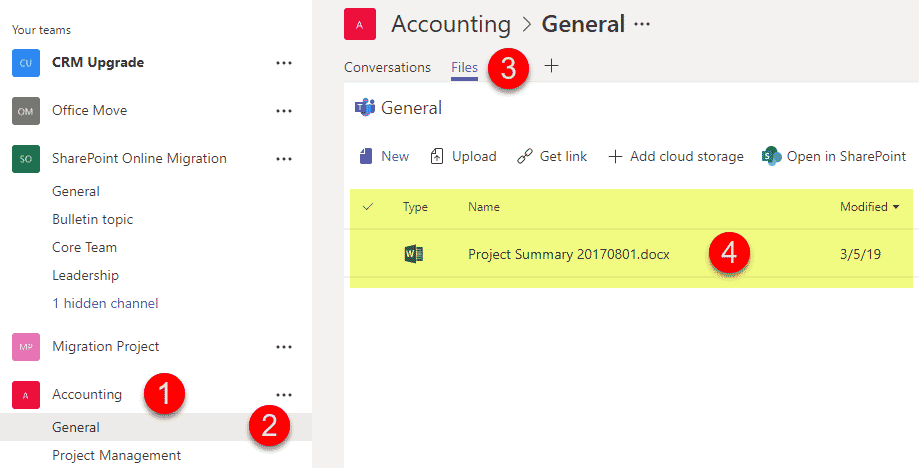
Option 3: Windows Explorer (via OneDrive sync)
You can also access documents just by synchronizing them to your computer via OneDrive sync. This will allow you to access your documents in a very familiar interface (via Windows Explorer).
This option is best when:
- You work a lot with documents and need to navigate and reorganize them via Windows Explorer interface
- When you need to access documents offline (without an internet connection)
- When you do not have metadata in your document library (since the custom metadata/columns do not copy over to a computer)
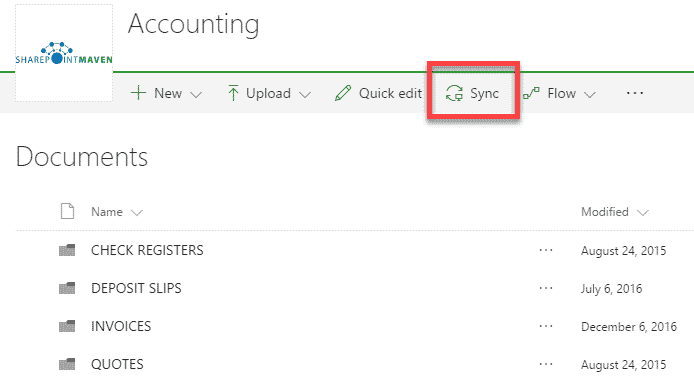
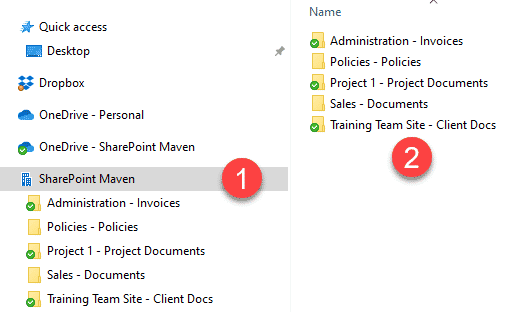
Option 4: OneDrive for Business
You can also access all the documents stored on SharePoint sites via your OneDrive for Business web interface. While primarily OneDrive is used as a personal file storage space in the cloud, it also allows users to access Shared Libraries (which in pure English means document libraries on SharePoint sites). I documented this feature in this blog post.
This option is best when:
- You are comfortable working out of your OneDrive
- Do not need to access any other elements/web parts stored on a SharePoint site
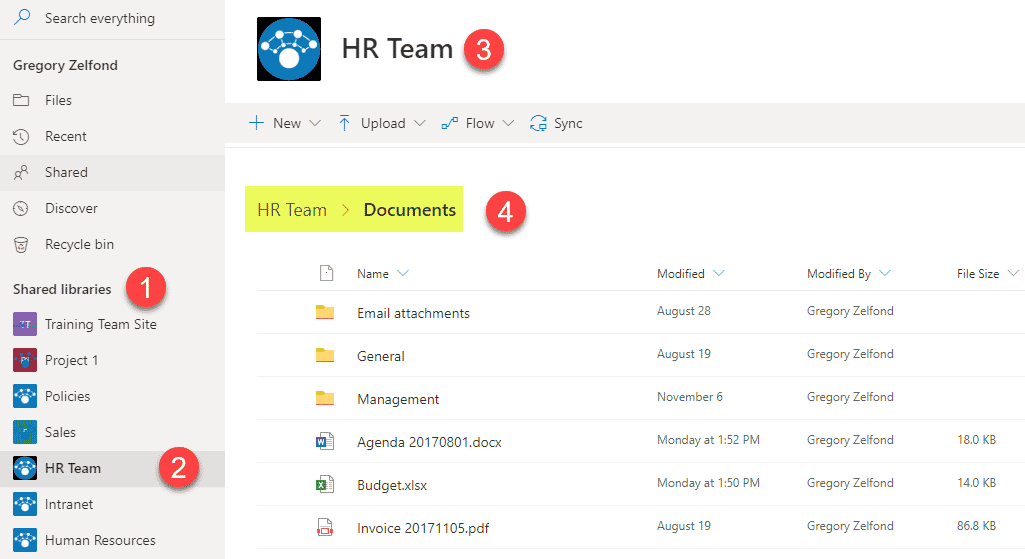
Option 5: Mobile
Lastly, if you are mostly working from the field, you might need to access files and folders via mobile apps. In this case, you will need OneDrive and SharePoint apps so you can take advantage of not just documents but also other elements of the site.
This option is best when:
- You work in the field and require access via mobile devices
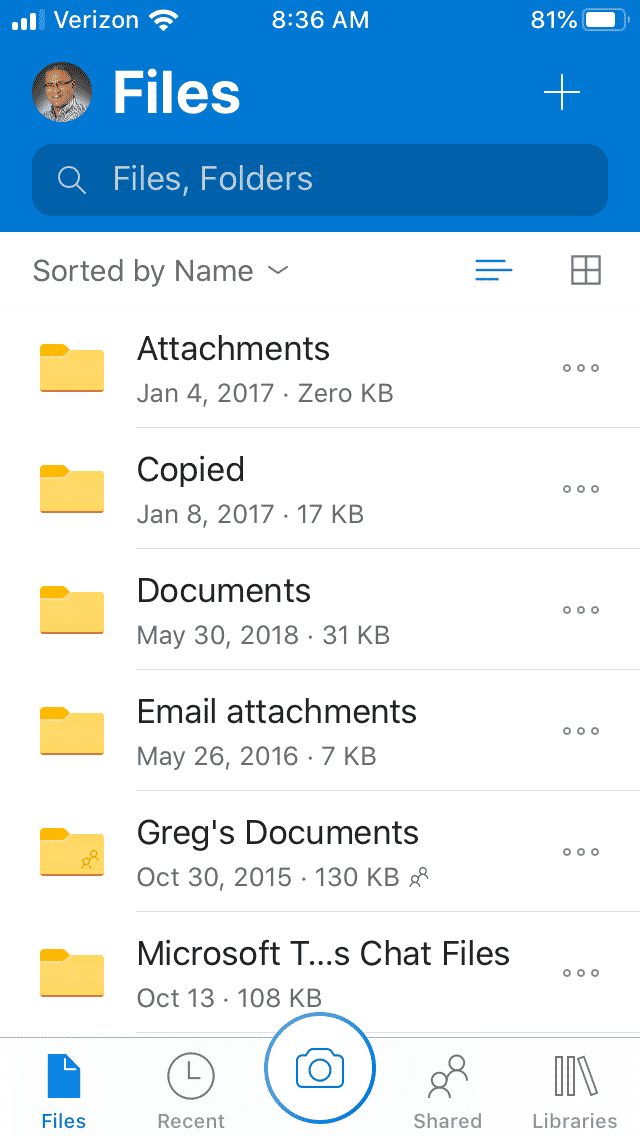
So, at the end of the day, does not matter which method you choose – whether you access files from the computer or MS Teams – the result is the same as the true, Master copy of the file resides in a SharePoint site.



