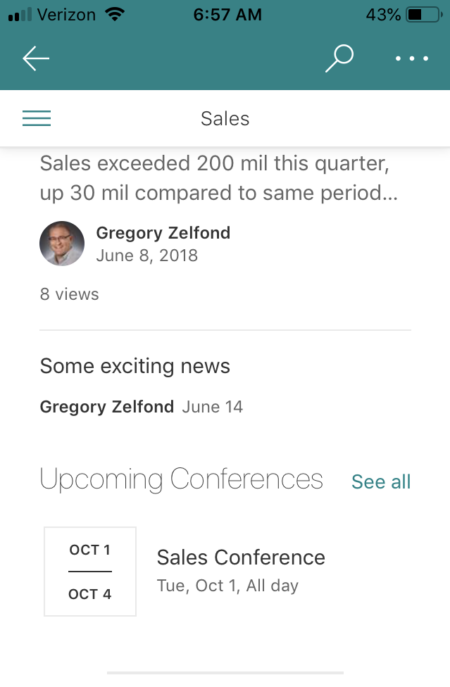SharePoint vs. OneDrive mobile apps
SharePoint vs. OneDrive is one of the most frequent questions that comes up during the Training with my clients. I blogged about it and even published a corresponding video on the topic here. However, just like with SharePoint vs. OneDrive question in the desktop world, we have the same dilemma now with mobile apps. We have a SharePoint mobile app and a OneDrive mobile app. Let me explain.
SharePoint vs. OneDrive (desktop)
I hope you know by now that in the desktop world, OneDrive for Business is used for the content you want to keep private, while SharePoint is meant for collaboration and sharing with the colleagues.
By default, files and folders are private in OneDrive, and unless you share, others won’t see it. In contrast, stuff in SharePoint is usually accessed by multiple team members, depending on how you set your security.
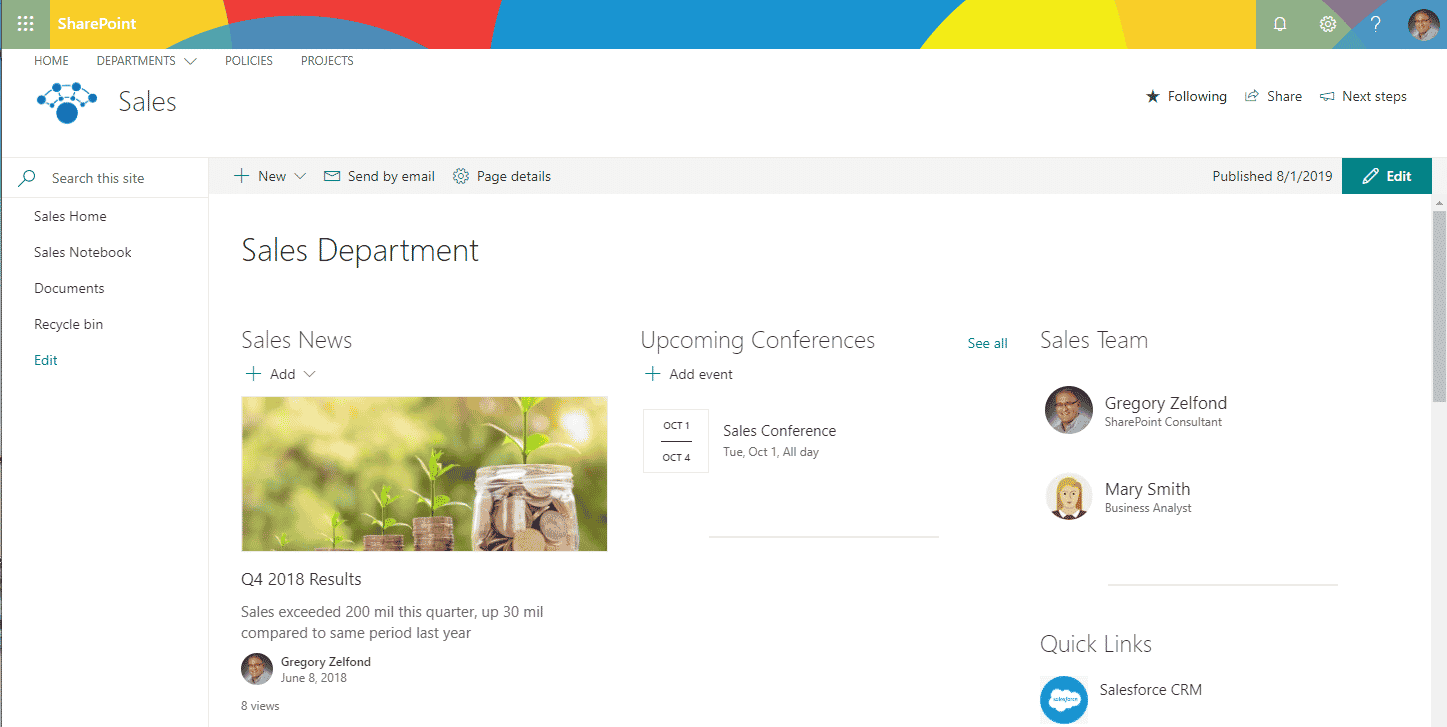
A screenshot of a SharePoint Team Site (desktop)
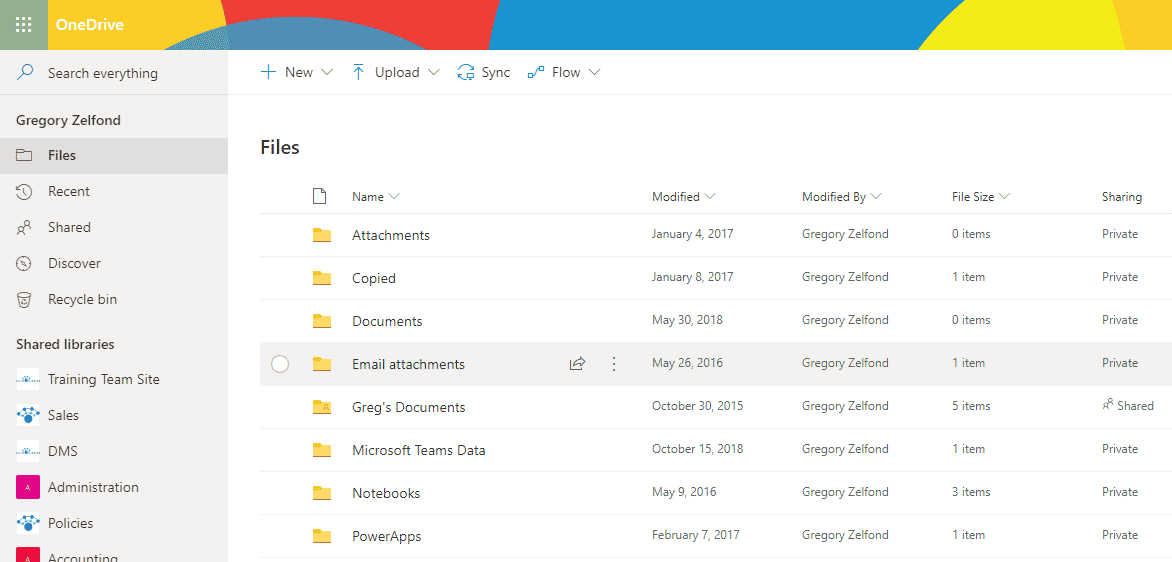
A screenshot of OneDrive for Business (desktop)
SharePoint vs. OneDrive mobile apps
And now, when we go to download a mobile app from an App Store on iOS® devices or Google Play on Android® devices, we have two choices to make. There is a OneDrive mobile app and a SharePoint mobile app. Whether you need one or both depends on what you need to access in SharePoint.
OneDrive Mobile App
OneDrive mobile app allows a user to access files stored in either OneDrive or any SharePoint site. In other words, if all you care about are just files and folders – OneDrive App will be your best friend!
By default, the OneDrive mobile app shows the contents of the user’s OneDrive (private) files and folders.
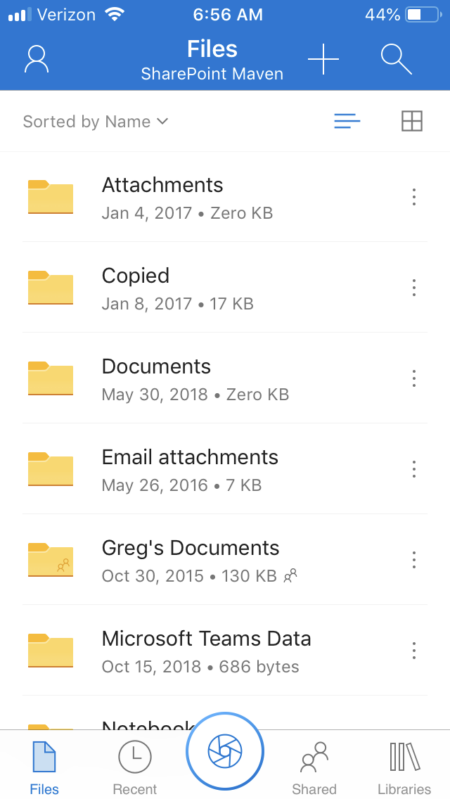
However, clicking on Libraries, will show a list of SharePoint sites a user is a part of.
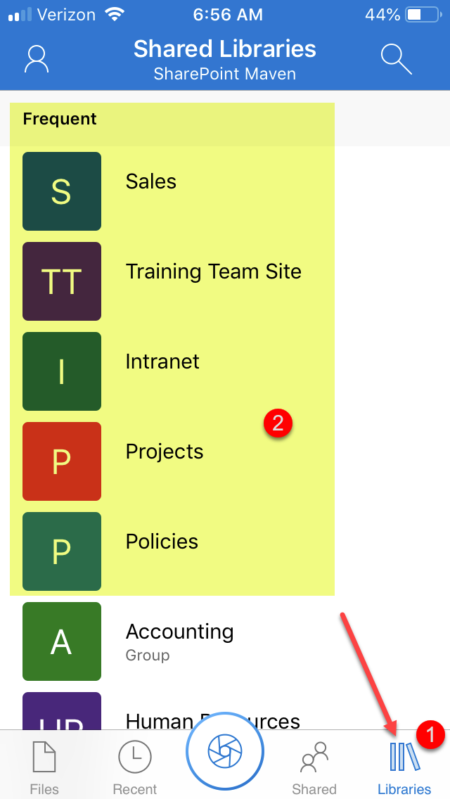
Clicking on any of the sites, will uncover the document libraries stored on those sites
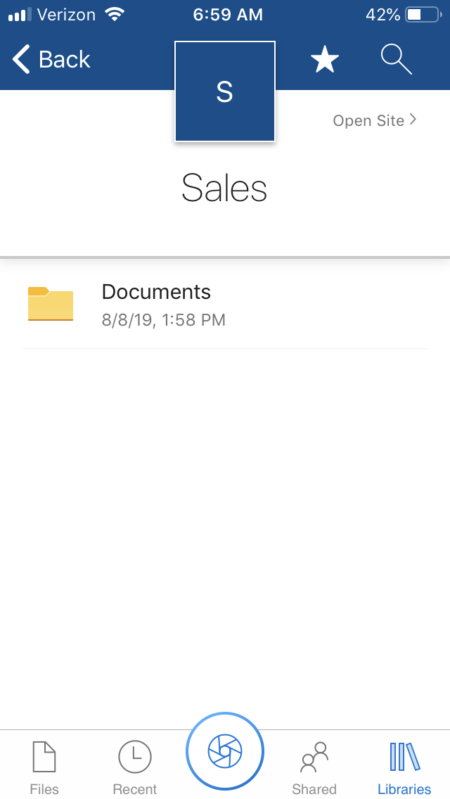
SharePoint Mobile App
SharePoint mobile app allows a user to access files and other content on your SharePoint site. For example, your SharePoint sites might contain News Web Part, a few custom lists, Quick Links, etc. SharePoint App will allow you to access all of it, in addition to documents on any of those sites.
Below is an image of a SharePoint site on a SharePoint mobile app.
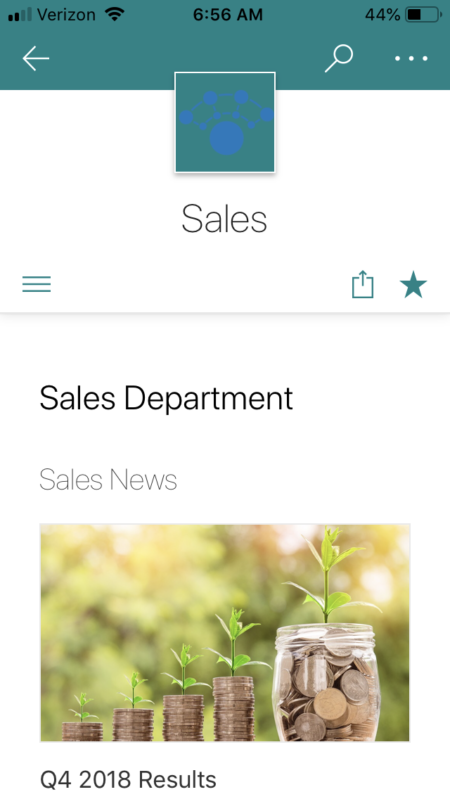
Clicking on a menu on the left displays the contents of the site (lists, libraries, other web parts)
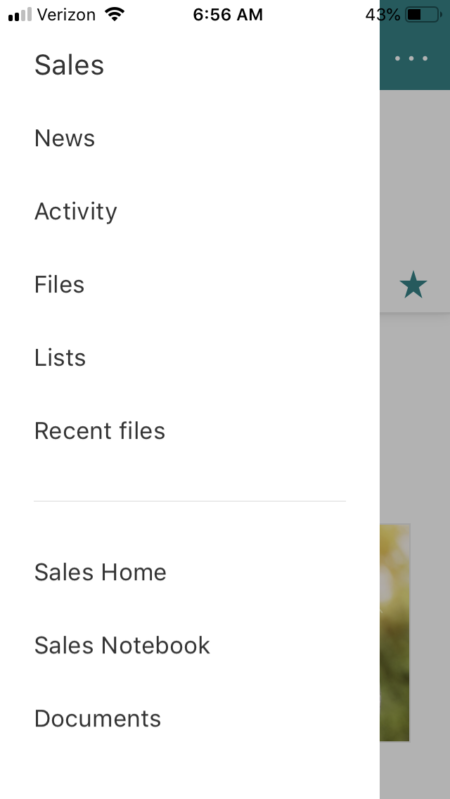
Scrolling down the page on a mobile device will also reveal other contents of that page (this is the same site I have a screenshot of in the SharePoint Desktop section above, so you can see how the same site renders on a mobile device).