How SharePoint Online Recycle Bin works
Are you ready to have a trash talk? In this post, I will be talking about SharePoint Online Recycle Bin. I blogged about it a while back, but a lot has changed since then, so I would like to share with you, my loyal blog followers, the new updates as well tips and tricks you must be aware of when using the Recycle Bin within the context of the Modern Sites.
When I wrote an article on the Recycle Bin 5 years ago, we lived in the subsite world, with many sites sharing the same site collection. Moreover, we did not even have a concept of modern sites back then – we used what we now call classic sites. Fast-forward to today, and we live in a flat world with hundreds of team sites and communication sites. So let’s see what has changed and how this all works now.
What is a Recycle Bin?
Recycle Bin is a dedicated location on a site that stores all the deleted items. It allows the user to access and restore the content if necessary.
How to access the Recycle bin?
The experience varies depending on the type of site template you use.
For Team Sites (with or without Office 365 Groups)
Recycle Bin link is permanently and prominently located on the Quick Launch (left-hand-side menu). It can’t be removed at all, even when you edit the menu.
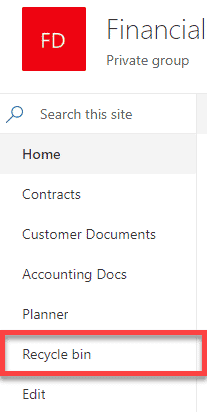
For Communication Sites
Recycle Bin is not part of the standard Quick Launch Menu located on the top of the site. That’s because Communication Sites are primarily used for one-way info sharing/global communications.
To access the Recycle Bin on the Communication Site:
- Click the Gear Icon > Site contents.
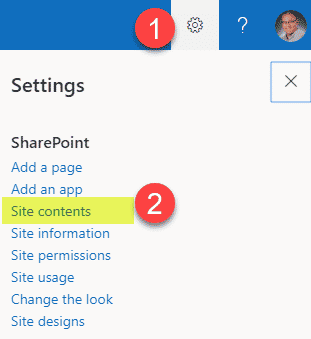
- Click Recycle bin in the upper-right-hand-corner
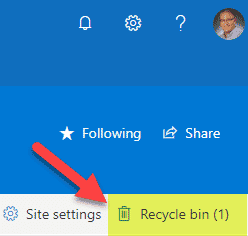
What ends up in the SharePoint Recycle Bin?
- Deleted Documents
- Deleted Folders
- Deleted Events (from the SharePoint Calendar)
- Deleted Site Pages (including news posts)
- Deleted Document Libraries
- Deleted Lists
- Any files or folders deleted from synchronized OneDrive
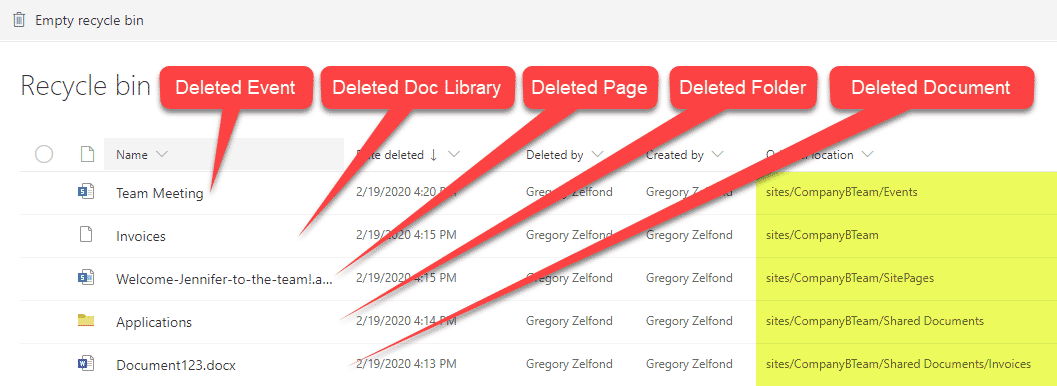
Who can access content in the SharePoint Online Recycle Bin?
Any Site Member (with Edit permissions level) or Site/Group Owner (with Full Control permission level) can access the Recycle Bin. Visitors of the site (those with Read permission level) cannot access content in the Recycle Bin.
Who can restore content from the SharePoint Online Recycle Bin?
Any Site Member (with Edit permissions level) or Site/Group Owner (with Full Control permission level) can restore any content from the Recycle Bin. That includes content deleted by the user as well as that of other site members.
The above paragraph is a significant change from the old way the Recycle Bin worked. Previously, site members only got to see their own recycle bin. Now, users will see the content of their Recycle Bin + content from the Recycle Bins of other site members (as long as the user had access to that content on a site prior to the deletion). And they can restore other users’ content too!
Deleted lists and libraries are the exceptions – they can only be restored either by the Site Owners or those users who deleted the list or library.
How to restore content from the Recycle Bin
To restore content from the Recycle Bin, click the checkboxes next to the content you want to restore, then Restore.
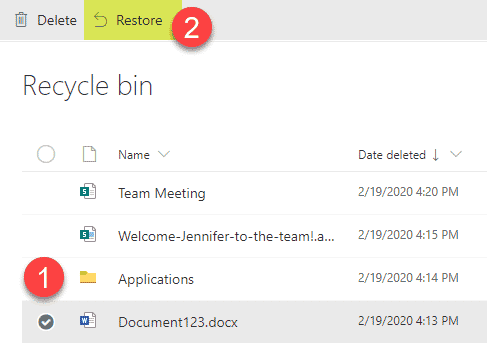
The content goes to the original location it came from. Nothing is lost, any metadata or version history associated with the files is all kept!
SharePoint Recycle Bin vs. Second stage recycle bin
When the users decide to either empty their Recycle bin or delete individual items from the Recycle bin, the items end up in the Second-stage Recycle Bin.
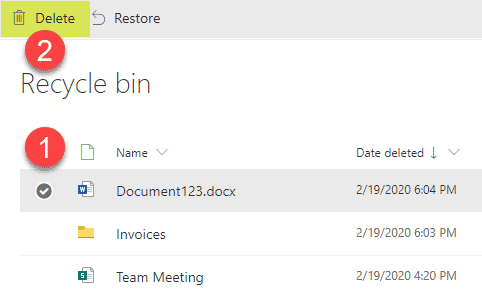
A user deletes items from the Recycle Bin
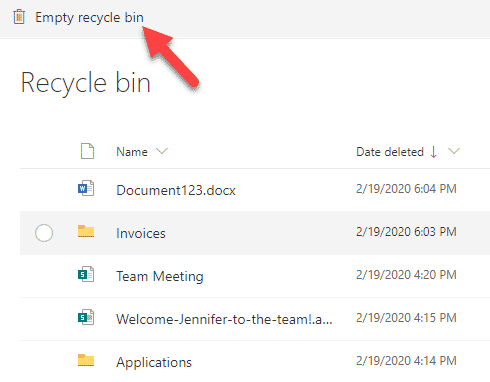
A user empties their Recycle bin
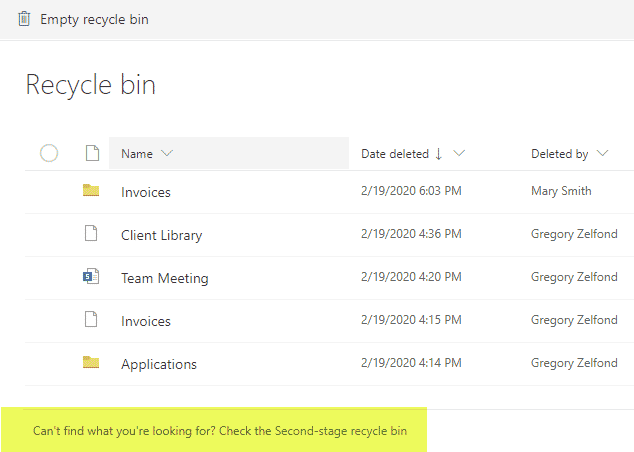
Items end up in the Second-stage recycle bin
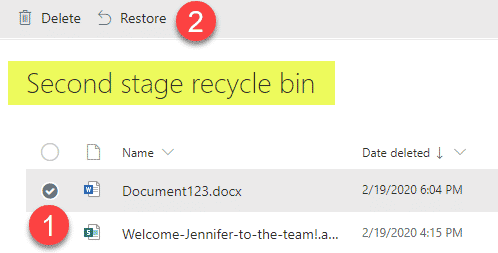
Only Site Collection Admins have access to the Second-stage Recycle Bin. Just like the “regular” recycle bin, items can also be restored from the Second-stage Recycle bin as well.
How to be notified about the deleted items?
You might be wondering if there are ways to be notified when items are deleted, so you have ample time to restore content. I am glad you asked. Yes, there are.
Alert
Any user can set up an alert for the deletions and be notified as frequently as they wish.
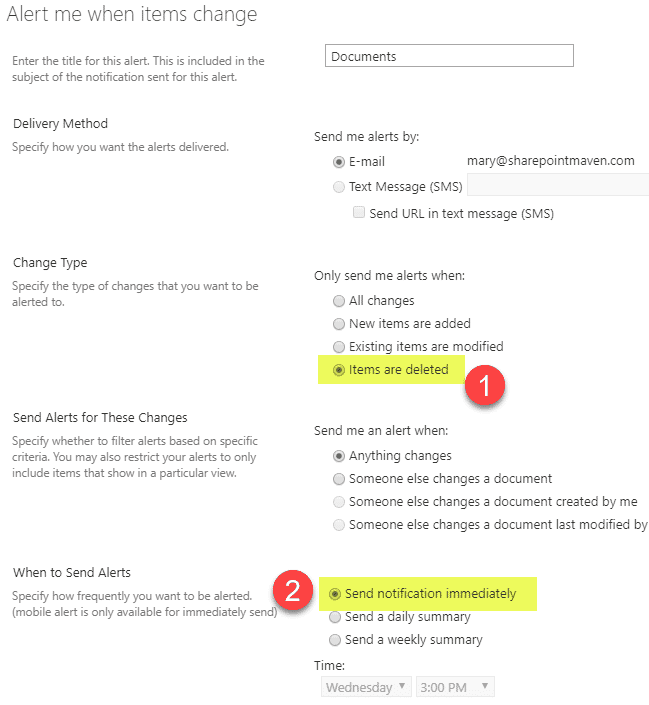
Automated Mass Deletion email notification
Microsoft recently implemented a new feature that will send you an automatic email if you delete an unusually large number of files at once. Its subject will read “Heads up! We noticed that you recently deleted a large number of files from a site”. Please check out this post from Sara Haase to learn more.
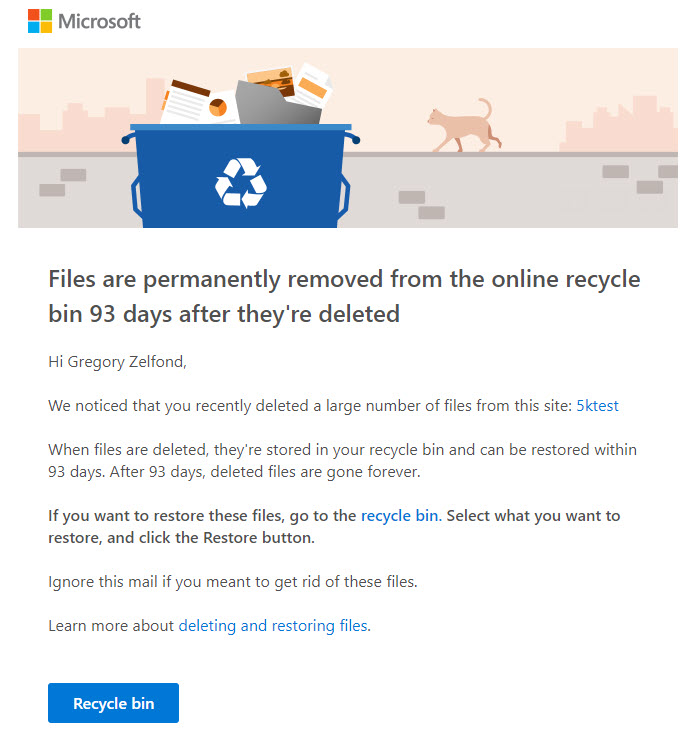
Audit Log Search in Office 365 Security & Compliance Center
Admins with access to the Office 365 Security and Compliance Center can also create global alerts for deletions and specific users. I mentioned it in this post.
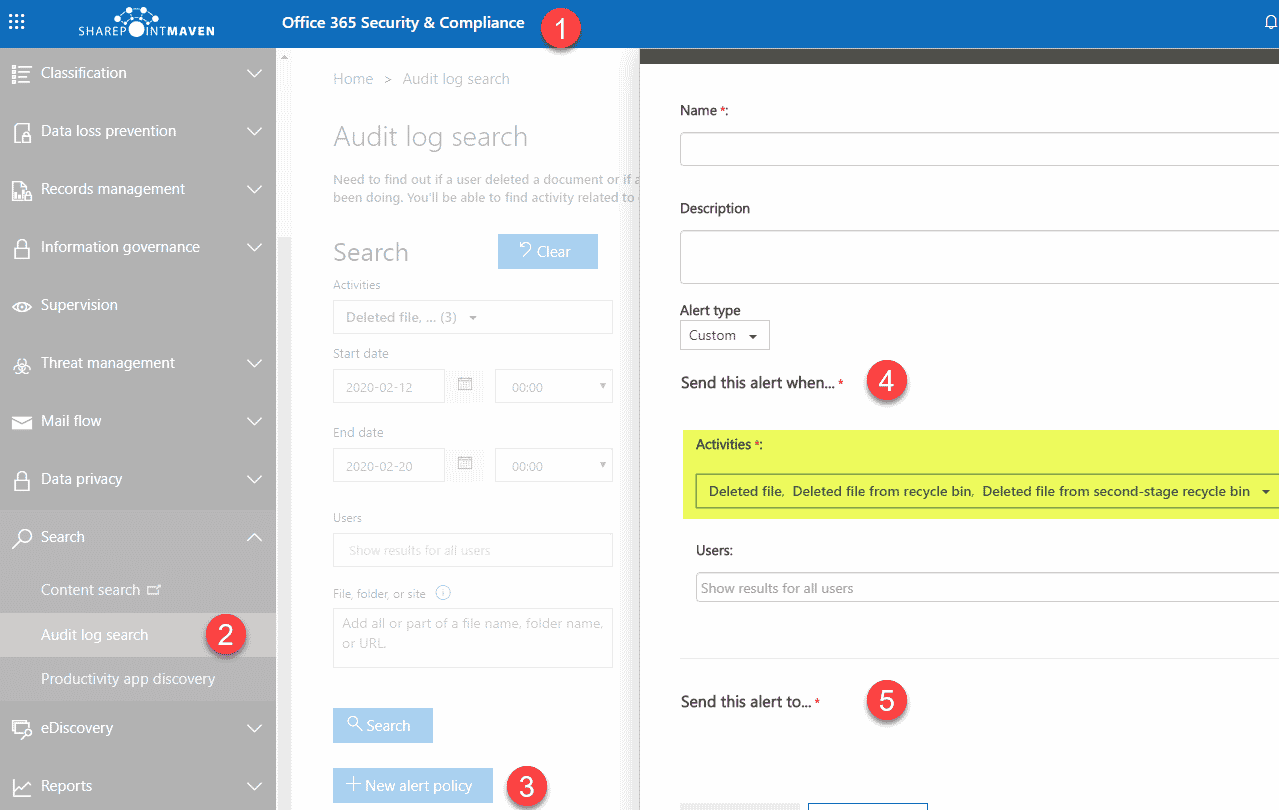
SharePoint Online Recycle Bin notes
- Items in the Recycle bin are kept for 93 days (after the date they got deleted), then are permanently deleted and can no longer be restored
- The total threshold period of 93 days applies to both the “regular” Recycle bin and the Second-stage Recycle bin. So that means is that if the user decided to empty the Recycle Bin 5 days initially deleting items, they would be retained for 88 more days in the Second-stage Recycle bin
- Each site has its own Recycle Bin. There is no catch-all Recycle bin
- Items located in the SharePoint Online Recycle Bin are not picked up by Search



