How to properly delete a site in SharePoint
There are times when you just need to delete the whole SharePoint site. Maybe your project ended, and you no longer need its contents. Or maybe you were just fooling around with SharePoint and testing its features. Whatever the case is, the below instructions provide you with best practices and guidance as to how to delete a SharePoint site.
Instructions on how to delete a site vary depending on which type of site it is that you have (classic subsite or a modern site).
General Steps before deleting a site
Make sure no one is else is using it.
Before you press that delete button, first make sure you no longer need the site. True, if worst comes to worst, you can always restore it from the recycle bin, but you probably do not want to explain this to your CEO.
- Start by checking the Site usage report to see if your site has been used lately.
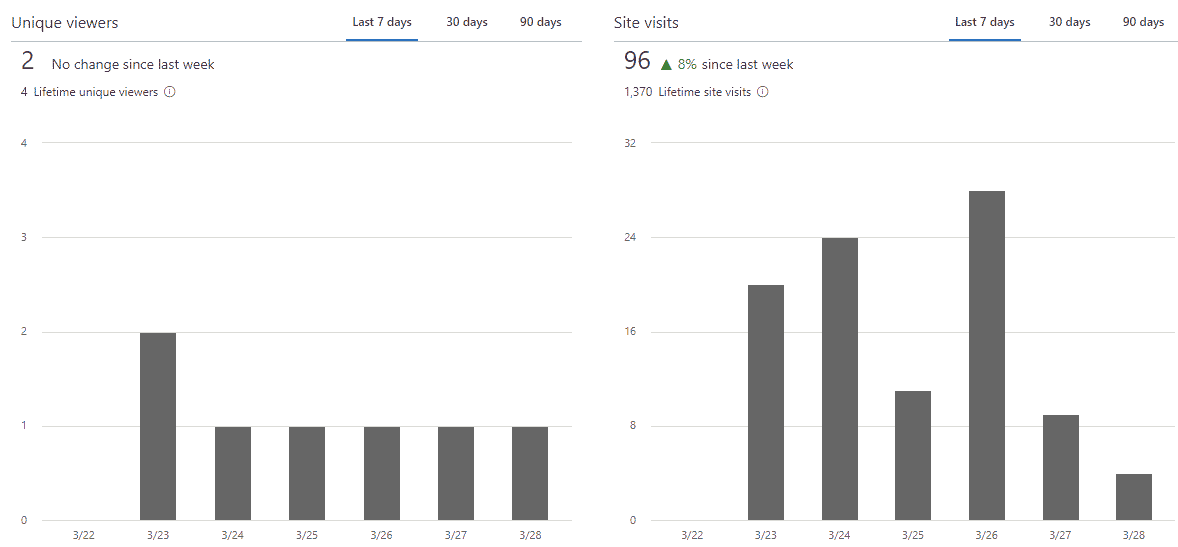
- For Microsoft 365 Group Sites, the Site Usage report above might be misleading. Since these sites are connected to Teams, Planner, Outlook, the fact that there is no activity on the sites does not mean anything. For example, the users could use the Teams portion of the Group for chats and meetings or Planner for task management and not really access or use the site itself. So for those types of sites, it is worthwhile to connect with the Group Owner or check activities on other assets of a Microsoft 365 Group.

Make sure there are no subsites
The deletion mechanism is smart enough to prevent site deletion in case the site has subsites. You will get an error message: “Sites that have subsites or certain apps can’t be deleted. Please try again after deleting all subsites and removing the apps.”

Nevertheless, do some homework upfront and see if your parent site has any subsites. You will need to delete them first before deleting a parent site. You can see if the site has any subsites via the Site Contents or Site hierarchy function.
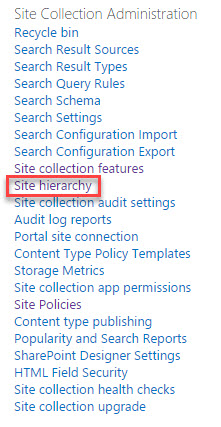
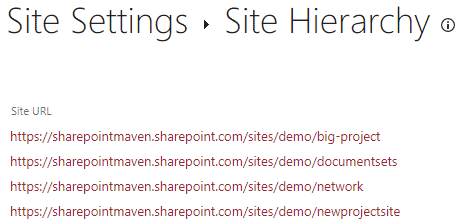
Example of a Site Collection Site Hierarchy feature
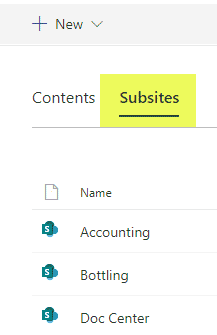
Example of a Site Contents feature
How to properly delete a site in SharePoint
How to delete a classic SharePoint subsite
Follow these steps to delete a classic subsite:
- Gear Icon > Site Settings
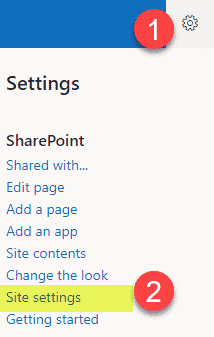
- Under Site Actions, click Delete this site
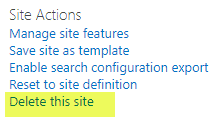
- On the next “warning” screen, click Delete
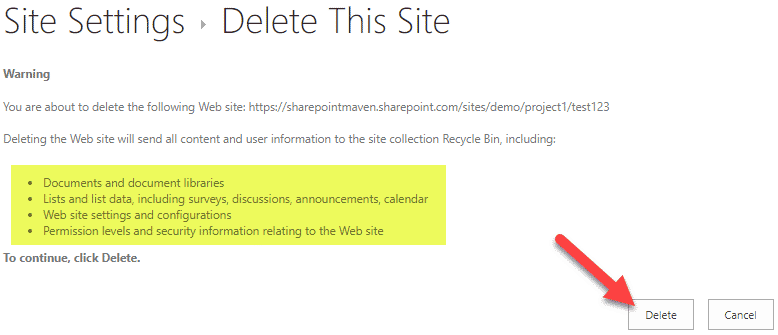
- You will get another warning pop-up, click OK
- And now you will get a confirmation message that your subsite has been deleted
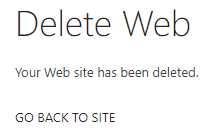
How to delete a Communication Site
NOTE: Communication and Team Sites can also be deleted from the SharePoint Admin Center. Below I show you the technique to delete the sites from the front end.
- From the Site, click Gear Icon > Site Information

- On the next screen, click Delete site
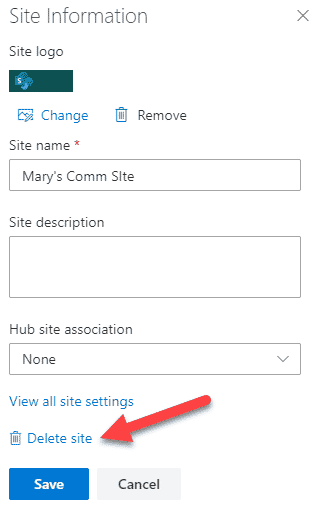
- You will get a pop-up wanting, where you have to check the box and click Delete
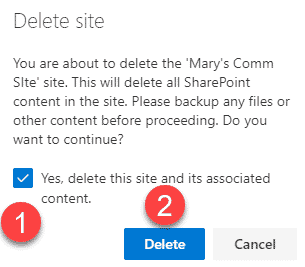
- The site is now deleted!
How to delete a Team Site (Microsoft 365 Group Site)
- From the Site, click Gear Icon > Site Information

- On the next screen, click Delete site
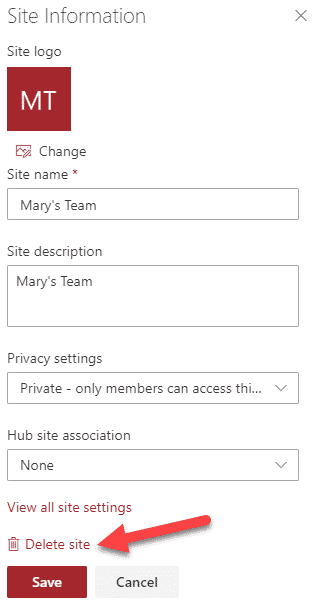
- You will get a similar warning message as with the Communication Site above, but one thing to note is that deleting a site, will also delete the whole Microsoft 365 Group with Teams, Outlook, Planner, etc., just like it states. Check the box and click Delete
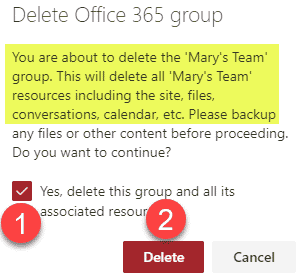
- The site is now deleted!
How to restore deleted sites
Classic Subsites
Deleted subsites end up in the Site Collection’s Recycle bin. And not a regular Recycle Bin, but a Second-stage Recycle Bin. I described both here. Just like deleted documents, they stay there for 93 days, after which period they are permanently purged. To restore deleted subsites:
- Navigate to the root of the site collection (the top-level site of a site collection)
- Navigate to the Recycle Bin
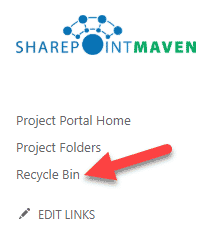
- Click on Second-stage Recycle Bin

- Check the box next to the site you want to restore and click Restore
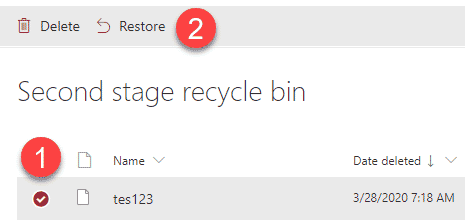
- The subsite is now restored!
Modern Sites (Microsoft 365 Group Team Sites and Communication Sites)
According to Microsoft, deleted non-group sites (i.e., Communication sites) are retained for 93 days in the Admin Center’s Recycle Bin, while deleted Team Sites (Microfot 365 groups) are only kept for 30 days.
To restore the deleted Team Sites and Communication Sites, you will need to head over to the SharePoint Admin Center.
- From the Office 365 App Launcher, click Admin.
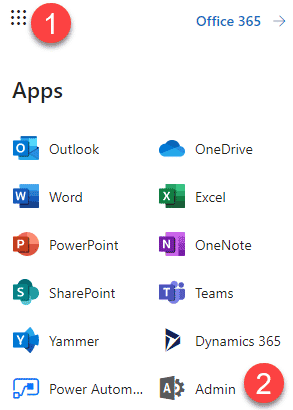
- Under Admin centers, click on the SharePoint Admin Center
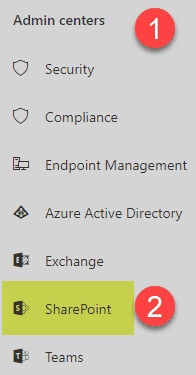
- Once in the SharePoint Admin Center, under Sites, click on Deleted sites
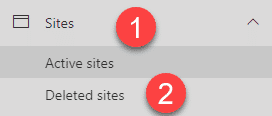
- Check the box next to the site you want to restore and click Restore
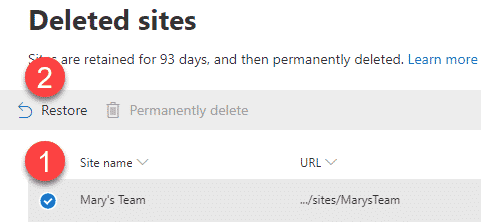
- In the case of Group Sites, it will also advise you that restoring a site will reinstate the whole Microsoft 365 Group with all its assets. Click Restore
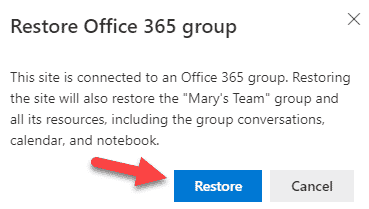
- Congratulations! You can now go and tell your boss how you saved the world!



