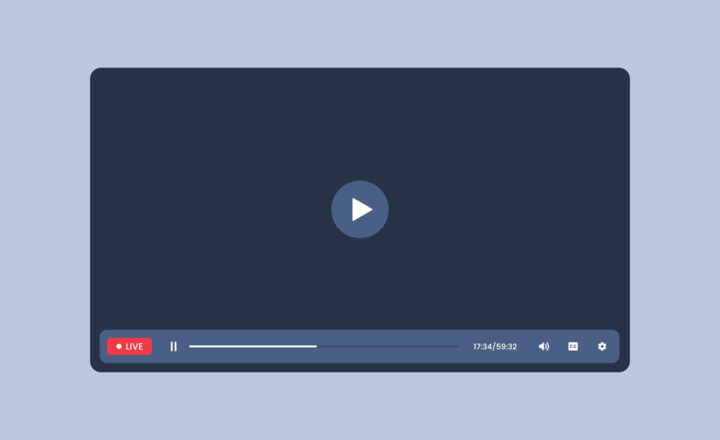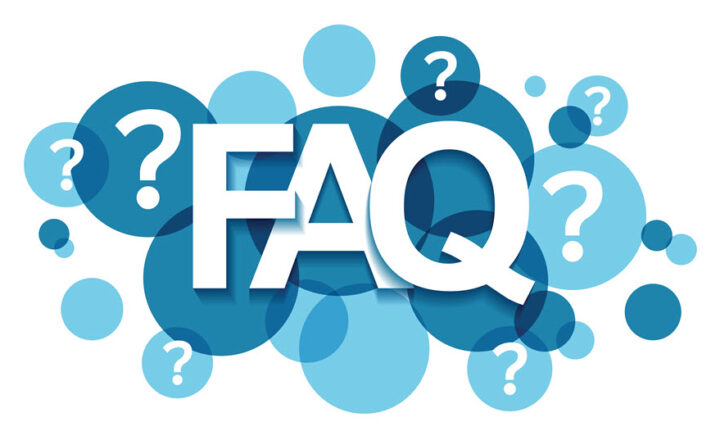The Anatomy of a SharePoint URL
Just like doctors must know the anatomy of a human body well, it helps if we, SharePoint guys and girls, understand the anatomy of SharePoint. SharePoint URL to be precise. Just like the compass, it can tell you a lot about where you are in your SharePoint environment and in case you are lost, it is a sure way to show where you are located. I always sucked in biology and anatomy courses when I was in high school, but when it comes to the anatomy of SharePoint URL, let Doctor Zelfond explain you a thing or two! :-) Let’s take a look at a few typical SharePoint URLs and try to decipher them. The below explanation is primarily for SharePoint Online/Office 365, since SharePoint on-premises can have custom URLs.
Default Site Collection URL
https://companyname.sharepoint.com
This is the URL of your tenant and URL of a default site collection. Any SharePoint Site in SharePoint Online starts with this string. As of the writing of this post, it is permanent and cannot be changed. The default site collection is created for you automatically when you sign up for Office 365.
You can see a default site collection by going to SharePoint Admin Center by following the instructions below (need to be a SharePoint or Global Admin for this):
- App Launcher > Admin
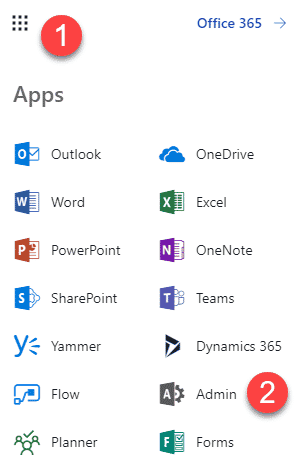
- Admin Centers > SharePoint
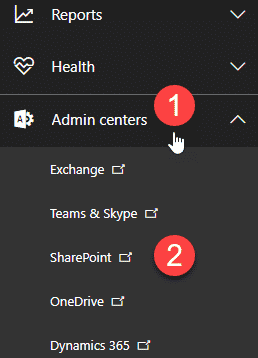
- You will now see a list of all your site collections. The default one is at the very top
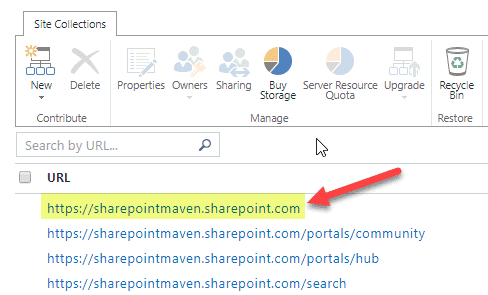
Custom Site Collection URL
https://companyname.sharepoint.com/sites/site-name/
Anytime you see a suffix /sites/site-name at the end of default site collection URL, it means you are in a custom-created site collection. Click here to read more about custom site collections. Now, you will probably have lots of custom site collections in your environment, all with various /sites/site-name addresses. This could be because you created some manually from SharePoint Admin Center or are using Office 365 Groups. Every time you create an Office 365 Group, it provisions a new site collection for you!
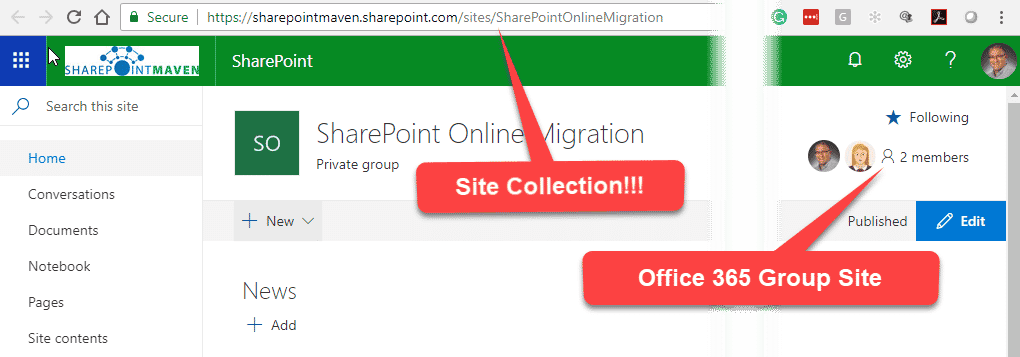
Or it could be a new Communication site that you created. Due to the strong push by Microsoft with a flat hierarchy, you might have lots of sites with such URLs.
Page URL
https:/companyname.sharepoint.com/sites/site-name/SitePages/page-name.aspx
or
https://companyname.sharepoint.com/sites/site-name/Pages/page-name.aspx
In case your URL looks like any of the two above, that means you are on a page! Default page name is Home.aspx. If you created new pages or renamed them, the name would be different. If you see /SitePages/page-name.aspx – you are on a regular Wiki or Site Page. If you see /Pages/page-name.aspx, that means you enabled publishing features on your site. Site Pages and Pages happen to be special document libraries for storing pages. I talk about this more in this post.
Subsite URL
https://companyname.sharepoint.com/sites/site-name/subsite-name/SitePages/page-name.aspx
If you see a suffix after /sites/site-name, but it also precedes SitePages or Pages I explained above, it means you are on a subsite under the root of the site collection. Of course, you can have as many subsite levels as you wish so you could have lots of such suffixes in a string of a URL. So it might look like this:
https://companyname.sharepoint.com/sites/site-name/subsite-name1/subsite-name2/subsite-name3/SitePages/page-name.aspx
Document Library URL
https://companyname.sharepoint.com/sites/site-name/Shared%20Documents/Forms/AllItems.aspx
Any time you see /Shared%20Documents/Forms/AllItems.aspx string at the end of URL, you are inside of a document library. Shared%20Documents happens to be the name of a default document library you have on each site. So in case you created additional libraries on your site, your URL will change accordingly, for example:
https://companyname.sharepoint.com/sites/site-name/Invoices/Forms/AllItems.aspx
List URL
https://companyname.sharepoint.com/sites/site-name/Lists/list-name/AllItems.aspx
For any lists you have in your SharePoint site, like a custom list, calendar, task list, Issues Tracker, Contacts, your URL will look like the one above. List Name will be different, depending on what kind of list it is (calendar, task list or custom list and name you created).
OneDrive URL
https://companyname-my.sharepoint.com/personal/name_companyname_com/_layouts/15/onedrive.aspx
In case you see a URL that looks like this, you are in your own OneDrive account.
Sharing/Copy Link URL
If you tried to share files and folders from within SharePoint, you might have noticed very long URLs being generated by SharePoint. One example of such a URL can be found below.
https://companyname.sharepoint.com/:f:/s/site-collection-name/subsite-name/Ds10TaJKAKhMp1hE0B_42WcBVhTHD3EQJKWhGprKFP3vpQ?e=14ohmf
The extra long random mix of characters at the end is essentially a hard-coded URL that changes depending on the type of link you generate (Anyone, Specific people, etc.)
Characters right after the main URL: https://companyname.sharepoint.com change depending on what you are sharing:
- “:f” means Folder sharing
- “:w” means Word document sharing
- “:x” means Excel document sharing
- “:p” means PowerPoint document sharing
- “:b” means PDF document sharing
The letters will change depending on the type of file being shared (documents, images, videos, etc.). Probably does not mean much to you, but thought would share, in case you are curious. By the way, the credit for the info on those sharing URL special characters goes to my loyal blog follower, Julian Orange from New Zealand, who brought this to my attention.