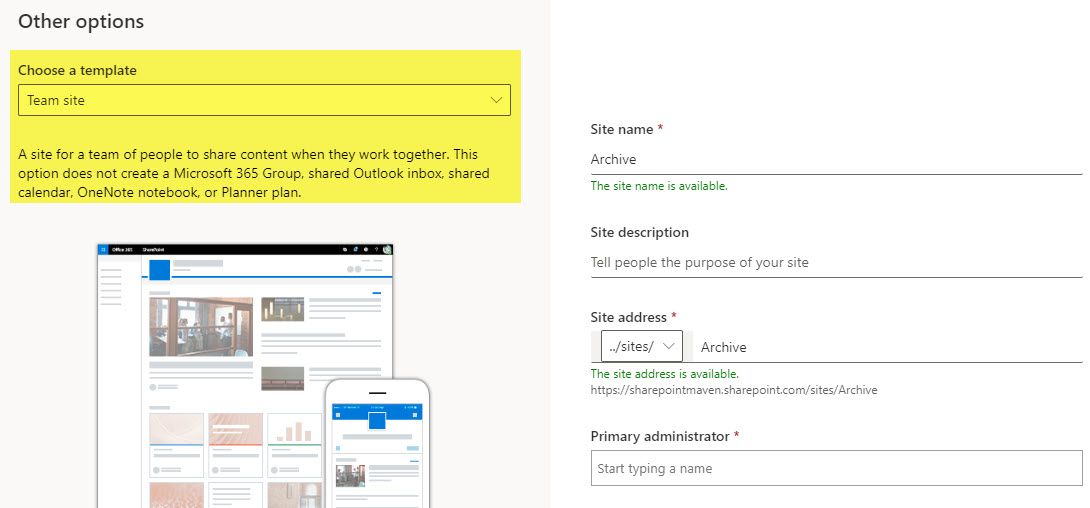What is a Microsoft 365 Group?
I devoted a good share of articles on my blog to the topic of a Microsoft 365 Group. This is something we lived with in SharePoint since 2017. However, despite its pretty mature age and being the fundamental cornerstone of SharePoint and other applications, the concept of a Microsoft 365 Group baffles many. Moreover, just as did many different things within the Microsoft 365 eco-system, Microsoft 365 Group also survived the name change. So, I thought I would explain in simple terms what Microsoft 365 Group is and its importance to SharePoint and other apps in Microsoft 365.
A bit of history
To understand Microsoft 365 Groups, perhaps it makes sense to understand its history first. We had SharePoint since 2001. We had Outlook since 1997. When Microsoft bundled both together, along with other apps, and released Office 365 (renamed to Microsoft 365) back in 2011, there was no significant change in terms of user experience. What do I mean by that? Say you needed to manage a project with 30 team members. Your IT department would create a SharePoint site for you to store documents and other content. Perhaps a distribution list in Outlook and a shared calendar could be used to track dates and milestones. Each entity would behave independently of the other, with its own access and permissions (obviously, since they were separate apps).
Office 365 Groups
Starting in 2017, Microsoft developed new web applications that became part of Office 365. Specifically, Planner for task management and Teams for chat and web meetings. And at the same time, we were introduced to Office 365 Groups. By the way, I interchangeably use Office 365 Groups and Microsoft 365 Groups. As a matter of fact, most of my articles refer to them as Office 365 Groups. They are the same thing. Microsoft changed the name a few years ago.
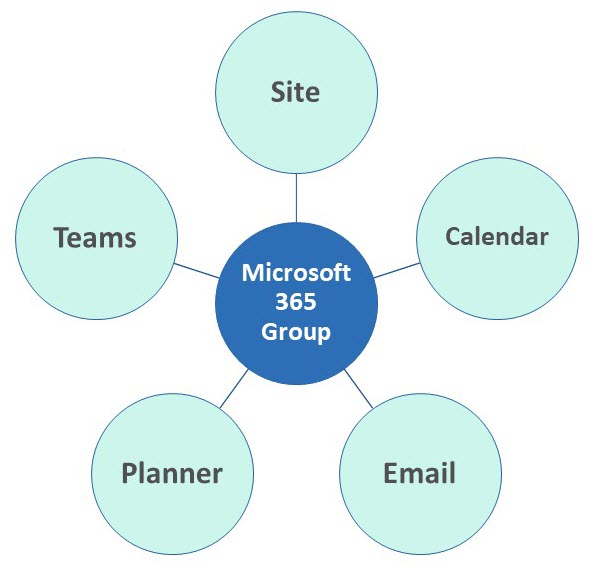
What is Microsoft 365 Group?
Microsoft 365 Group is the security group that ties all the applications together. Using the above example, say we need to manage a project. We can have a site, a shared inbox and calendar, a Planner, and perhaps a Team in Teams. Microsoft 365 Group is a security group that manages the membership for all the apps. This way, you do not need to maintain security separately for the SharePoint site, Outlook inbox, Planner, or Teams. Inviting users to a Microsoft 365 Group gives them access to all the apps at once.
How to create a Microsoft 365 Group?
Microsoft 365 Group is created automatically when you create one of the apps in the diagram above. For example, when you create a Team Site, it creates a Microsoft 365 Group and all the other apps. Creating a Team in Teams creates a Team itself, a SharePoint site, a Planner, and so on. Same with Outlook – you can also create a Microsoft 365 Group from there. I even published an article back in 2019 on 20 ways to create a Microsoft 365 Group (formerly Office 365 Group).
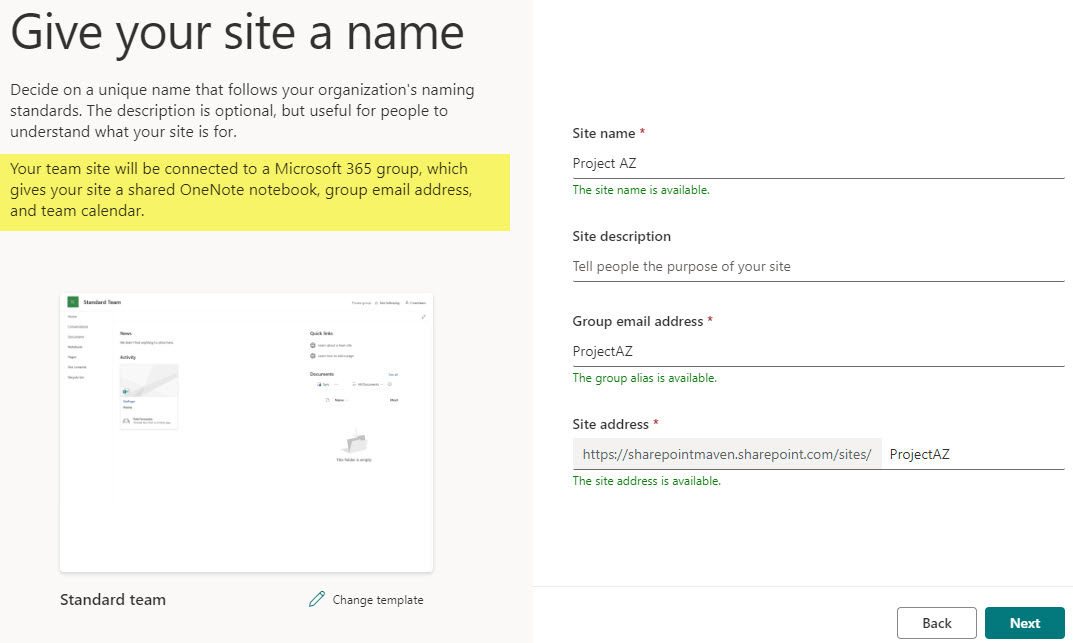
Microsoft 365 Groups vs Entra ID Groups
You might be wondering how Microsoft 365 Gorups compare to good old AD Groups IT provisioned in the past. I am glad you asked. I have an article on the topic for you.
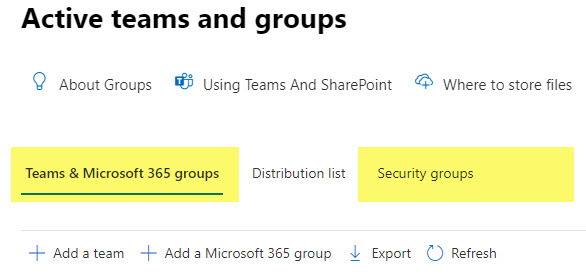
Microsoft 365 Groups vs. SharePoint Groups
One thing that confuses users is the mechanism of managing permissions in SharePoint. While Microsoft 365 Group controls access to Planner, Teams, and Outlook, SharePoint is a bit unique in that sense. While you will manage permissions in SharePoint via Microsoft 365 Groups, you can bypass them altogether and manage permissions directly at the Site level. I documented what this is all about in this article.
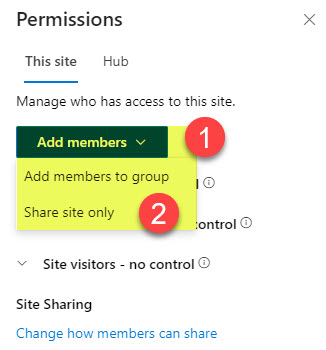
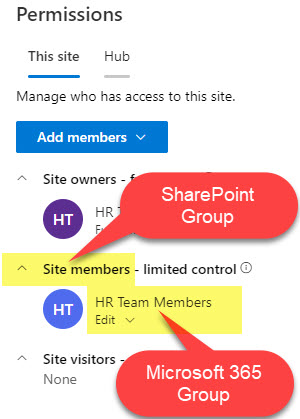
Team Site with a Group or a Team Site without a Group?
Given that creating a Team Site prompts the creation of Microsoft 365 Groups and other apps, too often, you need to have a good old SharePoint site without a group and other apps attached. In this case, you will need to create a Team Site without a Group. I documented the steps and use cases here.