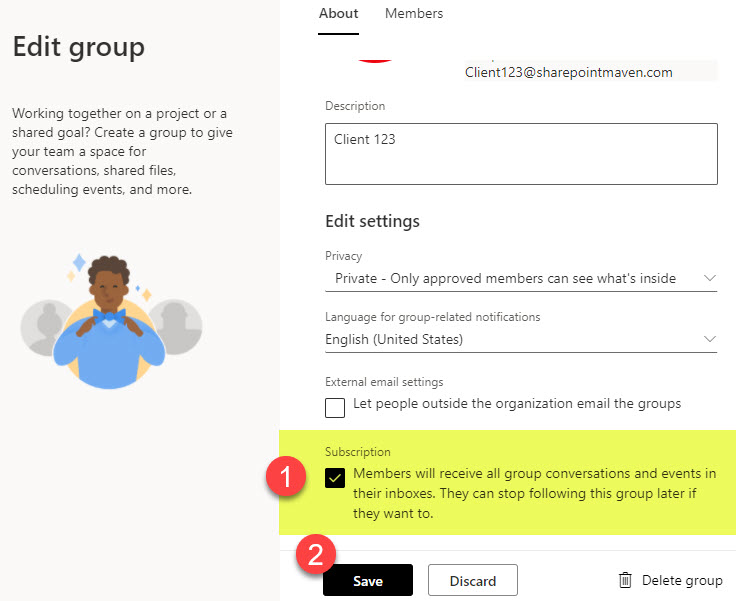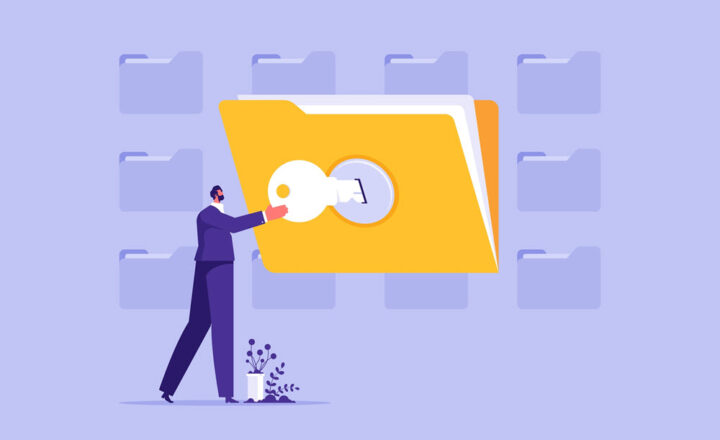Personal Forms vs. Group Forms
If you use the Forms Application to create polls, quizzes, and surveys, it is essential to understand that you can have both Personal and Group Forms. In this article, I would like to explain the difference between Personal and Group Forms and mention the corresponding impact in SharePoint and OneDrive.
Personal Forms
By default, when you create a new Form in MS Forms, it establishes it under your account/name. That means you are the only one who can edit/manage it and access the results.
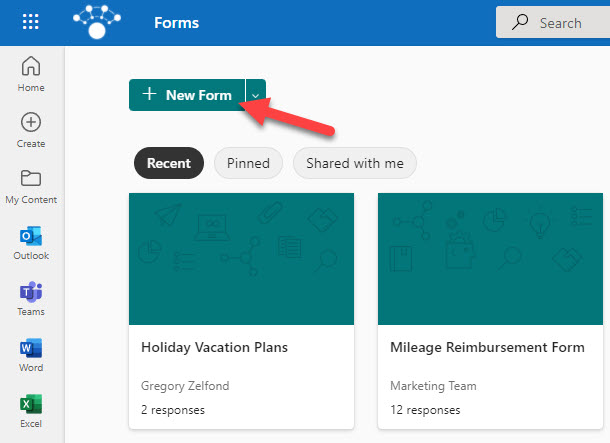
Group Forms
Just like many other applications within Microsoft 365 ecosystem (Teams, Planner, etc.), Forms can also be part of a Microsoft 365 Group. That means that it will be tied to the Group membership and will enjoy the other benefits of a group (more on this later in the article). So Group Forms, by design, can be accessed and managed by the whole group.
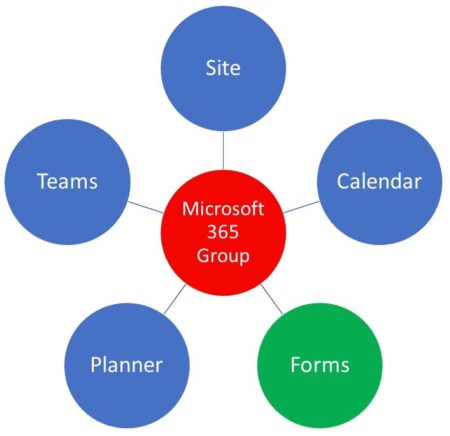
Personal and Group Forms nuances
Attachment location
If you enable File attachment in your Form – the repository where the attachments will be stored will depend on the type of Form you have.
- Personal Form Attachments end up in your own OneDrive in the Apps > Microsoft Forms folder
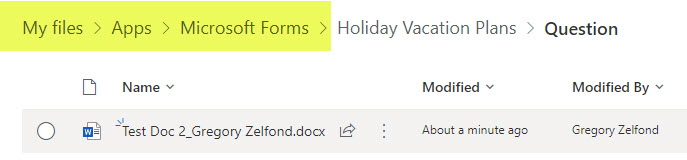
- Group Form attachments end up in a default Document Library on the group-associated site in the Apps > Microsoft Forms folder
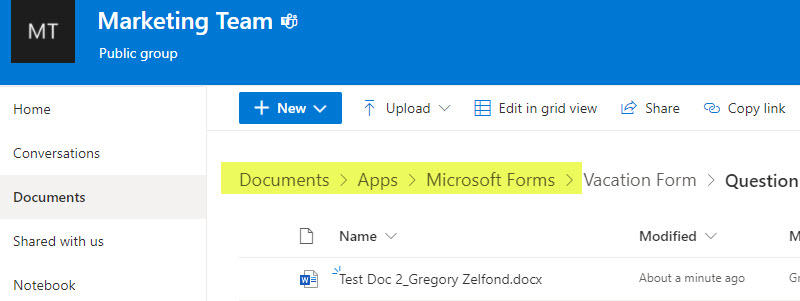
The above is super-important if, for example, you are building Power Automate workflows that connect MS Forms and SharePoint – the logic will need to be updated within Power Automate to account for the different path if you decide to move the form to a group (more on this below).
Move from Personal to Group Forms
If you created a personal Form, but would like to have multiple owners, you can move it to any Microsoft 365 Group. Once moved, the Form will be editable and manageable by the whole Group. It is imperative to note that you can only move the Form once! You won’t be able to move the form to another group or back to your personal workspace.
To move the form from Personal Workspace to a Microsoft 365 Group:
- Click three dots next to a Form and choose Move
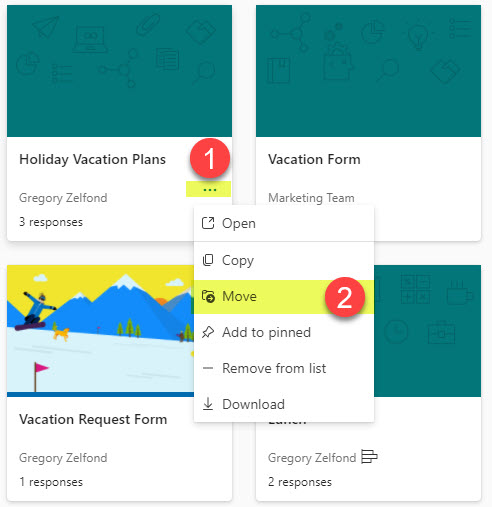
- Choose the Group you want to move to and click Move
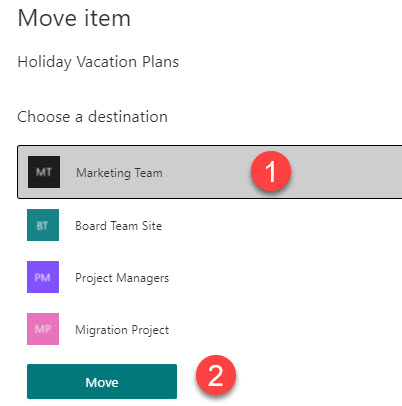
- The form will now be available to the group!
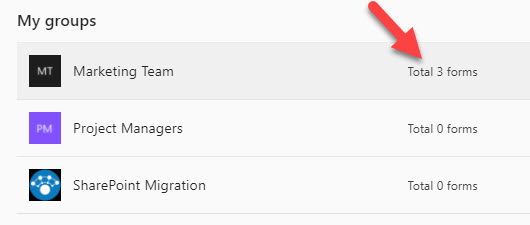
Email notifications for the group
If you moved the Personal Form to a Group or created a Group Form from the very beginning, I am sure you would like to be notified when respondents submit the questionnaire. There is an easy way to enable this setting in the Form Settings.
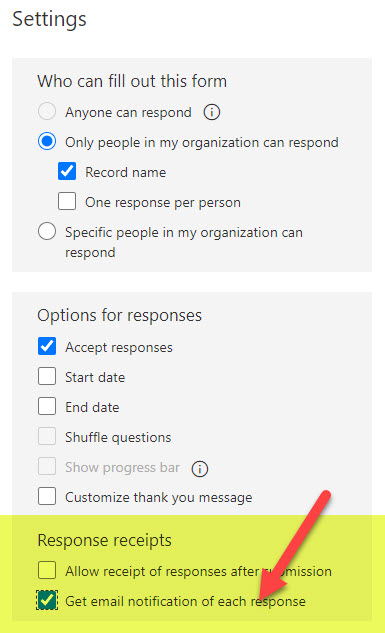
That said, this requires extra steps if you have a Group Form. In addition to enabling the setting above, you also need to make sure that the users will be receiving group emails sent to the Group inbox. I outline how to properly configure those settings in Outlook for both group owners and group members in this post.