3 types of channels in Microsoft Teams
Today I want to delve into the topic of Teams Channels. Teams, of course, became really popular over the last few years, especially during the pandemic, when companies had to switch to remote work arrangements pretty much overnight. Teams application, which, of course, is part of Microsoft 365, allows users to chat/hold conversations, schedule video conference calls (meetings) and store documents all in one place. So today, I want to focus on that last piece – the document management side of Teams. To do so, we would need to understand the different types of channels we have in Microsoft Teams.
Teams application is part of Microsoft 365 Groups
One important thing to note, which I repeated many times on my blog, is that Teams as an application does not exist in space by itself. It is tightly integrated with other applications in Microsoft 365 via something called a Microsoft 365 Group.
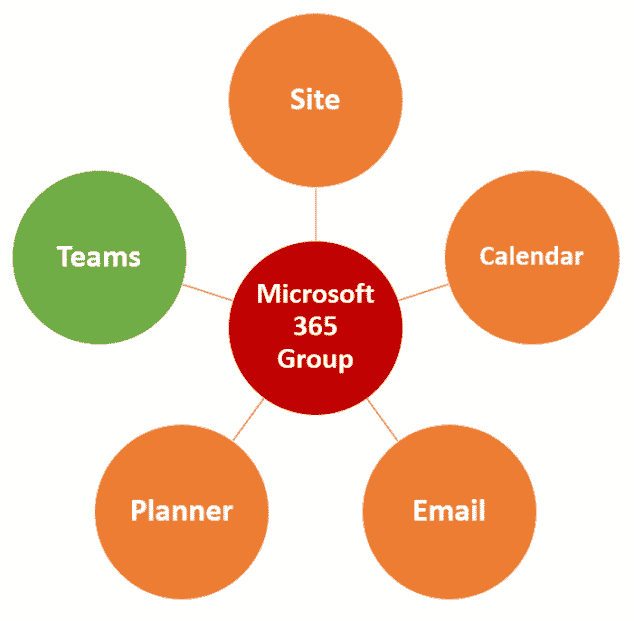
Microsoft 365 group is essentially a membership/security group that manages access to Team in Teams and associated applications. For example, if you create a new Team in Teams, behind the scenes, a Microsoft 365 Group is created, as well as a SharePoint Site (more on this below), a Group Calendar in Outlook, a distribution list in Outlook, Plan in Planner (the task management tool). The idea behind this model is that, say, Mary and John are also part of my team, Mary and John are members of the Microsoft 365 Group and, thus, also have access to the associated SharePoint site, Plan in Planner, Calendar in Outlook, and so on.
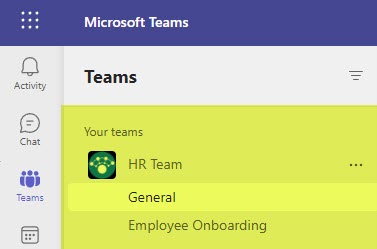
Example of an HR Team in Microsoft Teams
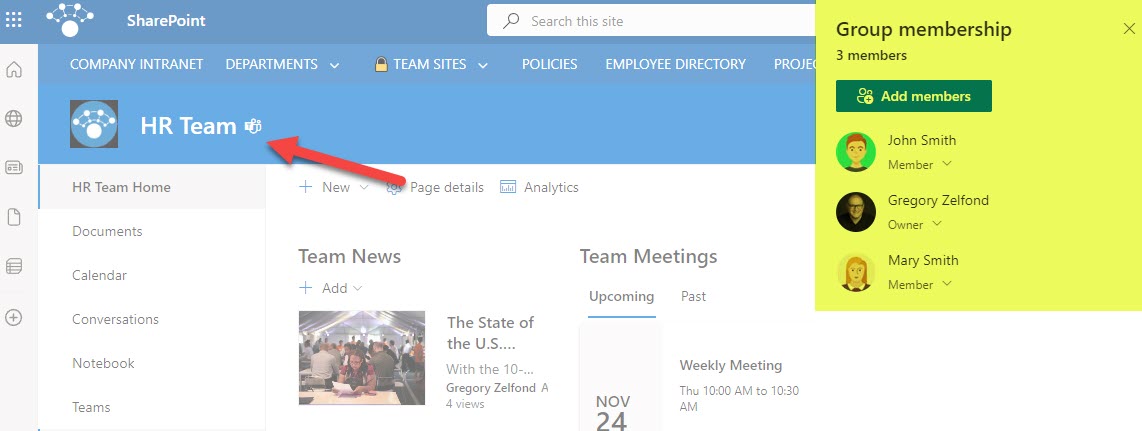
Example of a SharePoint Team Site created for the above Team
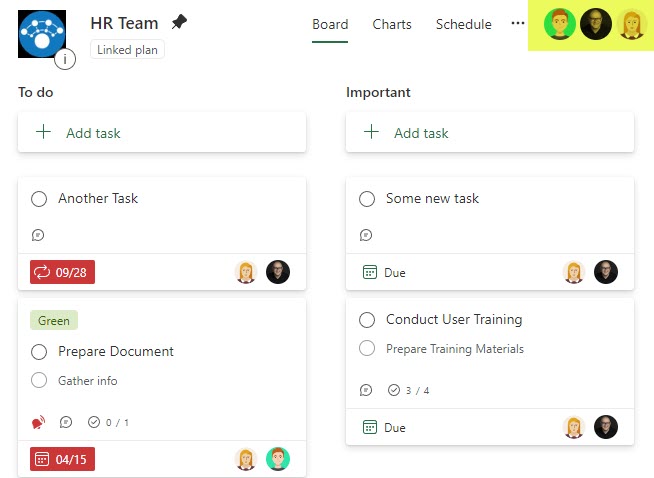
Example of a Plan in Planner consisting of the same Team Members as in Team/Team Site
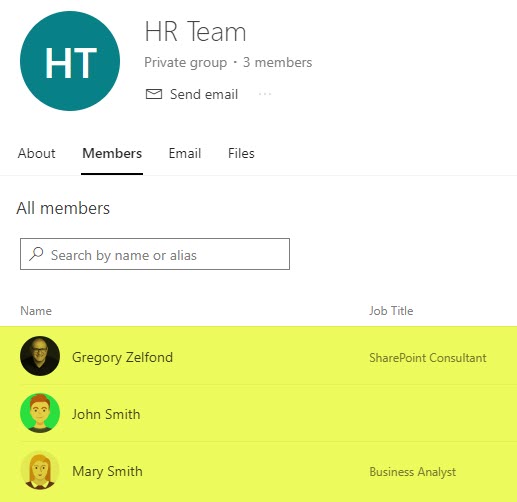
Example of an Outlook/Exchange Distribution List created as part of a Microsoft 365 Group
Teams use SharePoint to handle file management
Another interesting fact that surprises many is that Teams does not have its own document management capabilities. Instead, it uses SharePoint for that. We have had SharePoint for more than 20 years now, and it has some amazing document management capabilities, so Teams is just using SharePoint – a platform that already exists for that exact purpose. So when you upload documents into a Team in Teams, you are really uploading them to an associated SharePoint site (it actually gets a bit more complicated than this, more on this later in the post). This setup assures that we are not duplicating/reinventing the wheel on the features between the two and also capitalizes on something that already existed, worked well, and is familiar to many users.
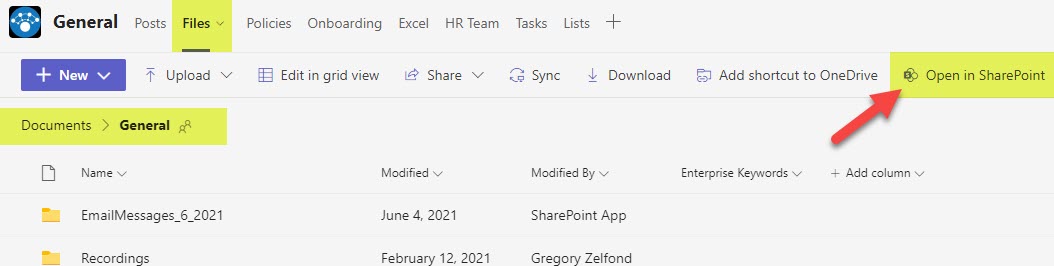
As mentioned above, there are nuances when it comes to Teams/SharePoint interaction, so that is what I aim to explain to you below.
The concept of Channels in Microsoft Teams
So, as explained above, Teams (the conversation tool) and SharePoint (the doc management tool) have a very tight integration. And this is where an interesting “collision” occurs. You see, in Teams, we have this concept of channels. Channels are how we organize conversations in a Team. For example, on a Project Team, you might want to have a channel to discuss business requirements, a channel to discuss finances, and so on. It is just a way to separate conversations. Think of a channel almost like a thread (topic) on an online forum.
In SharePoint, on the other hand, when we organize documents, we usually organize them by role/access/security, function, and not conversation. In other words, taking Project documents as an example, we might have a few folders dedicated to business requirements, a few folders dedicated to the whole project/team, and a folder or two that only need to be accessible by only a few executive team members. On top of that, we might also have a few folders that we might need to share externally with outside partners, clients, contractors, consultants, and vendors.
So this brings us to the different types of channels that we have in Teams. Those different types of channels in Teams allow us to bridge the gap between the conversation nature of Teams and the roles-based/security-based access to some of the folders.
Channel Type # 1: Standard Channels
The first type of channel we have is called a Standard Channel. You always have one Standard Channel created by default in Teams when you create a new Team – it is called General.
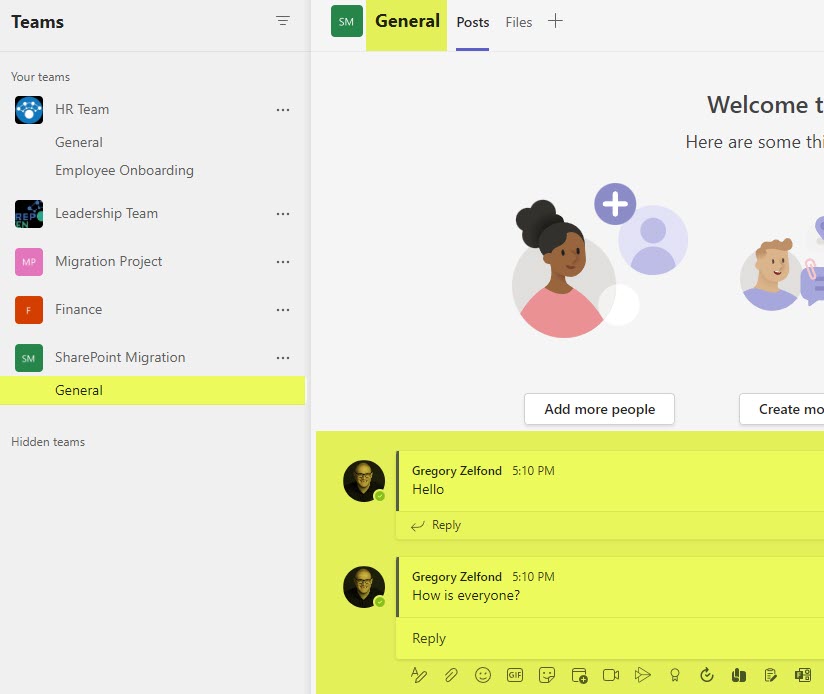
Example of a General (default) Standard Channel in Microsoft Teams
While you can create additional standard channels, General Channel is a must-have and cannot be deleted or even renamed.
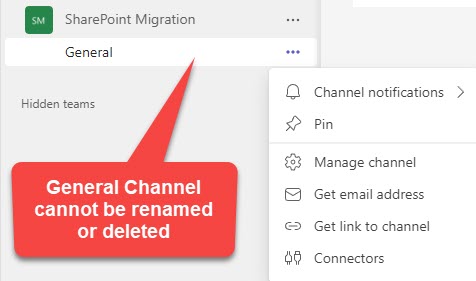
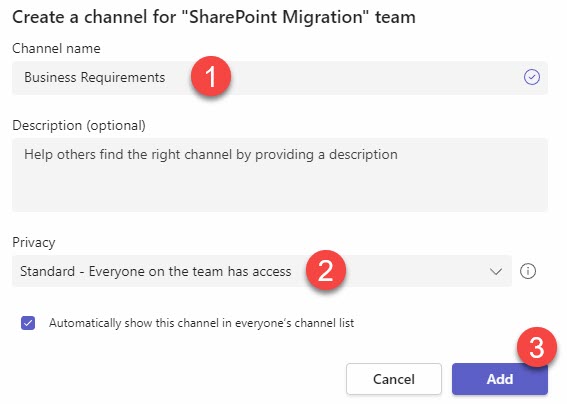
Example of a new Standard Channel creation
Standard channels allow for an easy way to separate conversations within a Team. For example, you can have a General Channel, a Business Requirements Channel, a Go Live Planning channel, and so on. Or, if your organization is following a formal Waterfall methodology of Project Management Institute (PMI), you could create a channel for each of the project phases (Initiation, Planning, Execution, Monitoring & Controlling, and Closing).
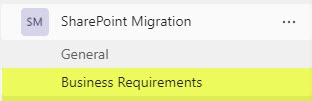
Who has access to the Standard Channel?
Standard Channels do not have any unique security settings. So that means that Standard Channels are available to all the team members. So say, I am the Team Owner, and John and Mary are Members of my Team; that means all 3 of us have access to all the Standard channels. That means we can chat in there, schedule meetings, and access all the channels documents (more on this below).
Where are the documents stored within the Standard Channel?
If you click on the Files Tab within Teams Standard Channel, you will notice that you can access the documents that are part of the channel. But where are those documents stored? Well, the clue is in the Open in SharePoint button in the screen’s upper right-hand corner.
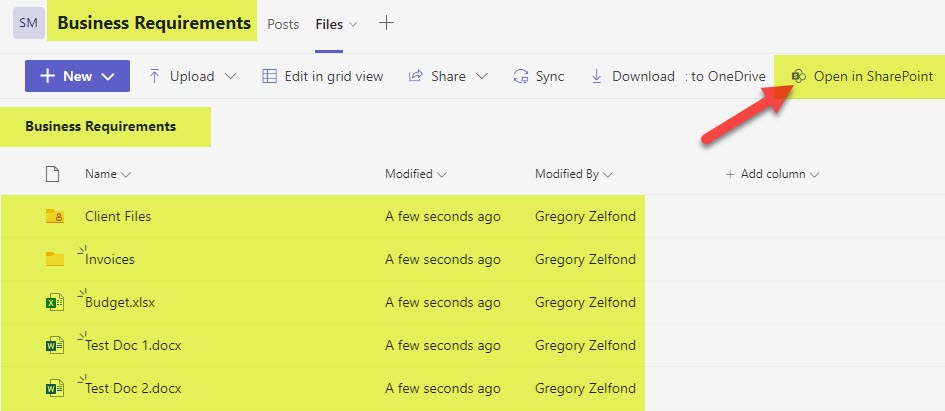
View of the contents of a Standard Channel Folder within Microsoft Teams
If you click on that Open in SharePoint button, you will see the same documents stored in, surprise, surprise, a SharePoint site! What is happening behind the scenes is that, if you reference the earlier diagram I mentioned above, when you create a new Team, it creates a Microsoft 365 Group and also a SharePoint Site. Well, that’s where the documents end up being stored. On that site, you have a default document library called Documents. And you will also notice it already got some folders resembling the channels. That is because every time you create a standard channel, it creates a folder with the same name (name of the channel), and that is where the documents are stored. So when you click on the Files Tab within Teams for a given standard channel, it shows you the contents of the channel folder on an associated SharePoint site.
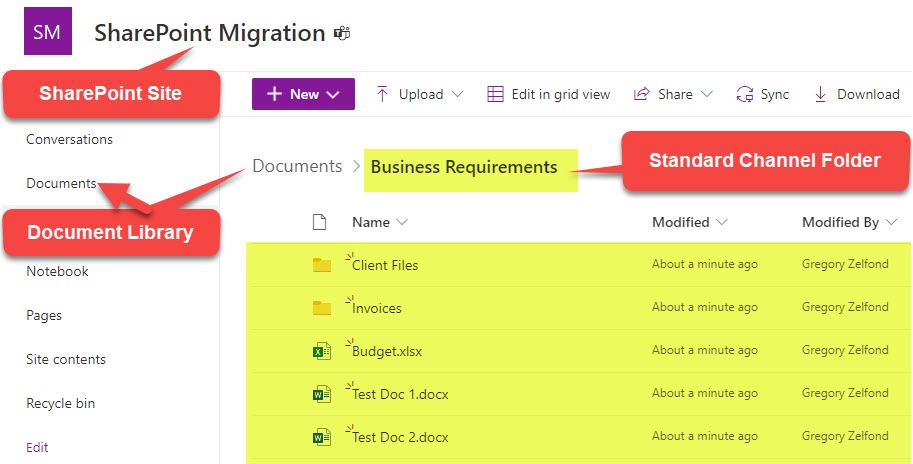
View of the same contents from the SharePoint Site
Use cases for Standard Channels
So what would be the use cases for Standard Channels within Teams?
- A way to separate topics/conversations for the whole team
- A way to separate client files and conversations (with a channel for each client). Make sure also to get familiar with Teams channel limitations I describe later in this article.
- A way to split conversations into separate phases of the project (i.e., initiation, planning, etc.)
Channel Type # 2: Private Channels
Now that we are familiar with Standard Channels, let me introduce you to Private Channels. As mentioned above, Standard Channels do not have any security on them. This means that all the members of the team have access to all the standard channels. However, situations do arise when you want to have a “private conversation” that is part of a given project or team. Moreover, you might also have certain documents that you need to hide from the whole team. An example of the above scenario could be a Project Teams where, say, I am a Project Manager, and John and Mary are Team members. I need to discuss financials/management aspects with Mary, who happens to be a project sponsor, and I really do not want Jonn to see or have access to those conversations or budget documents that are confidential. True, I could have this conversation with Mary as a private chat in Teams, but that this conversation would be separate/disconnected from the Team. In this case, we can create a Private Channel allowing us to have those private and confidential conversations.
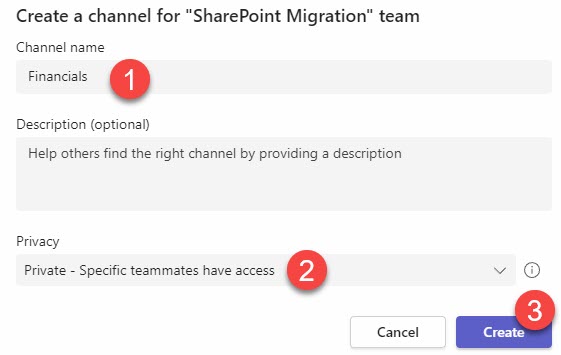
Example of a new Private Channel creation
Who has access to the Private Channel?
Private Channels can be accessed by those members of the team who were included in the Private Channel. And this is very critical and important to understand. You cannot invite just about anyone into Private Channel. You can only invite users who are already a member of the overall Team. In other words, using the example I mentioned above, I can only include John and Mary in the private channel, who are already members of the Team. I cannot invite David, who is not part of my Team in the first place. So think of Private Channels as almost a separate membership roster available in the overall Team roster (membership).
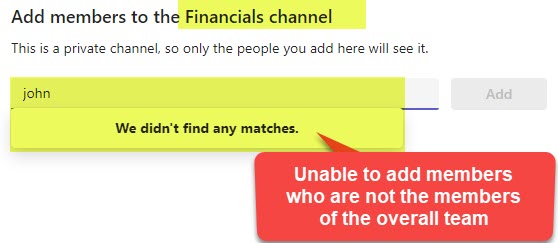
Unable to add members who are not members of the overall team
Unlike Standard Channels, Private Channels are designated with the lock symbol in the Teams interface and can only be seen by the Private Channel members. They would be invisible to the other members of the team.
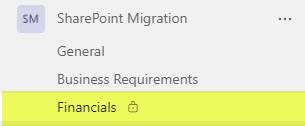
Where are the documents stored within the Private Channel?
So we already know that documents stored within the Standard Channel are physically stored on an associated SharePoint site, in the Documents Library in the folder with the namesake channel name. If you click on the Files Tab within the Private Channel, and then click on the “Open in SharePoint” link, you will once again see a SharePoint site. However, it is not going to be the same SharePoint site we already covered before. What is happening is that every time you create a Private Channel, it creates a separate SharePoint site just to house the documents stored within the Private Channel.
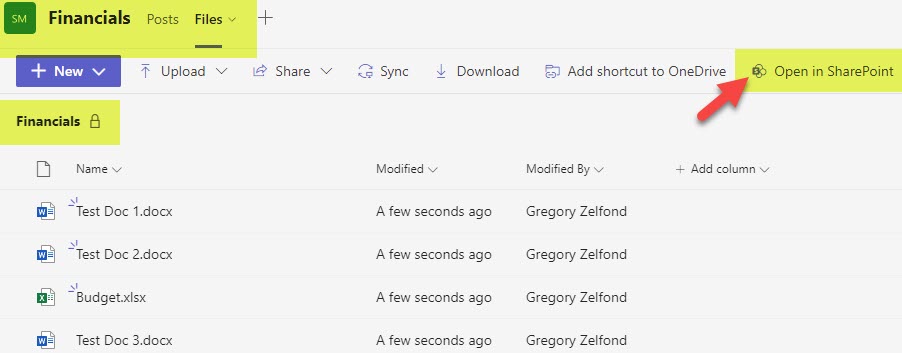
View of the contents of a Private Channel within Microsoft Teams
The new site created has the following naming convention: [name of the team]-[name of the private channel]. For example, if you have a Team Called Project ABC and created a Private channel called “Management” under it, behind the scenes, it creates a separate SharePoint Site for that private channel with the following name/URL: Project ABC-Management.
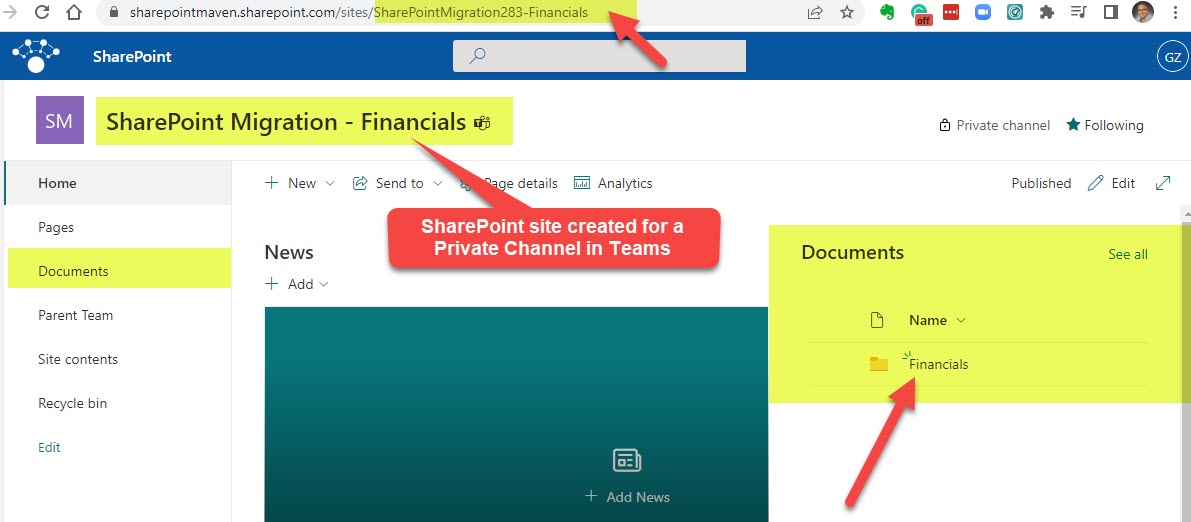
View of the same contents from the SharePoint Site created for that Private Channel
On that site above, you will notice a default Document Library called Documents, and then a folder inside that bears the name of the Private Channel (i.e., Management). That folder contains the files and folders you see from the Teams interface when you click on the Files tab within the Private Channel.
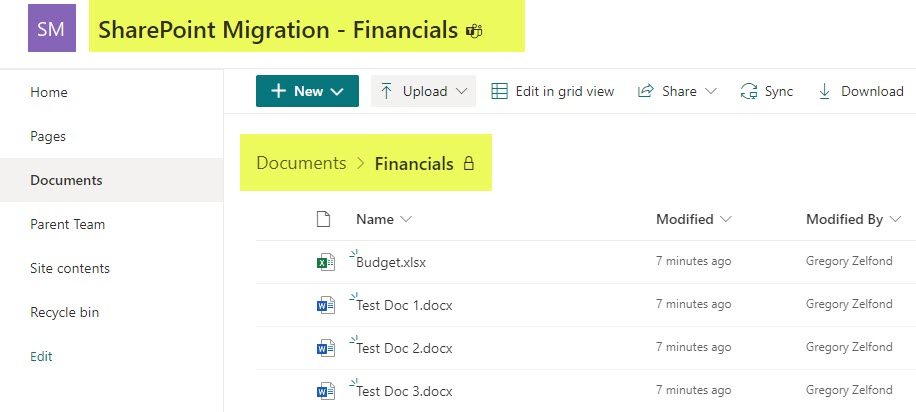
Contents of a Document Library on the Private Channel Site
The SharePoint site created might look like the regular site, but it is not. I don’t expect you to make this site pretty or do much with it from a look and feel standpoint. The sole purpose of this site is to store documents privately and confidentially. As a matter of fact, when you say, try to manage permissions, etc., for this site – it will ask you to do so from the Teams interface.
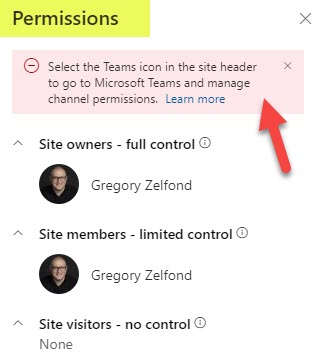
You might be wondering why we are getting a separate site and not a folder with unique permissions. Great question. Having a separate site was the only sure way to create unique security for the content. This would be especially true for the use case where Private Channel is created by a team member and does not include the Team Owner. In this case, if the Private channel was just a folder with unique permissions on the main SharePoint site, it would not work. This is because Team Owners are also site administrators on a SharePoint Site. And Site Administrators have full access to the SharePoint site, meaning they always have access to all the files and folders on a site, even those with unique permissions. So essentially, it is physically impossible to hide anything from the Team Site members on a given site. Therefore, creating a separate site for the Private Channel that might exclude the Team Owner makes sense here.
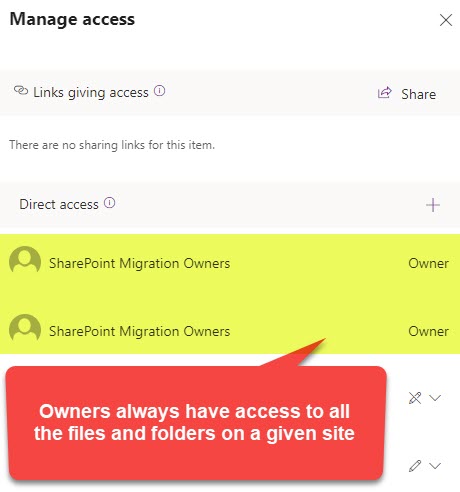
Use cases for Private Channels
- When you want to hold a private conversation with some team members of the larger team
- When you want to create unique security for some of the documents on a Team/Project
Channel Type # 3: Shared Channels
So we had standard and private channels for quite some time in Teams, and they took care of most use cases. However, one major limitation of the Private Channels was the fact that the members of the Private Channel had to be the members of the overall team. They worked great when you wanted to have a subset of users to have a private conversation. However, if you had a scenario where, say, I was the Owner of the Team and had to have a private conversation related to the project with Mary, but also bring in an outside consultant and David, who is an employee but part of another project/department, into the conversation, this is not possible under the Private Channel arrangement. This is because we would need to make both David and an outside consultant members of the Team, thus granting them access to all the other standard channels and associated channel folders, associated sites, and other Microsoft 365 Group Assets like Planner, Calendar, etc. As a matter of fact, prior to use having Shared Channels, I even wrote an article comparing use cases for new teams and private channels. Unfortunately, prior to the shared channels, we always had to create a new Team to mitigate the scenario described above.
That is why we recently got another type of Channel, a Shared Channel. Think of it as a Private Channel that allows you to add members who are not part of the team itself.
To learn more about the Shared Channel, please reference this article, where I described it in greater detail.
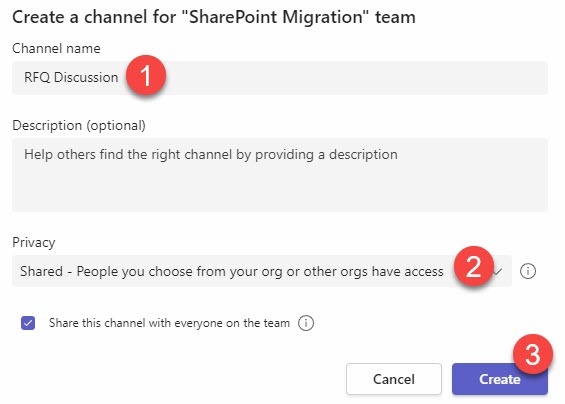
Example of a new Private Channel creation
Who has access to the Shared Channel?
The Shared Channel is represented by a “shared” icon on the channel name and is only visible to the members of that shared channel only. It would be invisible to the users who are regular team members and who are not members of that channel.
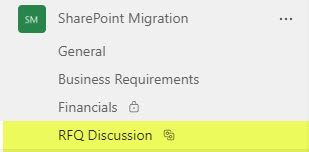
So using the example above, if I am the Owner of the team and Mary and John are my team members, and I created a Shared Channel to include Mary and David, who is not part of our Team in Teams, then this Shared channel would only be visible to myself, Mary and David. John will not even see or know about the channel’s existence.
Where are the documents stored within the Shared Channel?
You probably already guessed that the file management model for the Shared Channel resembles that of a Private Channel. Just like with Private Channel, a separate SharePoint site is created. It has the same naming convention: [name of the team]-[name of the shared channel].
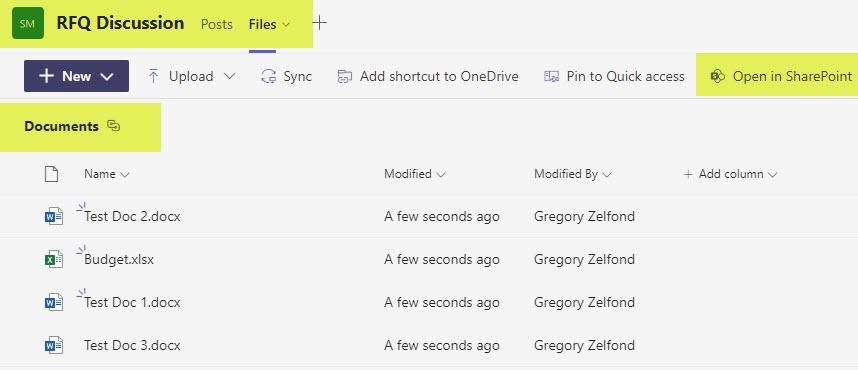
View of the contents of a Shared Channel within Microsoft Teams
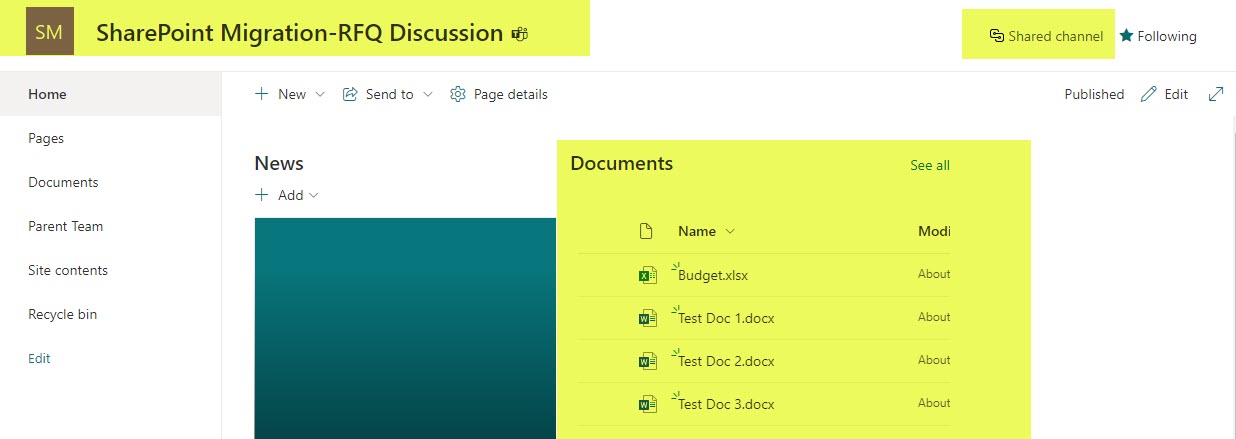
View of the same contents from the SharePoint Site created for that Shared Channel
Unlike with Private Channel Sites, documents are placed directly inside the Document Library on the SharePoint site above, instead of being added to the folder inside of the Document Library.
Use cases for Shared Channels
Shared Channels have lots of potential due to their flexibility in terms of membership. Here are a few possible use cases:
- When you need to invite other employees/colleagues into your Team without granting them access to the whole team
- When you need to invite external users (i.e., consultants, contractors) into your project without giving them access to the whole team., other conversations, files, and Microsoft 365 Group applications.
- When you want to limit the number of teams you have/own and do not want to create a separate Microsoft 365 Group
- When you want to create a secure workspace for conversations and file management that is temporary in nature.
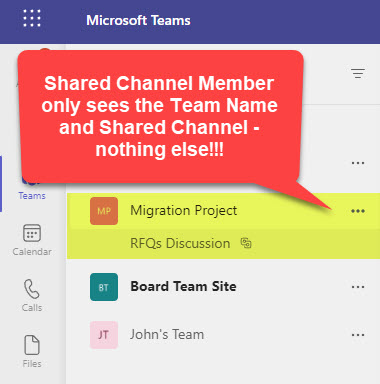
Teams Channel Limits
Before you get too excited about the possibilities of various types of channels, you must be aware of some of their important limitations.
Limits on the Number of channels
There is a limit to how many channels you can create in a single team. Here they are (according to Microsoft, as of the writing of this post):
- Max of 200 standard channels per team
- Max of 30 private channels per team
- Max of 200 shared channels per team
The reason I mention this is because I had clients who tried to create a single team to manage all of their clients and wanted to create a standard channel for each client; however, due to the above limit, they maxed out at 200 and had to create a whole separate team.
Limits on apps available
Private and Shared Channels have limitations in terms of the Apps (tabs) you can add to those channels. While in Standard Channel, you can add any app you find in the Teams Apps Store, Private and Shared Channels do not allow you to add a Planner/Tasks App, Forms App, or Calendar App.
The reason for the above is related to security. Since Plans in Planner are also tied to the whole Team (Microsoft 365 Group), there is no way to create a plan that is only visible to the Private or Shared Channel. The same applies to the Group Calendar and Group Forms – all those are controlled by the Microsoft 365 Group membership. Hence, those apps can’t be added to Private and Shared Channels just yet.
Control the ability to create new channels
By default, both Team Owners and Team members can create standard and private channels. This can be altered and restricted to the Team Owner via the Team Settings in Microsoft Teams.
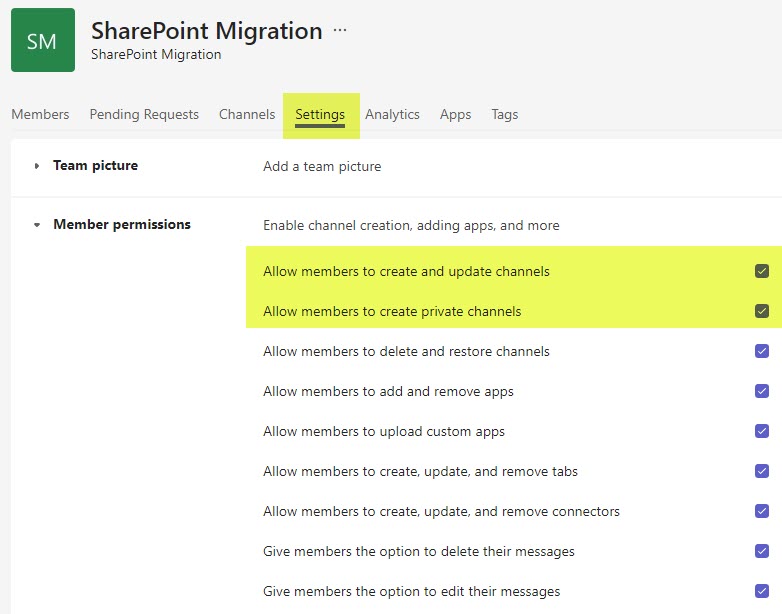
In contrast, Shared channels can only be created by the Team Owners. Regular members cannot create new shared channels.



