Everything you need to know about Shared Channels in Teams
This last year, we got many improvements, and new features became available in SharePoint Online and Microsoft Teams. But it is not a surprise that the most anticipated capability released was the new type of channel called Shared Channel. So in this article, I would like to explain what it is, why we needed another channel type in Teams, how it works and what its limitations are. So grab some popcorn and get to learn all you need to know about Shared Channels.
What is a Microsoft Team?
Let’s start with the basics, though you might already be familiar with them. A Microsoft Team is a dedicated workspace that allows you to chat and hold virtual meetings for a given project or a team. In addition, a Team is a where you can connect other applications and sources of information for a one-stop-shop collaboration experience. I have explained the concept in quite detail here.
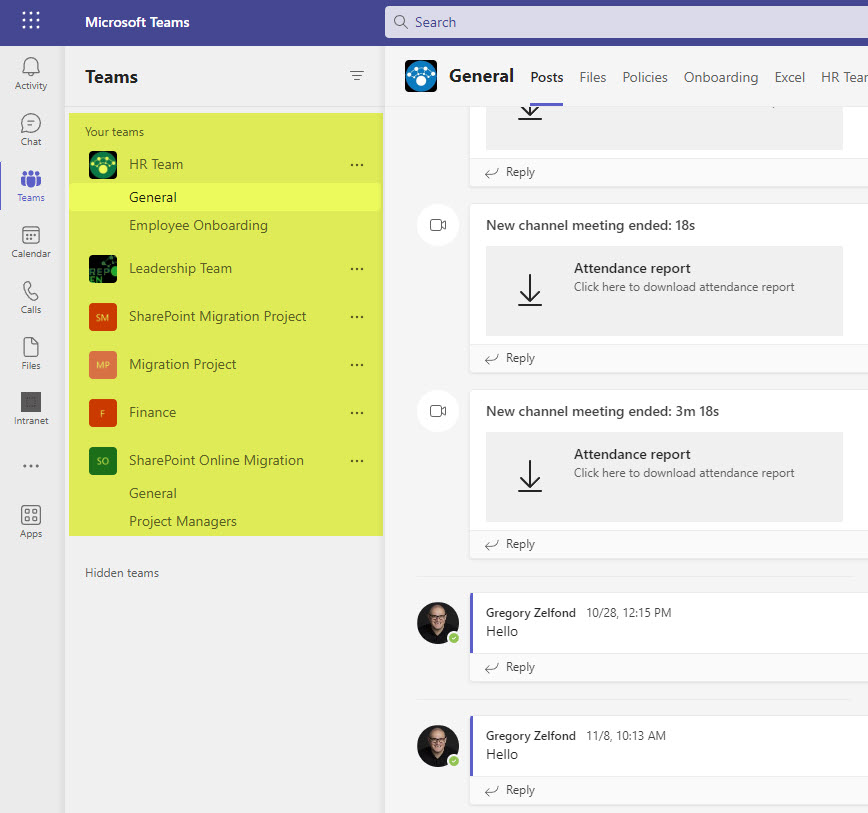
Example of Microsoft Teams Application
Microsoft Team is part of a Microsoft 365 Group
One important nuance is that a Team does not exist in space by itself. Behind the scenes, a Team is part of a Microsoft 365 group, essentially a membership/security group that also connects a team to other applications and resources that are part of a Microsoft 365 ecosystem. For example, when you create a new Team in Teams, you create a Team, a Microsoft 365 Group that manages access, a SharePoint site, an email distribution list in Outlook, and a group calendar in Outlook. You also get the ability to create Group Forms and Plans in Planner. By becoming a member of the above-mentioned group, members have access to all the associated components, making collaboration seamless.
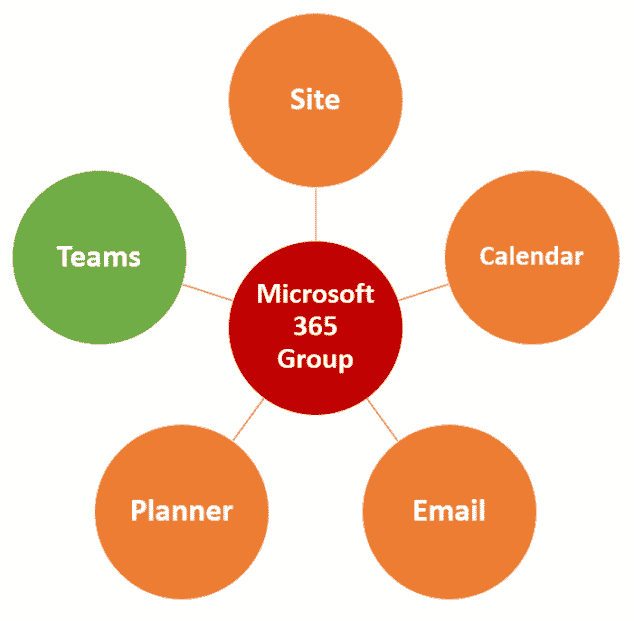
Teams vs. Channels
One core component of Teams is a Channel. It is essentially a way to separate conversations within a Team by topic/function/role. For example, in a Project Team, you will have a General channel (which is a default channel created as part of each and every team), a Management Channel, a Business Requirements channel, and so on. Simply put – it is a way to separate conversations/topics.
Up until now, we only had two types of channels that existed: A Standard Channel and a Private Channel. A standard channel is accessible to all the team members, while Private Channels are only available to a subset of Team members.
A Standard channel would create a folder on the associated site for file storage, and a Private Channel would create a whole separate site only available to the Private Channel members. I explained this whole paradigm here.
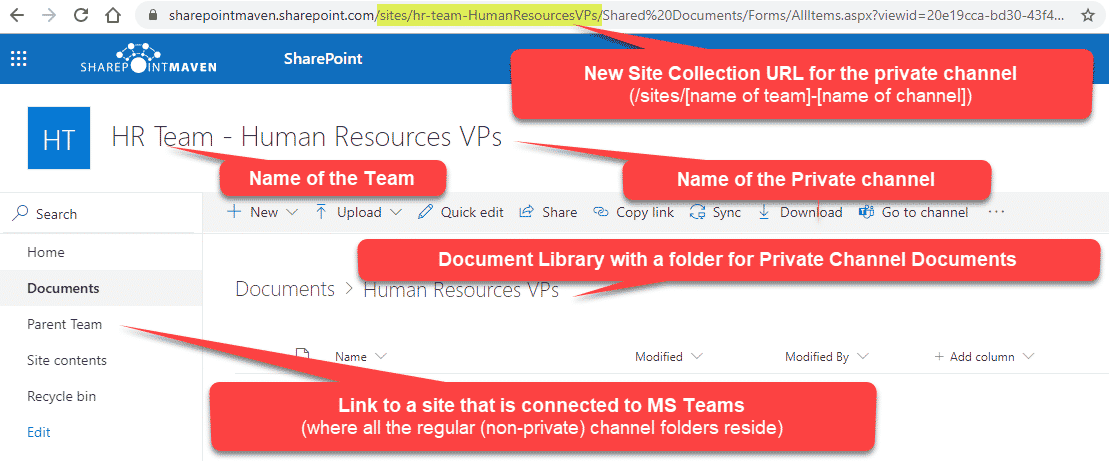
Example of a Private Channel SharePoint site
New Team or a new Channel?
Ever since we had Teams and these two channel types, we have had an age-old question. Should we create a new Team or a new channel? The standard channels allowed to separate conversations, but there was no security on them – every team member got to see and access standard channels (by design). Private Channels allow to creation of unique access, and security for a subset of users, but those users have to be members of the associated Team. So depending on the collaboration scenario, you had to go with either a new Team or a new Private Channel. I summarized those decision points in one of my earlier articles.
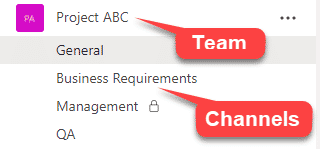
Meet Shared Channels
As mentioned above, the biggest limitation of a Private Channel is that a member of the Private Channel had to be a member of the overall team. So in situations where you, say, had a Team for Human Resources and wanted to invite someone from Finance or IT, you had to make them members of the HR Team, thus granting them access to all the standard channels (read: conversations), all the standard folders within the associated site and other folders and document libraries as well as other components of the Microsoft 365 group – planner, Outlook, Forms. Another example would be collaborating with external consultants and contractors. Sometimes you want to bring in external contractors to discuss a certain part of the project and do not want them to obviously have access to the whole team.
So in 2022, we finally got a very anticipated gift from Microsoft – something called Shared Channel. A Shared Channel is a special type of channel that allows inviting any internal or external users to it, without inviting them to the overarching team.
To create a Shared Channel, you follow the same steps as creating any other type of channel:
- Click three dots next to the Team’s name, then Add channel
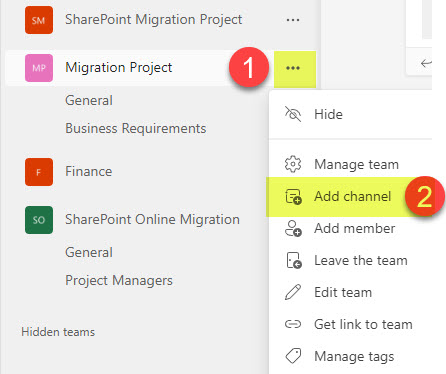
- Give your Channel a name, under the Privacy dropdown, choose Shared. Then click Add.
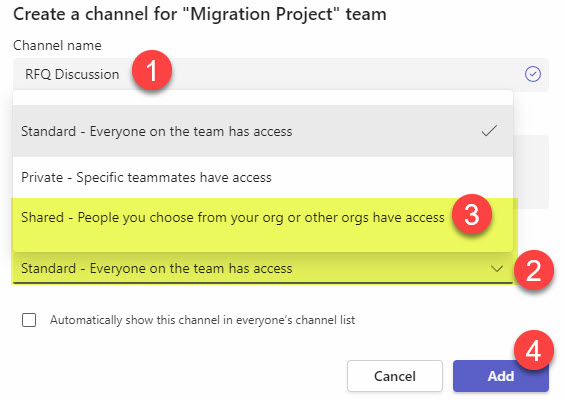
- On the next screen, you can add members for the shared channel (or skip it as you can do so later as well)
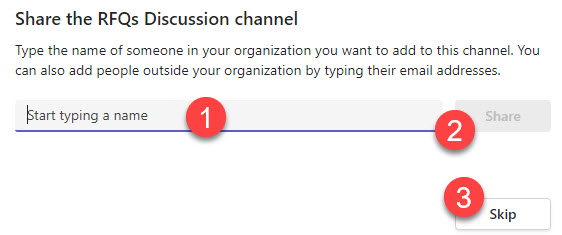
- If you want to add members later on, just click three dots next to Shared Channel and choose the Manage channel option
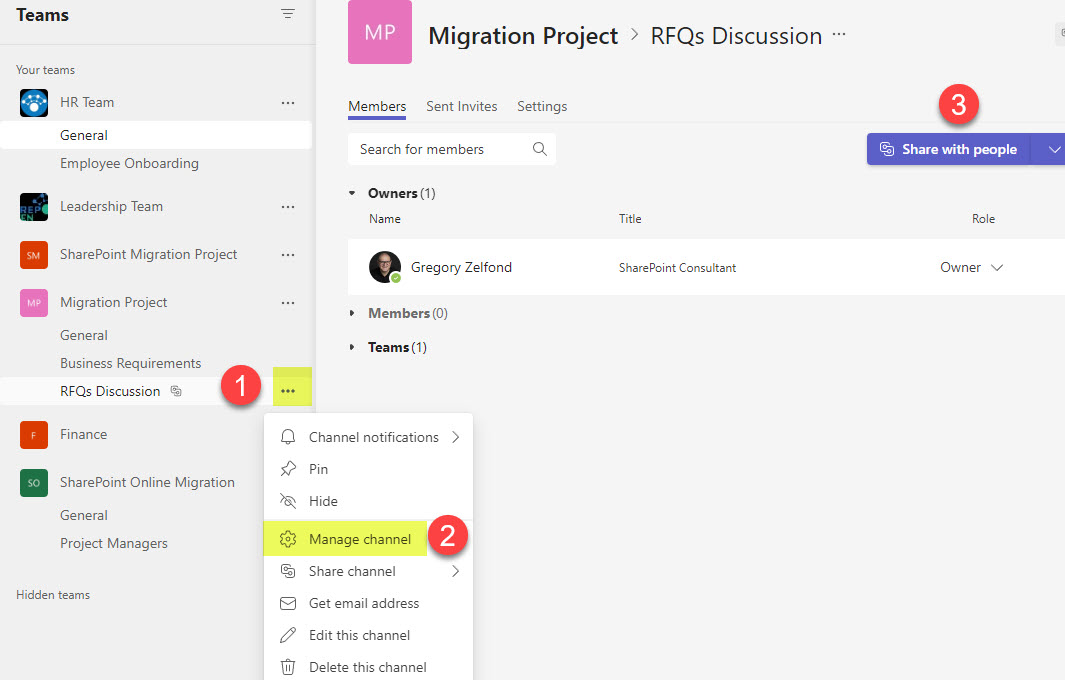
- Remember, you can invite users who are not part of the overall team!!!
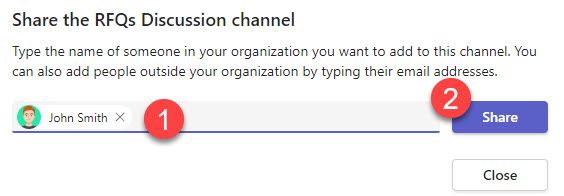
What happens when you create a Shared Channel
The following occurs when you create a Shared Channel:
- Shared Channel is created and visible to its (Channel) members within Teams
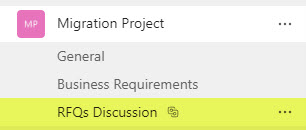
- A separate SharePoint site is created to store documents that are part of a Shared Channel (just like with a Private Channel). The Shared Channel site has the following naming convention/URL: [team name]-[shared channel name]
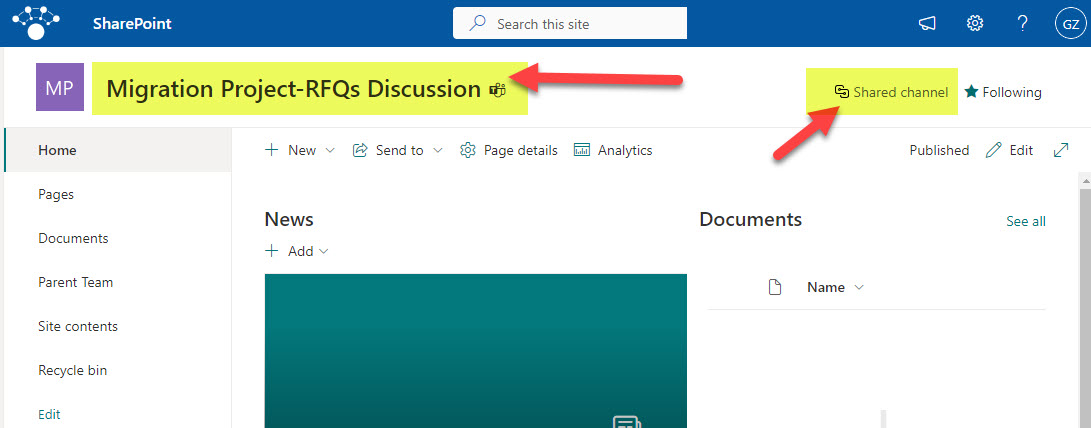
- You can now invite anyone else (internal or external) to the Shared Channel without giving them access to the whole team, other conversations, or files.
Experience for the Shared Channel member
When another user is added to the Shared Channel as a member, he/she only gets to see the Team Name and Shared Channel – nothing else!!!
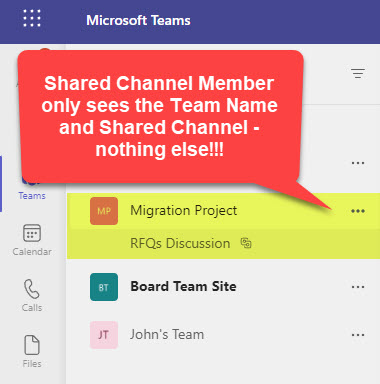
Limitations of a Shared Channel
Now it would not be a complete article on Shared Channels if I did not list the limitations we have.
- You can create a maximum of 200 shared channels per team (by the way, with private channels, we have a max of 30)
- Only Team Owners can create Shared Channels. Regular Team Members can’t creat Shared Channels within a Team (which is not the case with Private Channels)
- At the moment, the ability to invite external users is limited OOTB. You can’t just invite any external user you want (just like you can do in Teams). As of the writing of this post, the cross-tenant access settings in Azure AD need to be configured via B2B direct connect.
- Just like with Private Channels, we have a limited set of Apps you can add to the Shared Channel. For example, you can’t add Channel Calendar App, Planner App, or Forms App.
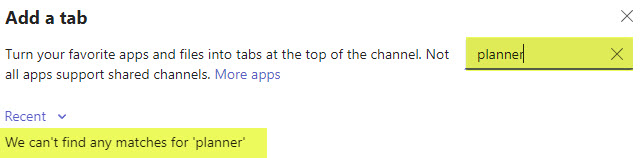
Use Cases for a Shared Channel
That said, and despite the current limitations, which I think will be addressed at some point in the future, I do believe the future is bright for Shared Channels. It definitely resolves the biggest debate we had about Teams vs. new channels in the past. It will (knock on wood) hopefully also minimize the number of new teams created just to walk around the limitation we had with Private Channels. Here are the possible uses cases for Shared Channels within your organization.
Use Shared Channels when:
- You want to invite your colleagues to collaborate within a Department/Project Team without making them part of the overarching team
- You want to invite external consultants/vendors/contractors to discuss a project without making them part of the whole Team
- You already have a Team within a Department or Function and want to create multiple threads of conversations based on different user mix. Think of it as almost like an Outlook distribution list created for a specific set of users/members.
