4 ways to tag folders with metadata in SharePoint
From my posts, you probably already know that I am a huge advocate and proponent of metadata in SharePoint. The major limitation that exists in SharePoint is that you can only assign metadata to the file and not a folder. If you try to tag a folder in SharePoint – you are out of luck. However, there are a few tricks in the book if you do want to assign metadata to folders, and that is what this post is all about. Now, some of these tricks are more of workarounds and not the real ways to tag a folder. Other than Option # 4, all of the options described below are “gimmicks.” I am generally a modest Jewish guy, but today, I will be a bad boy and share with you some of those “undocumented” tricks on how to tag folders with metadata in SharePoint. Psst, don’t tell anyone.
What is the problem with folder metadata?
If your document library has custom metadata columns and you try and tag the file – you get a document information panel where you can assign metadata to the file.
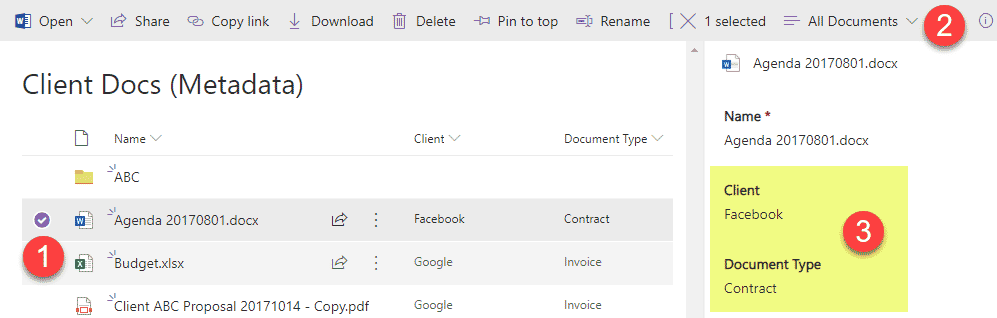
However, if you try to do the same to a folder – you won’t get the same ability.
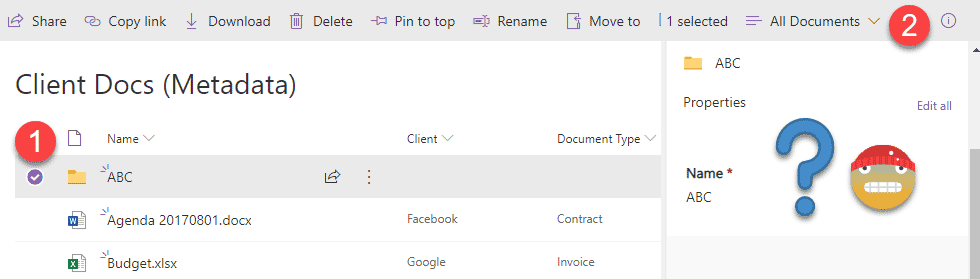
But, as mentioned above, there are a few cool workarounds that will help you tag folders with metadata in SharePoint, each with pros and cons, so here are your options.
Option 1: Quick Edit
While you can’t tag folders with metadata in SharePoint via a Document Information Panel I mentioned above, you can easily do so via Quick Edit function.
- Navigate to the document library where you have folders and custom metadata
- In the ribbon above the library, click Quick Edit
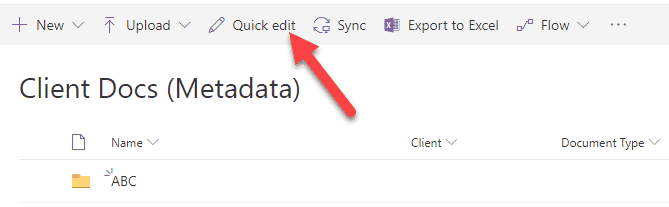
- Your library will now open up in Excel-like mode
- You can now tag folders with metadata in SharePoint!
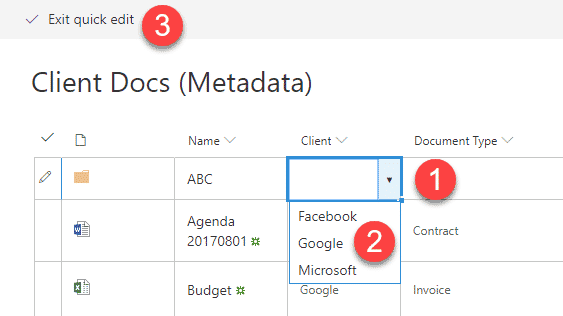
- Click Exit quick edit to save changes
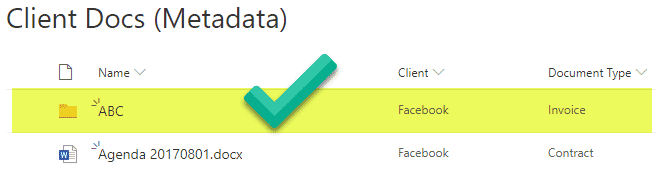
Pros
- Allows you to “tag” folders with metadata
- Allows user to filter folders with metadata, just like files

Cons
- Folder metadata does not propagate to the files underneath. Whatever you tag a folder with does not make it to the file level underneath.
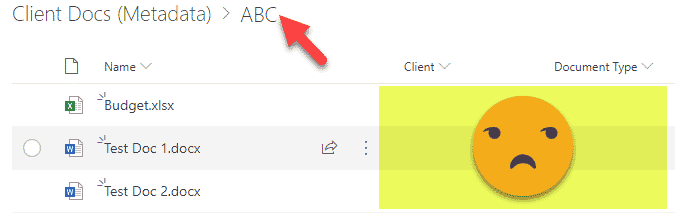
- Related to the above, you could have one metadata value at the folder level and completely different metadata at the file level – this might lead to confusion.
Option 2: Custom Content Type
Another way to “tag” folders with metadata is to create a custom content type based on folders. So instead of the “regular” folder, you will be tagging a new custom content type we will create. Here is how to do this:
- Gear Icon > Site Information
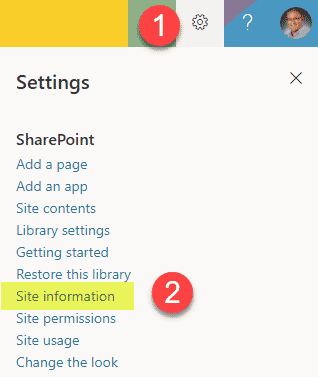
- Then click on View all site settings
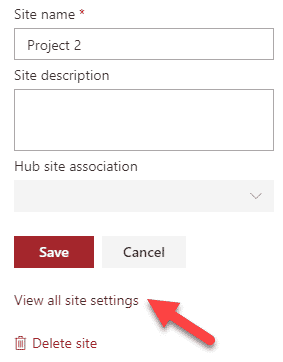
- Click on Site content types
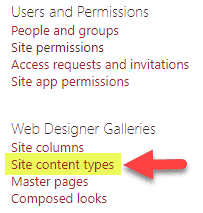
- Hit Create button to create a new Content Type
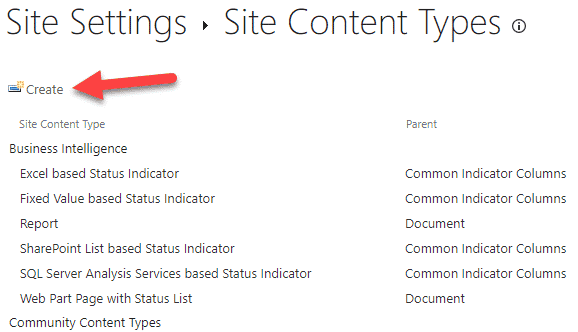
- Create a name for your folder Content Type, then choose the Folder Content Types and Folder drop-downs, as depicted in the image below. Click OK.
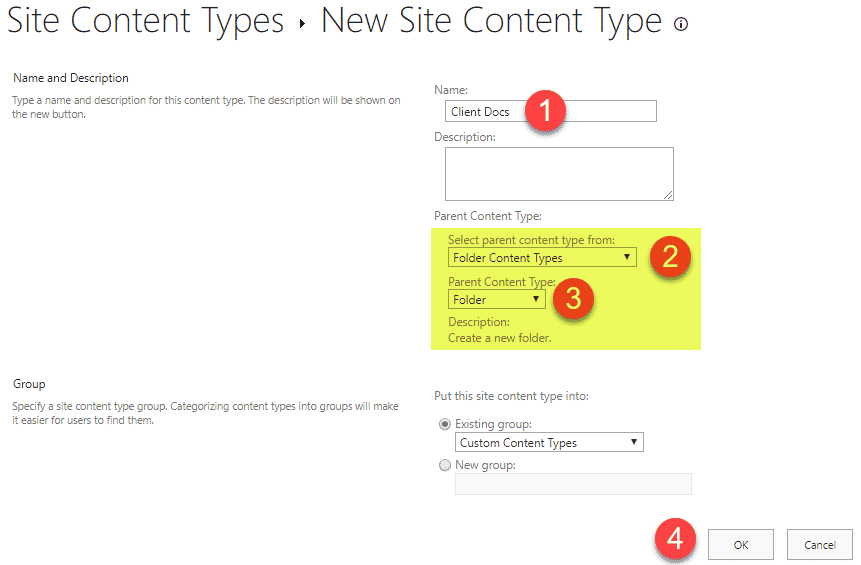
- Next, either create new site columns (folder-level metadata) or add existing ones if they exist at a site level
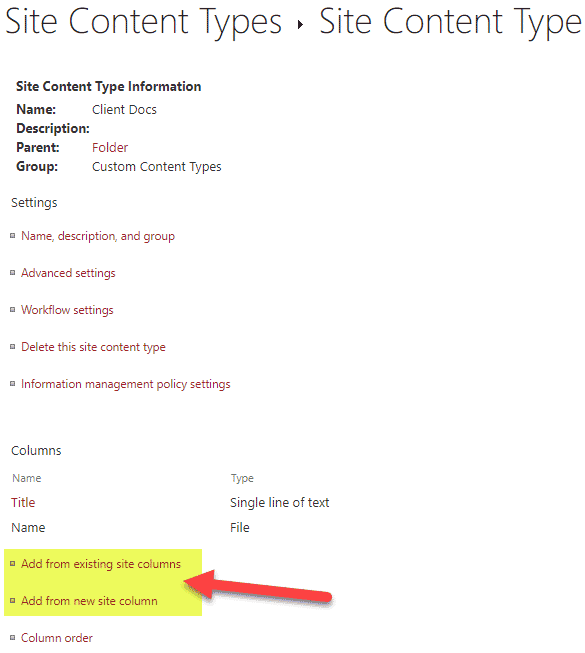
- Here is an example of one new column I created using Add from new site column option
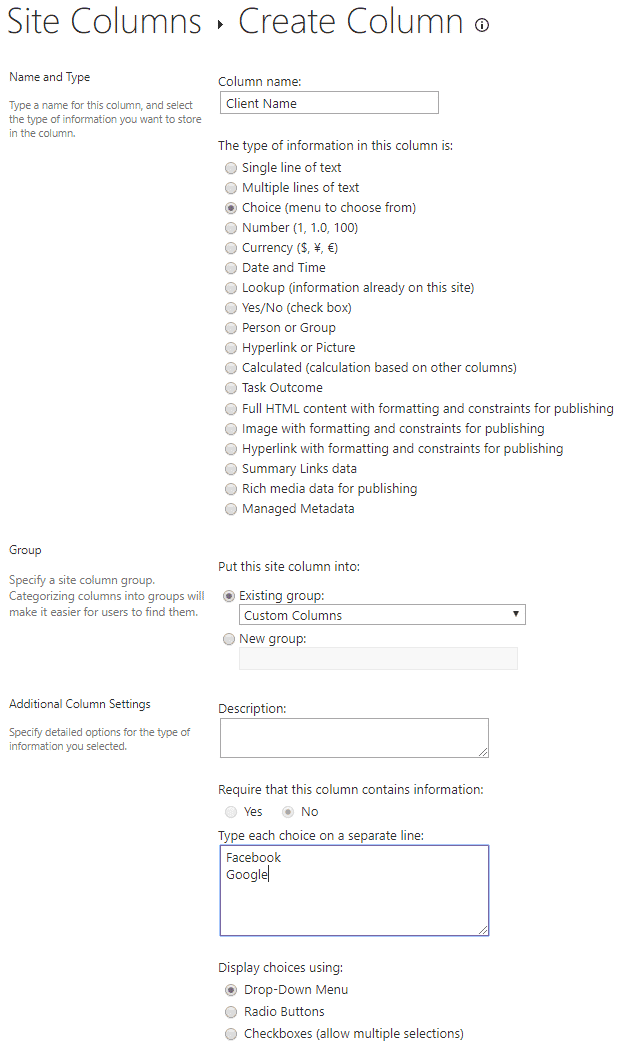
- Repeat for all other columns you need to have at the folder level. This is how it should look like
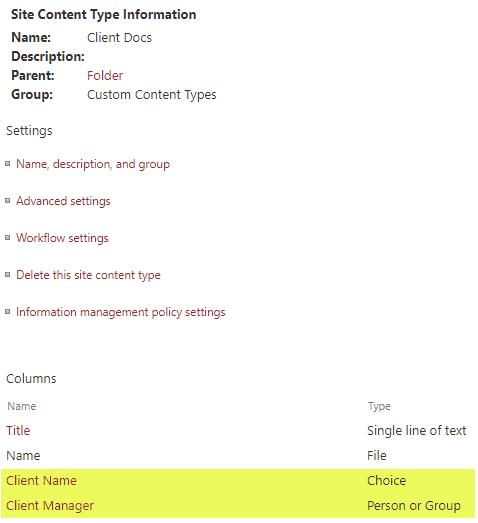
- Now that the folder content type has been created, we need to add it to the library. Navigate to the document library, then click Gear Icon > Library Settings
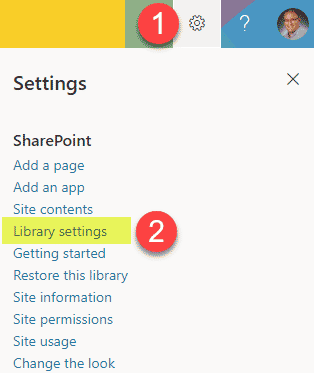
- Click on Advanced Settings
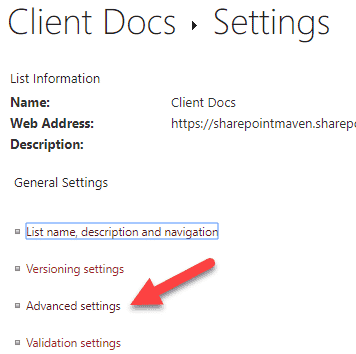
- Set Allow management of content types? radio button to Yes (we do this so we can add our custom content type to the document library)
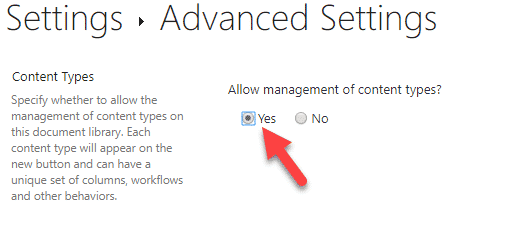
- On the same page, set Make “New Folder” command available? to No (because we do not want users to create new “regular” folders)
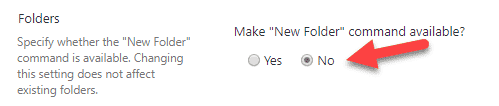
- Click OK at the bottom of the page
- Honey, we are almost there, hang on with me for another minute
- Next, under Content Types section (this is the section that appeared once we allowed content types in Step 11), click on Add from existing site content types
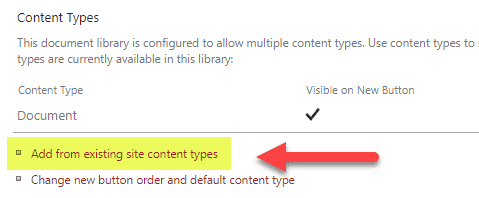
- Add the custom Folder Content Type you created above
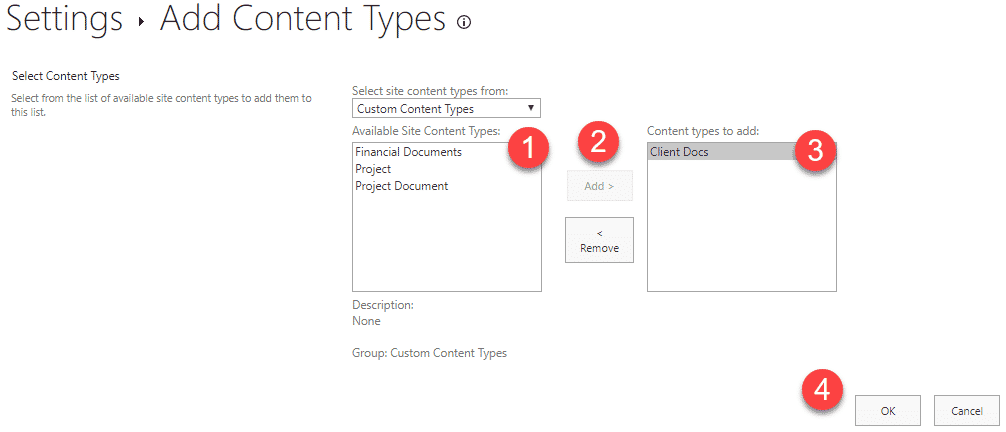
- Tweek the view on the document library so folder level columns are displayed in a view
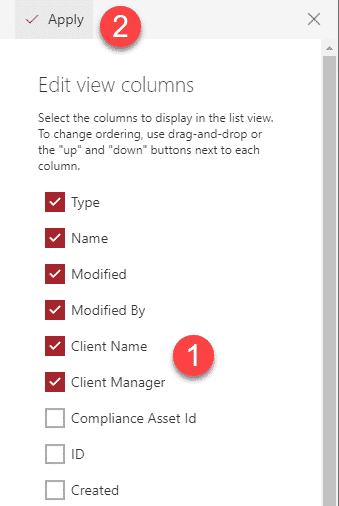
- Let’s check it out now – navigate to the document library and click New and select the Custom Folder Content Type from the drop-down
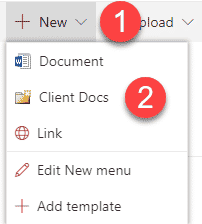
- On the next screen, assign it a folder name + metadata for the folder. Click Save
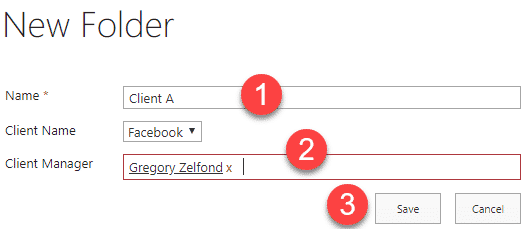
- And… we DID IT!
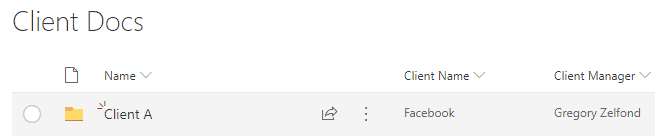
Pros
- Allows you to “tag” folders with metadata
- Allows user to filter folders with metadata, just like files
Cons
- A bit of elaborate setup. Almost redundant if you opt for Document Sets (Option 4) below.
- You have to create all new folders via this custom content type (New drop-down button). If the user drags (uploads) a folder from the desktop to SharePoint – it will be a “regular” folder that cannot be tagged. However, the user will be able to re-associate a “regular” folder and make it a custom content type folder in the Document Information Panel.
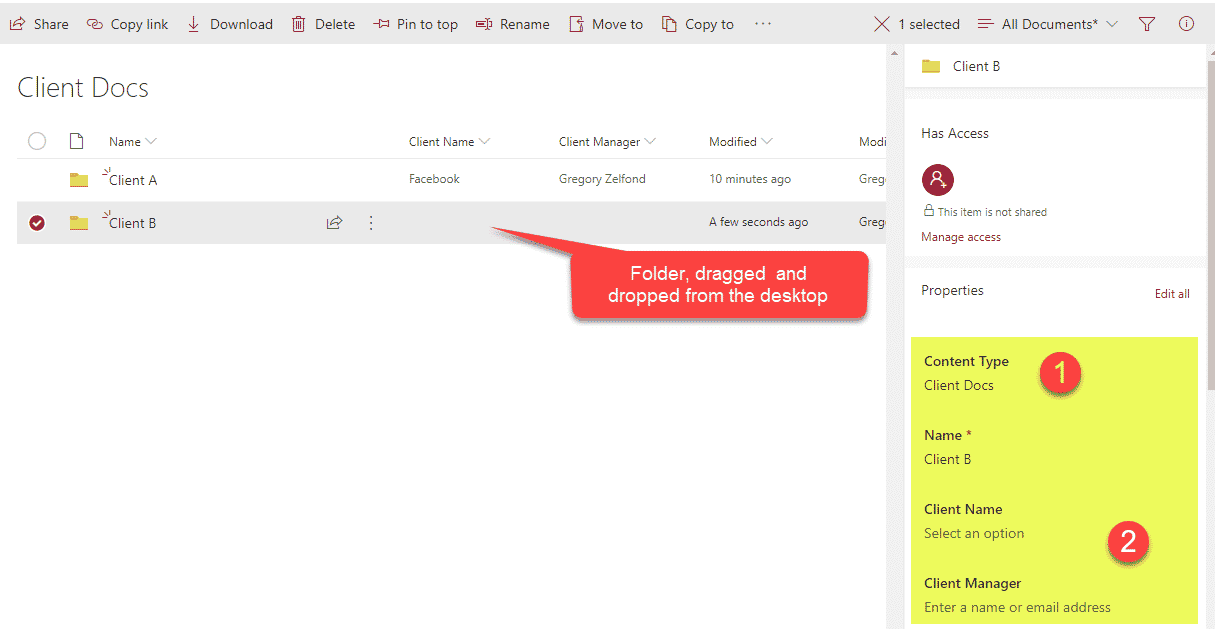
- Just like with Option 1, folder metadata does not propagate to the files underneath, and as a result, you can also end up with different metadata values at the folder level and the file level underneath.
Option 3: Column Default Value Settings
Technically speaking, this trick does not allow the user to assign metadata to folders themselves. But it does allow us to specify which metadata will be assigned to the files dropped into the folders. The technique I am talking about is called Column Default Value Settings. I documented step-by-step instructions on it in this post.
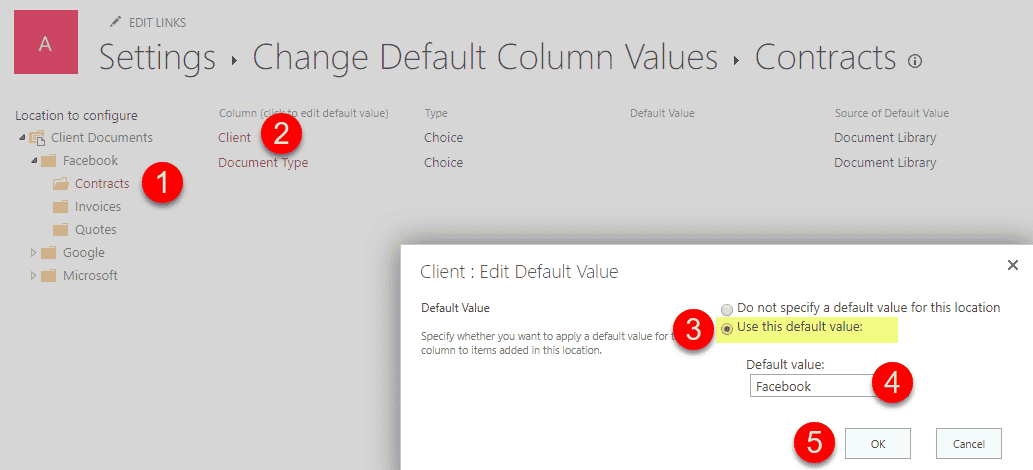
Pros
- Allows to auto-assign metadata to the files dropped into the folders
Cons
- Technically, not folder-level metadata – but close to the concept
- All the numerous cons I listed in the original post on this technique
Option 4: Document Sets
The only correct way to assign metadata to folders is to use document sets. Just like the trick above, you will be creating a custom content type, but it is a unique content type that exists in SharePoint and a pretty darn good one! In one of my earlier posts, I called Document Sets – the hidden gem of SharePoint. And there is a reason for this. Not only you will be able to assign metadata to folders, but you will also be able to propagate this metadata to the files underneath (which makes total sense).
I described in greater detail how to set up Document Sets in this post.
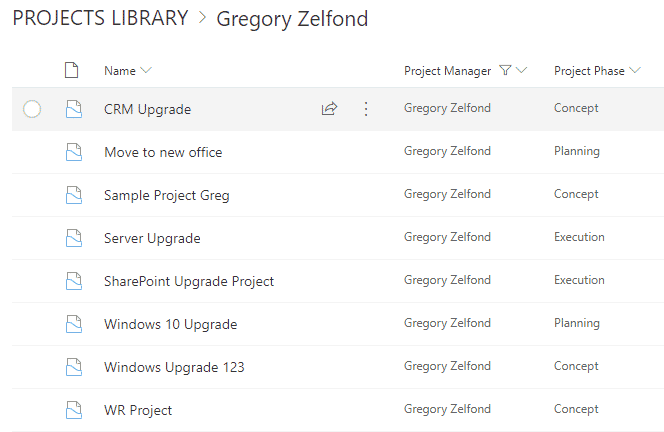
Pros
- The only “legal” way to assign metadata to folders in SharePoint
Cons
- Don’t you dare to say anything negative about document sets – they are one of my favorite features in SharePoint. They are perfect! 😊



