4 ways to organize project meeting documents in SharePoint
Not sure about you, but I have probably spent at least half of the time from my 15+ years in Project Management, in some sort of meetings… Yeah, I know, it is a lot, but you know how it goes in the corporate world, it is just meetings, meetings, meetings, all the time. Being a PMP-certified Project Manager, I am also very particular with the documentation generated with each meeting. If you attended and survived a 1-2 hour meeting and there were no documents/artifacts produced, it was most likely a waste of time for you and whoever organized the meeting.
What are the usual Project Meeting documents?
Here are the usual artifacts that help make up a successful meeting:
- Agenda – The idea of this document is to outline the high-level subject for a discussion. If the meeting is held without the Agenda, consider that you just wasted the time
- Meeting Minutes – the idea of this document is to capture all that has been discussed at the meeting, so that information can be referenced down the road. This document itself incorporates several different aspects like:
- Meeting summary – a diary-like summary of the discussion
- Tasks, Action Items, Decisions – a list of, you guessed it, tasks, action items, decisions. The idea is that this section serves as an input for the next meeting and allows for easy tracking of tasks and action items
- Status Reports – this is optional, but this is another type of document that might be an input to a meeting
- Other Supporting documents – these could be any documents to be reviewed at the meeting (reports/presentations, etc.)
So hopefully you got the idea. But how do we organize all this information now in SharePoint? There are 4 ways I have used in the past and recommend to my clients, which one you choose depends on personal preference and comfort with technology.
How to organize project documents in SharePoint?
- Option 1: Document Library with Folders
- Option 2: Document Library with Metadata
- Option 3: Document Library with Document Sets
- Option 4: OneNote
The first decision you need to make is where your project meeting documents will reside. It really comes down to the type of the meeting you had. If it is a department site meeting, then you could have a separate site dedicated to meeting stuff. Or, if this was a project meeting, then the web parts discussed below would reside on a dedicated project site. Whatever the type of site it is, it can utilize any of the options listed below.
Option 1: Document Library with folders
The first option is the simplest one – essentially you would use folders, just like on file share. The meeting date would be part of the folder name and if you want the folders to be organized chronologically, just follow the naming convention: YYYYMMDD
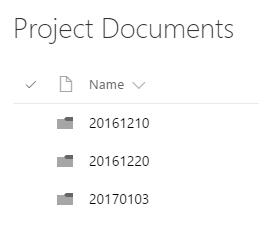
Option 2: Document Library with metadata
A more elegant solution would be to utilize a document library with metadata. Users would be required to tag documents against two columns: Document Type and Meeting Date. This arrangement will allow to easily group, sort and filter the information by Meeting Date and Document Type. Document Type field could contain choices specific to the meetings (Agenda, Meeting Minutes, Status Report, Working Document, Budget, etc.)
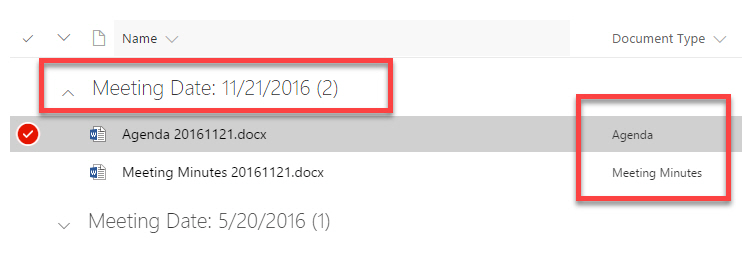
Option 3: Document Library with document set
Another cool way to organize project meeting artifacts is via Document Sets. Document Set is a special type of content type, which combines the beauty of folders and metadata. I have written a detailed post on document sets just recently. Essentially, each document set (folder) will represent a meeting and have corresponding metadata associated with it (project meeting information like date, attendees, location, etc.). Inside of each folder (document set) – you will store meeting documents. This option might take little bit more time for you to set up than the other two but allows for a very structured and elegant way to organize project meeting information.
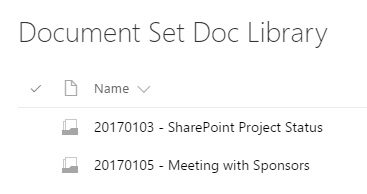
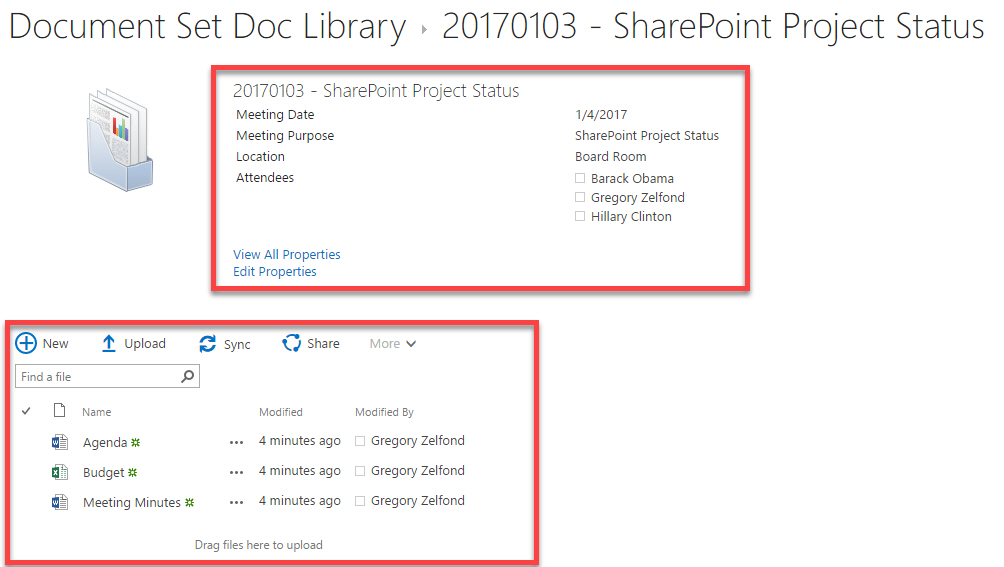
Option 4: OneNote
Another way to organize project meeting information is by using OneNote. The idea behind this is that instead of creating a pile of individual documents for every meeting, like agenda, meeting minutes, status reports, all of the information is stored within a single OneNote notebook.
OneNote notebook has amazing integration capabilities with SharePoint and is present by default on most SharePoint sites and Office 365 Groups. You can use sections and pages to separate different meetings (i.e. 1 page per meeting), as shown in the screenshot below. The whole page will contain all the information related to the meeting, including agenda, notes, tasks and action items.
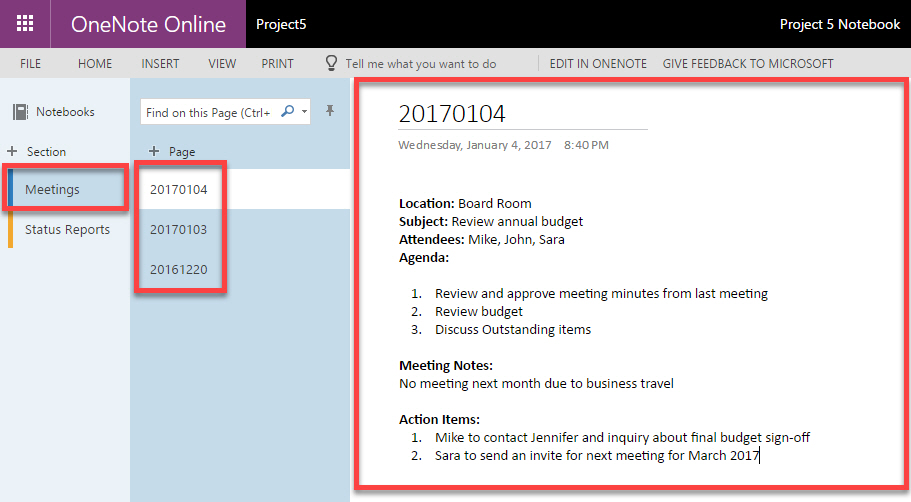
This option allows to cut down on a number of files, by having all of the project information in a single document. Moreover, unlike the previous three options – there is nothing to setup – no libraries, folders or metadata. Of course, this option is not for everyone. It assumes that you and your users are comfortable with OneNote or at least are open to using the new tools.
How to organize Tasks and track Issues?
Of course, the outcome of the meeting is not just more documentation. It is also some tasks, and action items. How do you track those?
I recommend two SharePoint lists:
- Tasks – to capture all the tasks
- Issue Tracking – to capture non-task issues (action items, decisions, etc.)
I have written a comprehensive comparison of the two web parts in this blog post. You can customize both lists with custom metadata. The beauty about those lists is that you can enable email notification when you assign a task or an issue to a user and also sync to Outlook (tasks only).
If you opt for OneNote option above, you can also use OneNote notebook to track tasks as well, truly making it a single source, though you will loose some of the sorting & filtering capabilities available with the web parts above.



