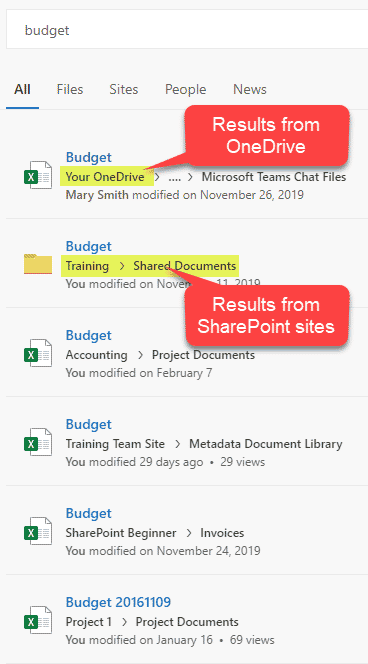4 Levels of Search in SharePoint Online
As a SharePoint consultant, I get this question all the time (and I quote): “Now that we have uploaded all of our documents to SharePoint, how the hell do we find them?”. This is a very reasonable and valid question. It used to be that we had a dedicated department or project folder, and at least we knew where to look. In SharePoint, the task is much more complicated since we now have files and folders spread among many different sites. Add to this the proliferation of Office 365 Groups, each with its own site and a document library. So how can users find the information now? Let me use this opportunity and explain to you how you can search in SharePoint Online.
“Now that we have uploaded all of our documents to SharePoint, how the hell do we find them?”
— Any SharePoint User
Level 1: Library Search
If you know that a file is somewhere in one specific document library, use the Document Library Search as it will give you the most relevant results.
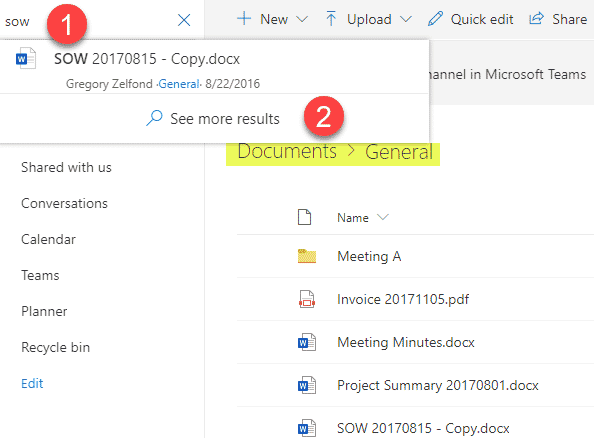
Level 2: Site Search
If the search above did not yield any results, you would now need to execute a Site search. A site where your document library resides might contain multiple document libraries, and the only way to search them all at once would be to execute a site-level search.
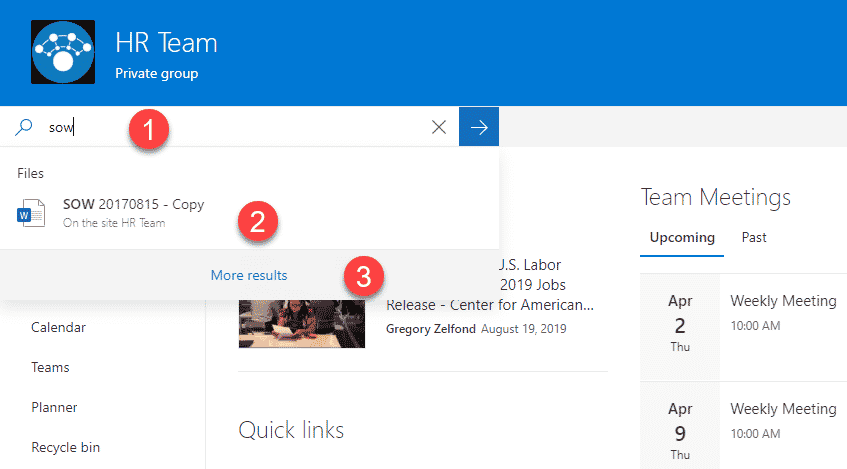
Level 3: Hub Search
OK, if you are reading this, that means that the above two searches did not yield any results you were looking for. At this point, you need to execute a Hub Search (assuming you created a Hub). The beauty of the Hub Search is that it searches all the sites associated with the Hub. You would execute the Hub search from the Parent Hub Site (the site you used to register a Hub)
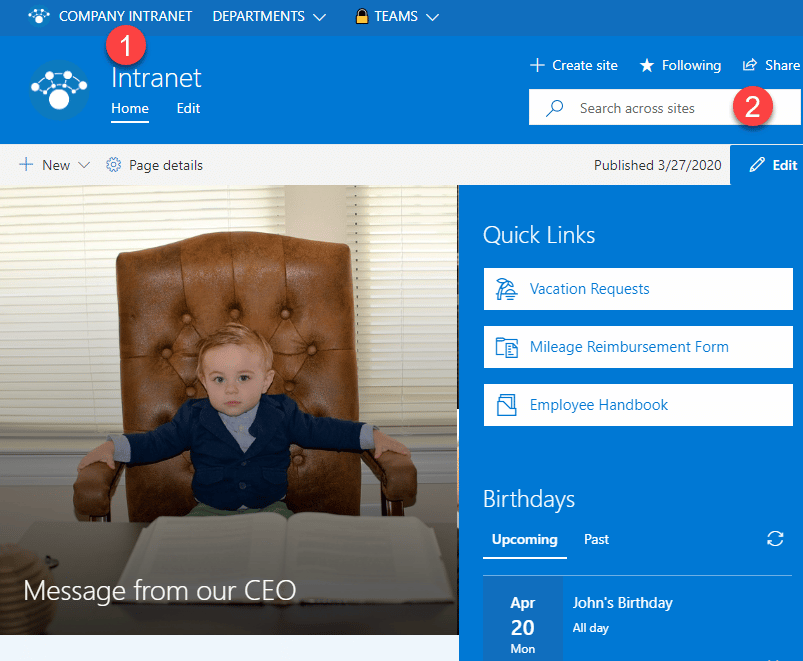
Since you are now searching globally multiple sites, you will also get results that are not just documents (your results will include news posts, pages as well).
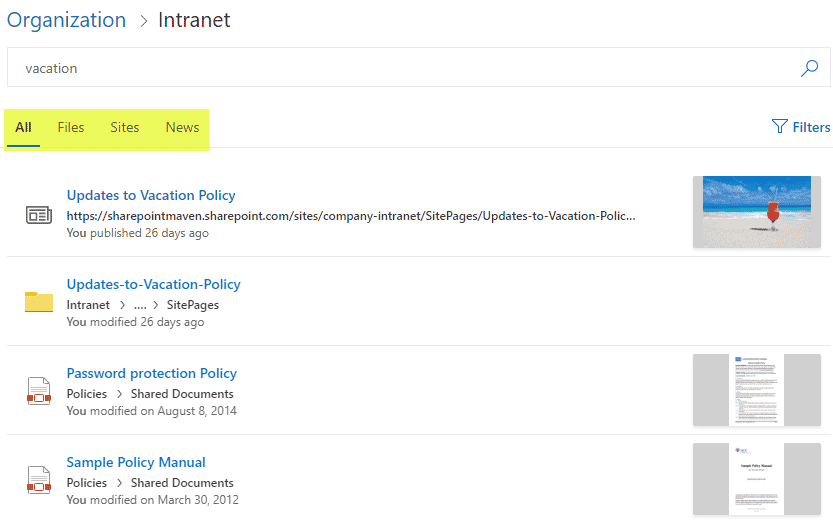
Level 4: SharePoint Start Page Search
OK, honey, this does not look promising… If you got this far, that means you now have to execute a global search in SharePoint Online. You can use SharePoint Start Page to do just that. The above post is pretty outdated, and Microsoft just renamed this page to SharePoint Start Page. It is the page that you get when you click on the SharePoint link from the Office 365 App Launcher.
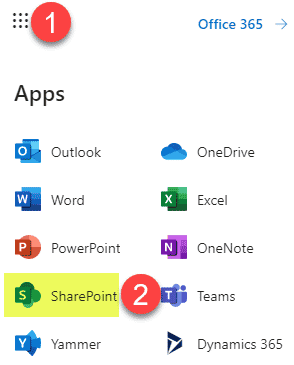
This page shows you all the sites you follow and visit regularly.
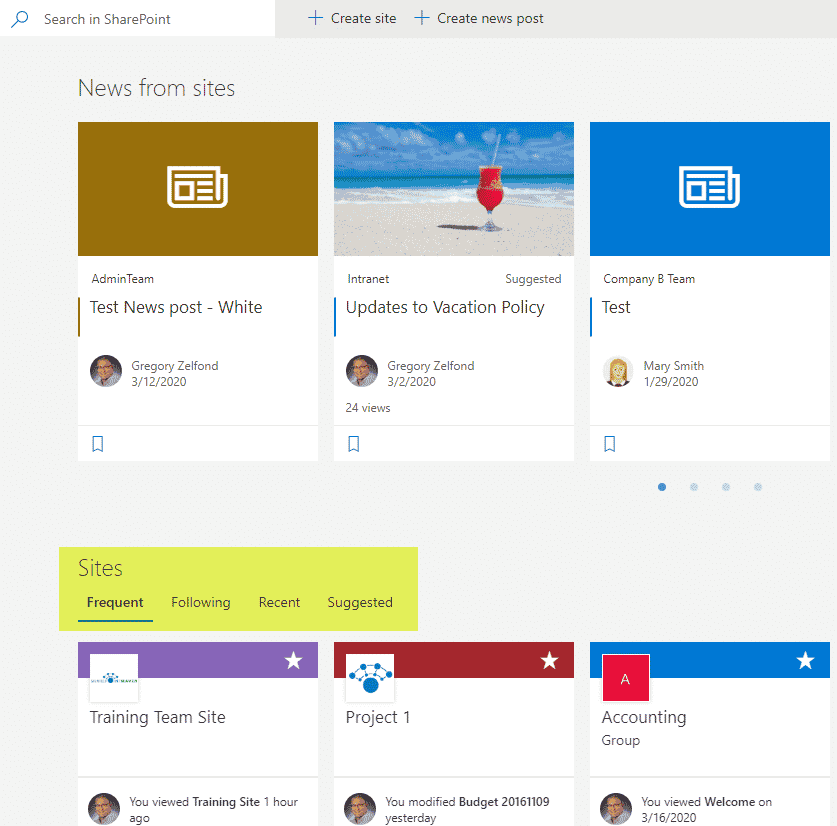
However, this page also has a Search Box. This is the most powerful search box you can get in SharePoint as it searches any SharePoint site you have access to (whether it is part of the Hubs or not) + it also searches your OneDrive for Business (private files) as well.

Of course, since it searches everything, be prepared to go through pages and pages of search results, just like in Google.