12 ways to organize links in SharePoint
Back in 2016, I published a post on 8 different ways to organize links in SharePoint. It turned out to be one of my most popular posts back then. That is not surprising; organizing content (or links/bookmarks to content to be precise) has always been the primary need with most users on corporate Intranet. Links to 3rd party applications, Wiki pages, employee handbook, vacation requests, or mileage reimbursement Form – you name it.
A lot has changed since then. SharePoint got a modern facelift, Office 365 became Microsoft 365, and, as a result, we now have new ways to organize links to the content inside and outside of our organization. So in this article, I would like to document the 12 ways known to me on how to organize links in SharePoint Online.
1. Quick Launch
If you want the links to be available from any page on your SharePoint site, you might want to use Quick Launch or the local menu of a site. This does not require any additional web parts – edit the navigation menu and add the links you need.
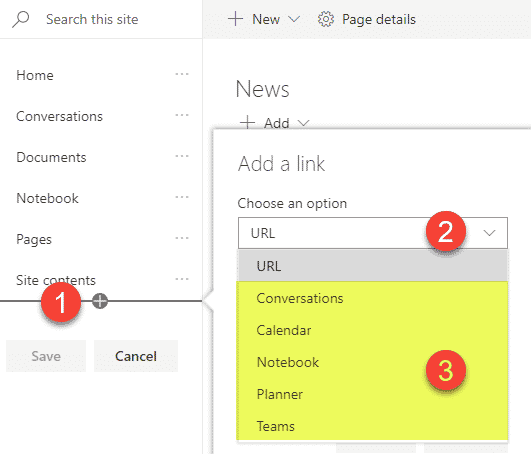
Pros
- Visible from any page on a site
- Site Owners can set Audience Targeting on links (hide based on security)
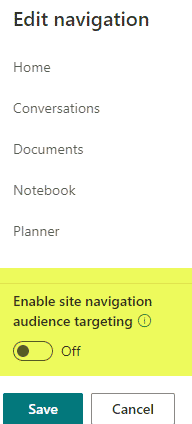
Cons
- Not practical when you have lots of links
- It can become a Wild West if the best practices are not followed.
2. Link Web Part
If you have one link you need to highlight, you might want to use the link web part. It prepopulates the content and an image from a linked source, just like embedding a link on Facebook.
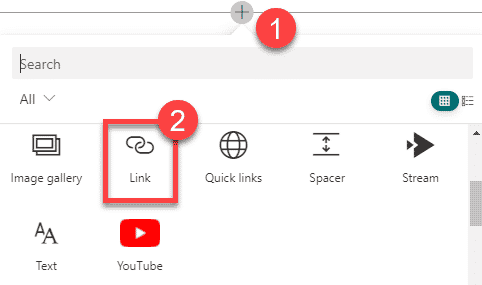
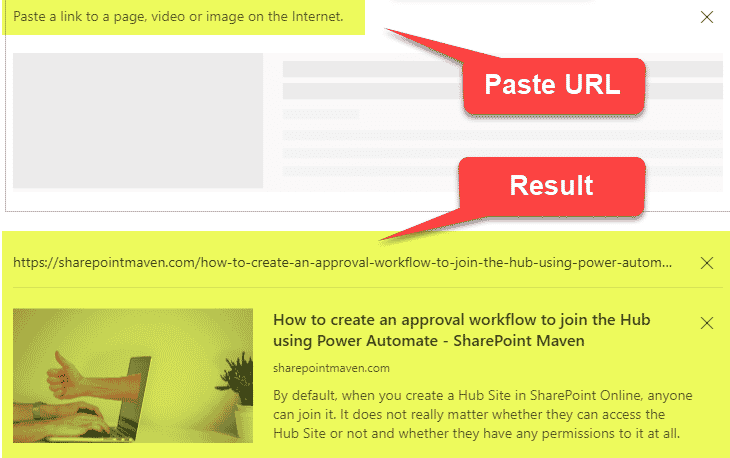
Pros
- A great option if you have just one link to highlight
Cons
- Not practical when you have lots of links
- It takes too much real estate on the page
3. Hero Web Part
For the best visual experience, you can’t beat the Hero Web Part. It allows you to add up to 5 links/tiles with beautiful images in the background and cool hover-over effects + calls to action. Hero Web Part comes standard with Communication Site Template, but you can always add one to any page as well.
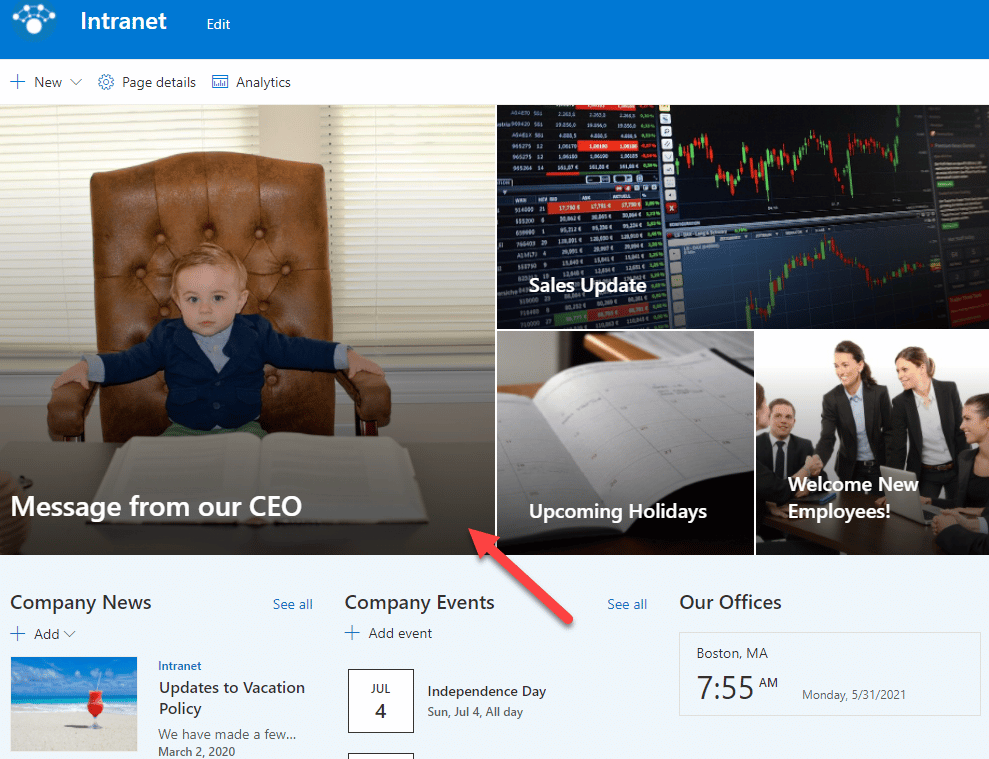
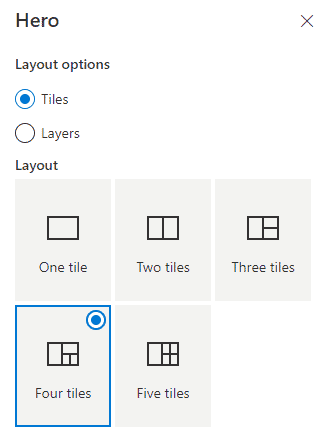
Pros
- The best visual experience and the availability of a call to action option
Cons
- It takes a lot of real estate on the screen
- Tiles cannot be resized
4. Quick Links
By far, the best option to capture lots of links on your page is to use the Quick Links Web Part. It allows for several different layouts/customizations. Also, unlike many other options mentioned in this article, it allows for Audience Targeting – the ability to show/hide links based on the user who is logged in.
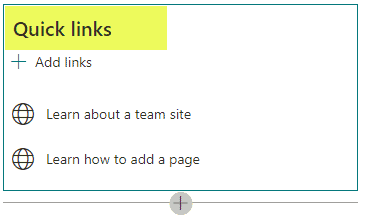
Pros
- Allows to organize many links in a nice, visually appealing format
- Availability of many layouts/formats
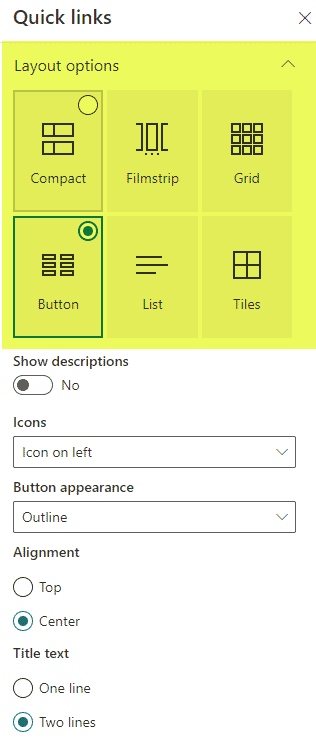
- Site Owners can set Audience Targeting on links (hide based on security)
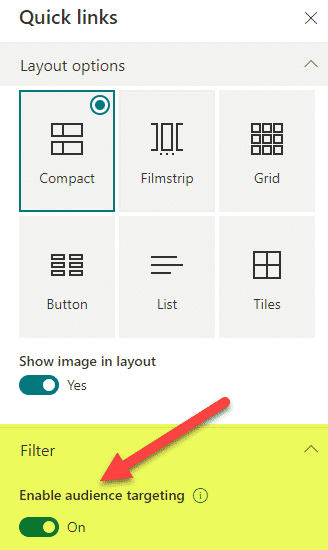
Cons
- None I can think of; it does not have to be negative, you know.
5. Hub Navigation Menu
Hub Menu allows you to add links at the Hub Global Menu level. If you proceed with the Mega-menu option, you can organize your links quite nicely for your users.
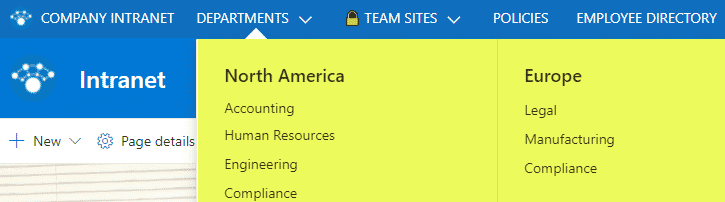
Pros
- Links are global – visible/accessible from any site that is part of the Hub
- Can set Audience Targeting just like with Quick Links option
Cons
- Requires the Hub Site owner to make changes to the menu
- Your site has to be part of the Hub to take advantage of those links
6. Links on the SharePoint Start Page
SharePoint Start Page, which I described previously in this post, does not allow for any customization except for the small area on the lower-left-hand-side, where those with SharePoint Admin Role can edit the global, company-wide links (i.e., to Intranet home site, other important bookmarks)
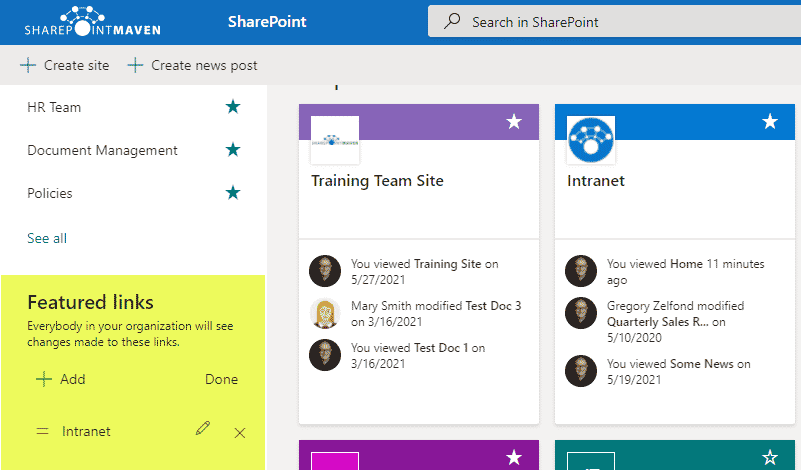
Pros
- A good way to standardize links
Cons
- It only works for a small # of links
- Links are only accessible from the Start page itself
7. Microsoft 365 App Launcher Tiles
If you have just a few links to add and they are global links to sites or applications you want to have viewable front and center, then you might want to add them to the Microsoft App Launcher Menu. This will ensure your users get to see them when they click on the App Launcher to access various Microsoft 365 apps.
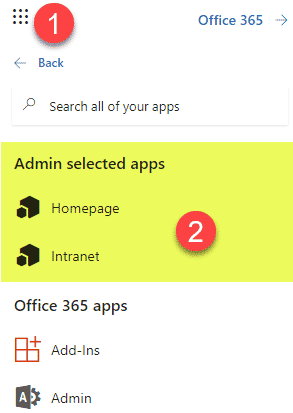
Pros
- Links accessible/viewable from any other Microsoft 365 application
Cons
- It only works for a selection of high-level links
8. Clickable Logo
If you want to link to your SharePoint Home Site (Intranet Landing page), you might want to employ a clickable Logo option you have within the Microsoft 365 App bar.
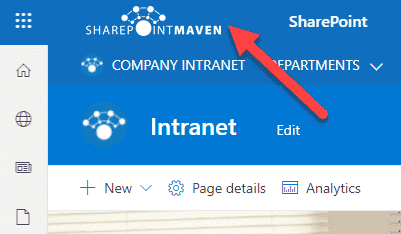
Pros
- Viewable from select Microsoft 365 apps
Cons
- Can add one link only
9. Text Link
Of course, you can still create links from the text on your SharePoint pages too. I documented this mechanism here.
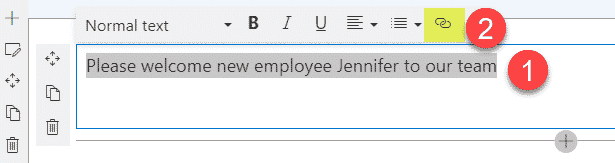
Pros
- Allows for inline text link creation
- Great if you are building a Wiki in SharePoint
- Can set the link to open in a new window (unlike other options listed here)
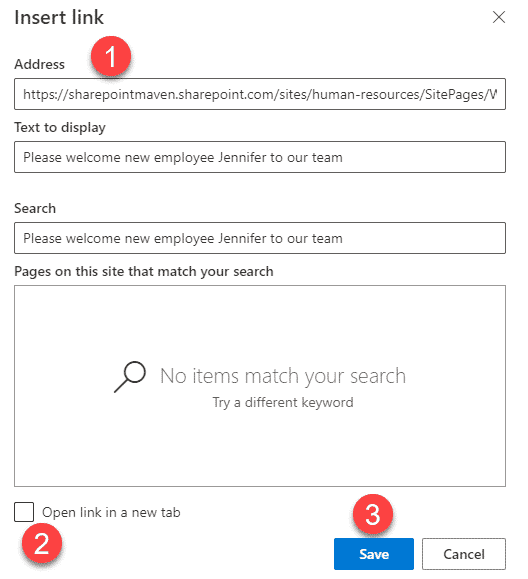
Cons
- Not as visually appealing as the other options listed in this article
10. Document Library Link
Another great way to store and create links is to utilize the Link option from the Document Library. It is a great way to mix documents you would normally have within a document library with links to the document in other sites/libraries or links to any content you have on Internet (i.e., a blog post).
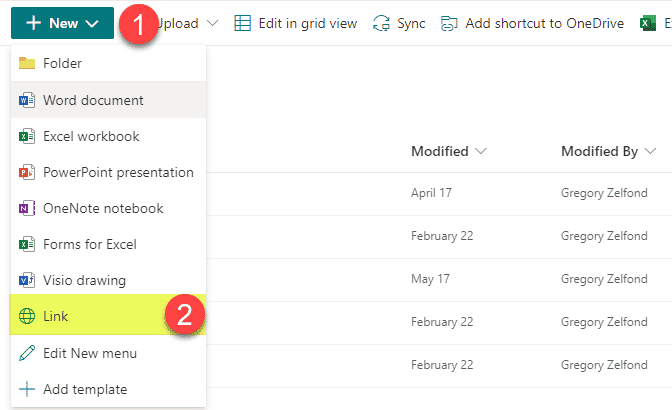
Pros
- A great option when you want to organize links related to documents you already have in your site/library
Cons
- Not as visually appealing as the other options listed in this article
11. Hyperlink Column on a list or library
Another great option to capture links is to create a Hyperlink type column on a list or library. The beauty of this option is that you can spice up the list with custom metadata (categories) and organize your links any way you wish.
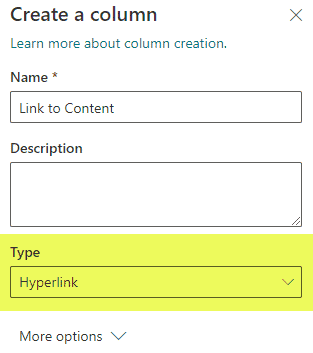
Pros
- A great way to organize links via custom metadata
Cons
- Practical only if you have one link per row in a list or library
- Not visually attractive as the other options listed above (but who cares, does the job!)
12. SharePoint App Bar
Another option to organize links, especially the global ones, would be via the SharePoint App Bar. I documented this wonderful feature in this post.
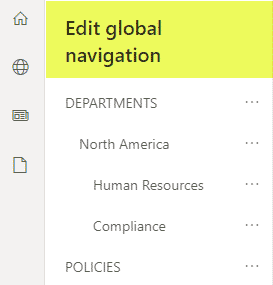
Pros
- Links viewable/accessible from any SharePoint Site
Cons
- Only make sense for global/company links, not suitable for Site Owners
- By design, it can only be configured by the SharePoint Administrator
Bonus: Links on a news Web Part
Another great option to organize links, especially those to external content, would be by using the News Link option available on the News Web Part. What is great about this option is that you can paste an external link, and the widget will “grab” the image and some text from that external link and auto-populate it into the news post for you. I documented the steps in this post.
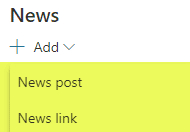
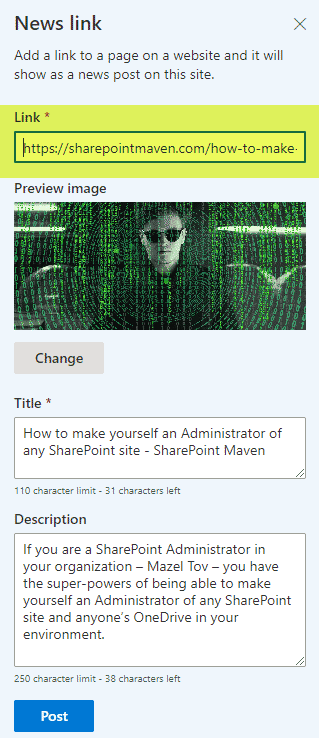
Pros
- Visually-appealing
Cons
- It only makes sense for links to internal/external content/articles



