Top 5 limitations of SharePoint Online
I usually try to stay away from writing blog posts about the limitations of SharePoint Online. First, they kind of carry a negative connotation, and I usually like to keep my posts focused on the positive sides, features, and advantages of SharePoint. Second, limitations usually tend to be resolved or improved over time, so such posts might become inaccurate at some point in time, depending on when you get to read this article.
However, as you know, the ideas for my posts originate from my clients and loyal blog followers. Recently I was talking to a client of mine, a managed services provider, and he wanted to know the top limitations he needed to be aware of as he was migrating his clients from file shares and Dropbox to SharePoint Online.
So in this article, I decided to summarize what are, in my opinion, the top 5 limitations of SharePoint to be aware of/concerned about. For each limit, I also provide tips on how to mitigate the issue. To be clear, SharePoint has lots of various limitations, but most of them will never be encountered by most organizations. For example, a 100 GB file size limit per single file – try exceeding that! So, I will only cover the top ones you are most likely to encounter in your lifetime.
Limit 1: A large number of items in a document library
This one is classic. Remember how I said above that most limits tend to get resolved or improved over time? The 5,000 view item limit is the exception. We had it since SharePoint 2010. I sure wish this 5,000 issue was not there anymore, but unfortunately, it is. A lot has been said and stated about the most famous SharePoint limitation, including in my blog. It is not a limit on the total number of files and folders you can have in a document library (or a list), but rather how many you can view at any given moment.
In the past, the minute you exceeded 5,000 items in a library, it almost became unusable. Luckily, with the modern improvements and modern document library, and auto-indexing, you can store more than 5,000 items. Please reference this post for the various limitations and errors you will encounter if you do.
Symptoms
- Performance issues, slow library
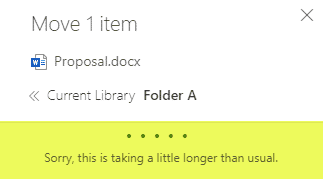
- Unable to sync or complete sync (OneDrive sync constantly spinning the wheel)

- Unable to perform certain operations, like setting up unique permissions, set security, rename a file, move or copy
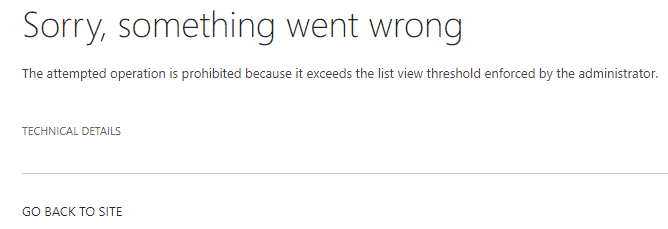
- Your computer fans sound louder than your hairdryer (if you are syncing this library to your computer)
How to mitigate large item limit
- Do not put more than 20-30,000 files and folders into a single library
- Create multiple libraries, spread the content over multiple sites and libraries
- Reference this post for additional information and mitigation ideas
Limit 2: SharePoint 400 Character URL limit
This limit is also happening way too often when users migrate from file shares to SharePoint Online. As you create folders and subfolders in a document library – the URL path to the content becomes longer and longer. The limit for the relative URL in SharePoint is 400 characters. Once you encounter the limit – you will start getting the error messages.
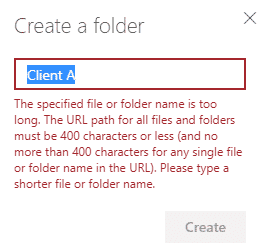
Tthe 400-character limit includes the length of your site name, document library name, folders, and file. It does not count the characters in the domain/tenant name. For example, if the folder/document URL is https://sharepointmaven.sharepoint.com/sites/accounting/Shared Documents/Folder A/Document 123, it only counts the characters highlighted in BOLD above (starting with sites).
Symptoms
- You will start getting the error message above
How to mitigate SharePoint 400 Character URL limit
- Create sites and document libraries with shorter names
- Flatten the folder hierarchy within a document library (remove multiple layers of folders)
- Change the length of the folder and file names
- Consider using metadata
Limit 3: Windows 256 Character path limit
An even stricter limit you might encounter is the 256-character limit on your Windows PC. As users synchronize the document libraries to their PCs, they will encounter error messages when trying to do anything within synchronized document libraries (i.e., create folders, rename documents, etc.).
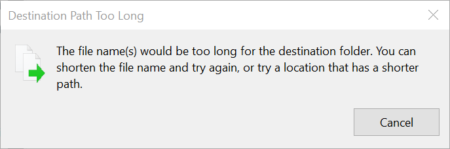
Symptoms
- Inability to create new folders within synchronized libraries – getting an error message above
- Inability to create or rename documents within folders that take the path above the 256 limit in the synchronized document libraries
- Inability to copy documents or folders into the folders that are taking the path beyond the 256 limit in the synchronized document libraries
How to mitigate Windows 256 character path limit
- Prevent sync for the document libraries
- Flatten the folder hierarchy within the libraries
- Consider using metadata in SharePoint
Limit 4: 300,000 item sync limit on OneDrive Sync
Another limit frequently encountered by end-users is the 300,000 limit on the number of documents users can sync using the OneDrive sync client. As users click that sync button within their personal OneDrive and all the document libraries, the number of documents that need to be synchronized by the OneDrive sync client increases. According to Microsoft, that limit cannot exceed 300,000 across all locations being synchronized. To be precise, it is not a strict limit, but more of a guideline. However, I have seen lots of issues with my clients encountering this. And since this is very common for a user to sync hundreds of thousands of files across many SharePoint sites/libraries, the issue pops up quite often.

Official guideline from Microsoft (reference)
Symptoms
- OneDrive sync is not able to finish syncing (wheel spinning all the time)

- Sync conflicts
- Files not syncing to SharePoint and vice versa
How to mitigate OneDrive sync limit
- Educate users about the limit (training!)
- Prevent sync on certain (larger) libraries
Limit 5: 93-day Recycle Bin threshold
This one is not so much of a limit, but a threshold by design. As users delete documents and other content – they all end up in the Recycle Bin. You can recover content from there, but you only have 93 days to do so. There is no backup in SharePoint Online/Office 365, so after 93 days – the files are gone forever.
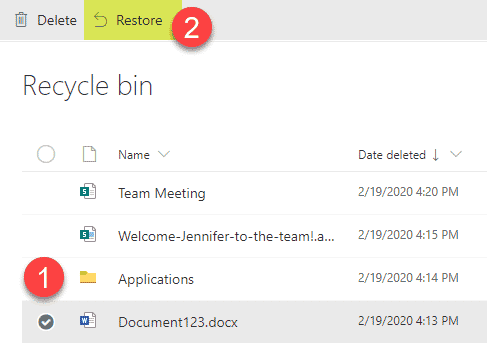
Symptoms
- Your colleagues swearing when they try to recover content they deleted by accident six months ago
How to mitigate the Recycle Bin threshold
- Training, Training, Training. Did I mention training?
- Consider setting up Retention Policies for your content
- Consider backup alternatives
- Consider purchasing a 3rd party Backup Solution



