How to restore a Document Library in SharePoint Online
“Oops, I did it again”. This song from Britney Spears comes to my mind every time someone messes up a SharePoint document library. Unfortunately, this happens way too often. Someone deletes a bunch of files or moves them somewhere, or the files get encrypted with some sort of virus. Whatever the reason is – you might need to clean up the mess every once in a while. Luckily for us, Microsoft has recently implemented a Library restore feature, which allows restoring the library and its contents to a previous date. With this post, I would like to explain how to restore a Document Library in SharePoint Online.
What is Restore this library feature?
Restore a library is a feature on the SharePoint site that allows the site owners to restore the library to a previous date (called a restore point). It is almost like a rewind (time machine), where it reinstates the document library to an earlier state.
Restore this library vs. Recycle Bin
I covered Recycle Bin quite extensively previously. Recycle Bin is meant for occasional deletions and allows users to restore individual files and folders. Restore a library restores the whole library to a previous state with whatever content and changes the library had at that point of time.
How to restore a Document Library in SharePoint Online?
- Click Gear Icon > Restore this library
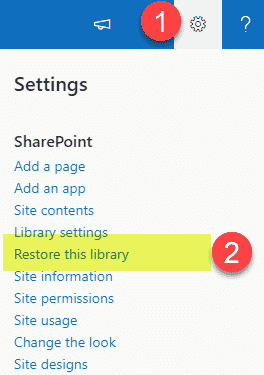
- On the next screen, you can choose one of the default restore points. I prefer Custom date and time, so I can specify precisely the date and time I want to restore.
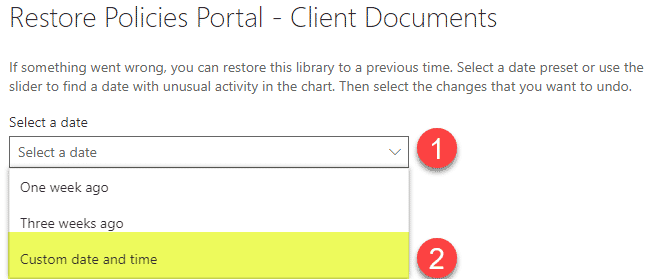
- On the next screen, you will get to see a slider – this is where you choose a restore point. You can only go back 30 days. Bars designate the level of activity on a given date.
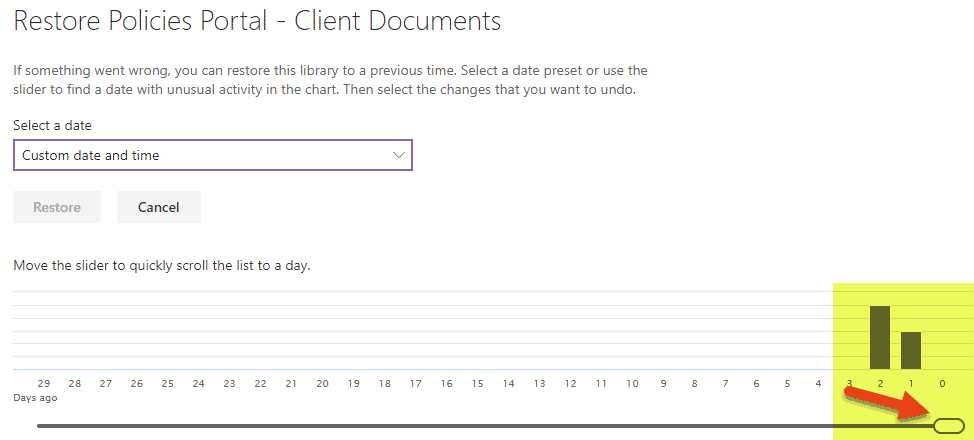
- Below, you will see the whole activity on the dates preceding today’s’ date (shown in reverse chronological order)
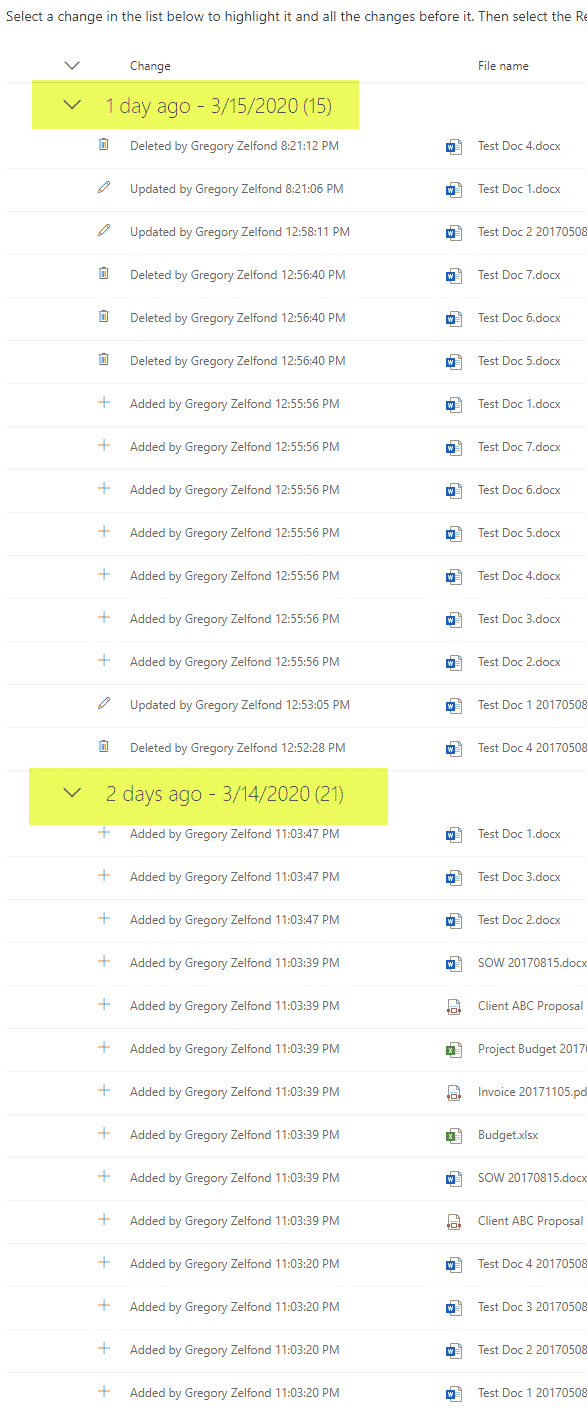
- From here, you can choose a specific date or a particular time during the date to restore. In my case, I decided to restore to a specific time of the date. All the highlighted changes after that date/time up until now (today) will be erased.
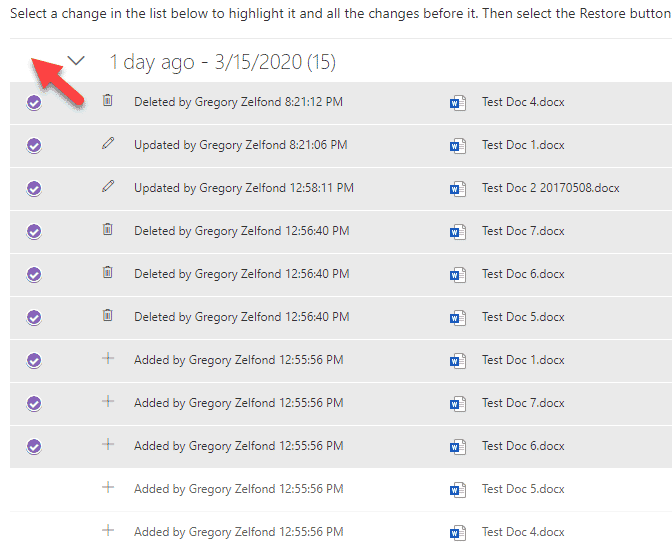
- Once the restore point has been chosen, hit Restore
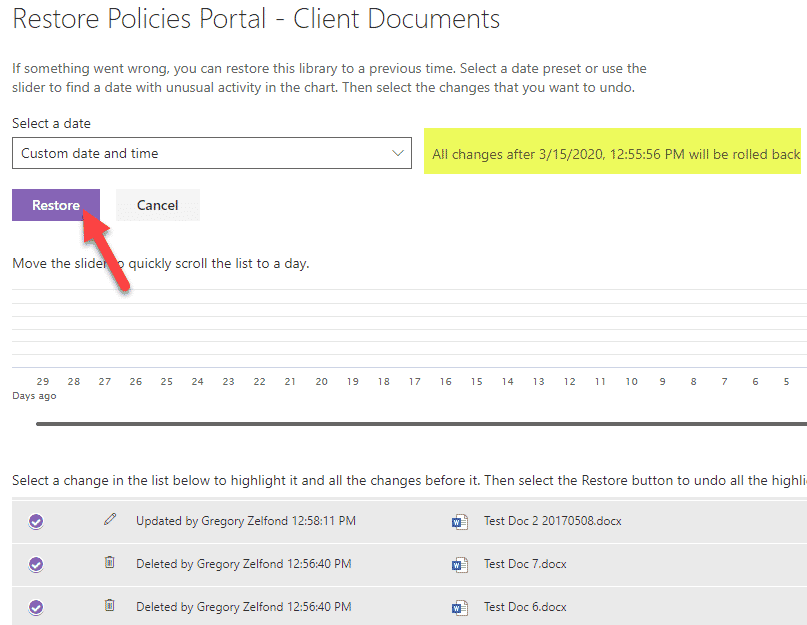
- You will get a warning message, hit Restore again
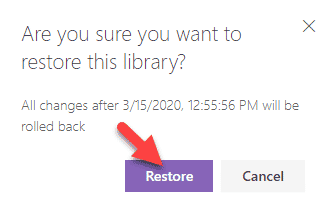
What happens when the Document Library is restored
- You will see this page appearing, advising you that the library is being restored
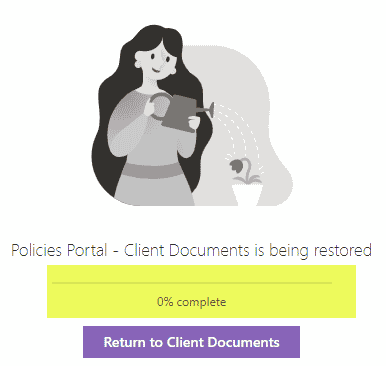
- The library goes into Read-Only mode for everyone (for obvious reasons), until the restoration process is completed
- After a while (depending on the volume of your library), you will get a confirmation message saying that the library has been restored
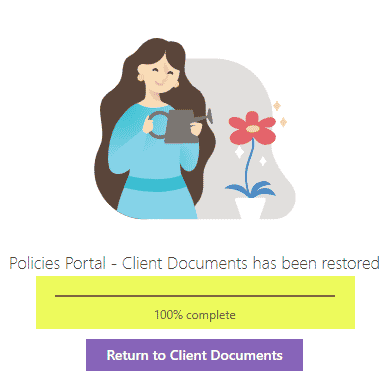
- You will notice added activity on the library feed as it restores/deletes/updates documents to return them all to the previous state
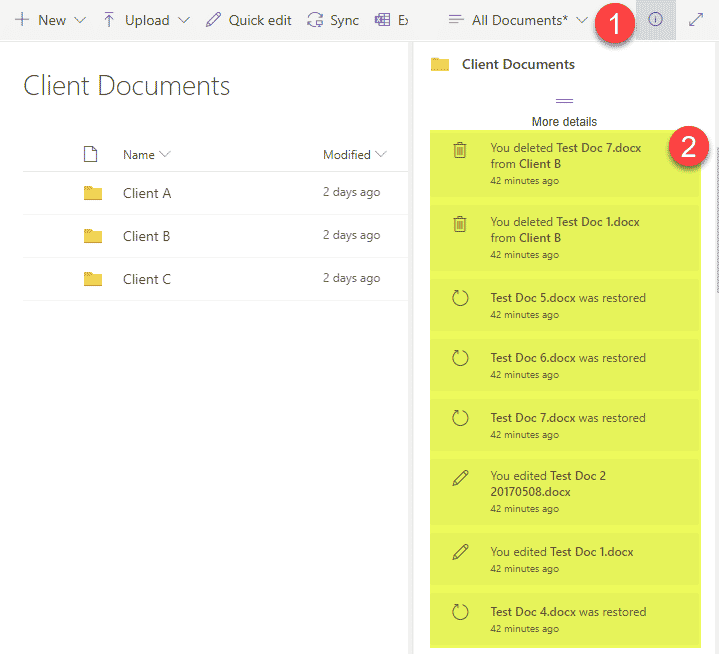
- A new version will be created for each document that was revised and was restored to capture the restored change.
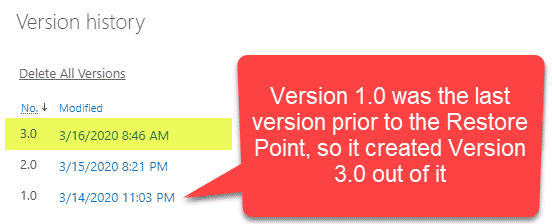
Restore this library limitations
- You can only restore up to 30 days compared to Recycle Bin’s 93 days
- Restore this library feature is only accessible by Site Owners (not Site Members)
- Check this post from Microsoft for additional tips and limitations.



