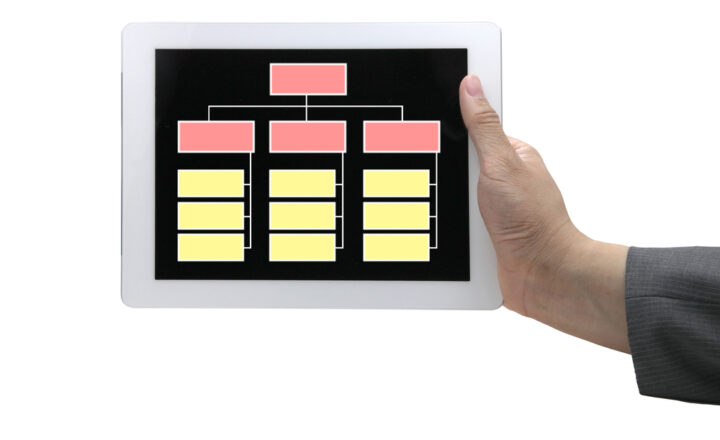How to exclude Viva Topics within Search & Intelligence Center
If your organization utilizes Viva Topics, those topics will be prioritized over the other Search results in SharePoint Online. However, sometimes you might want to exclude some topics from taking over the valuable Page 1 screen of SharePoint Search Results. Luckily, there is a way to do so via the SharePoint Search & Intelligence Center. And that is precisely what I would like to explain to you today.
What are Viva Topics?
Viva Topics is a separate application/capability within the Microsoft 365 suite. It allows organizations to organize content into logical topics (terms), each with its description, related documents, people involved, etc. Though technically speaking, Viva Topics are aggregated on a designated SharePoint site (known as Viva Topics Center), the reason I say it is a separate application is because of its own licensing model.
I wrote a separate post on Viva Topics some time ago – here is a link to that article.
Where do Viva Topics show up
Once Viva Topics are aggregated, they appear in multiple places once users search for or mention a particular topic in a conversation. Below is a list of places where Viva Topics pop up:
Viva Topics Center
The obvious first location for Viva Topics to appear is where they are generated/aggregated – the Viva Topics Center.
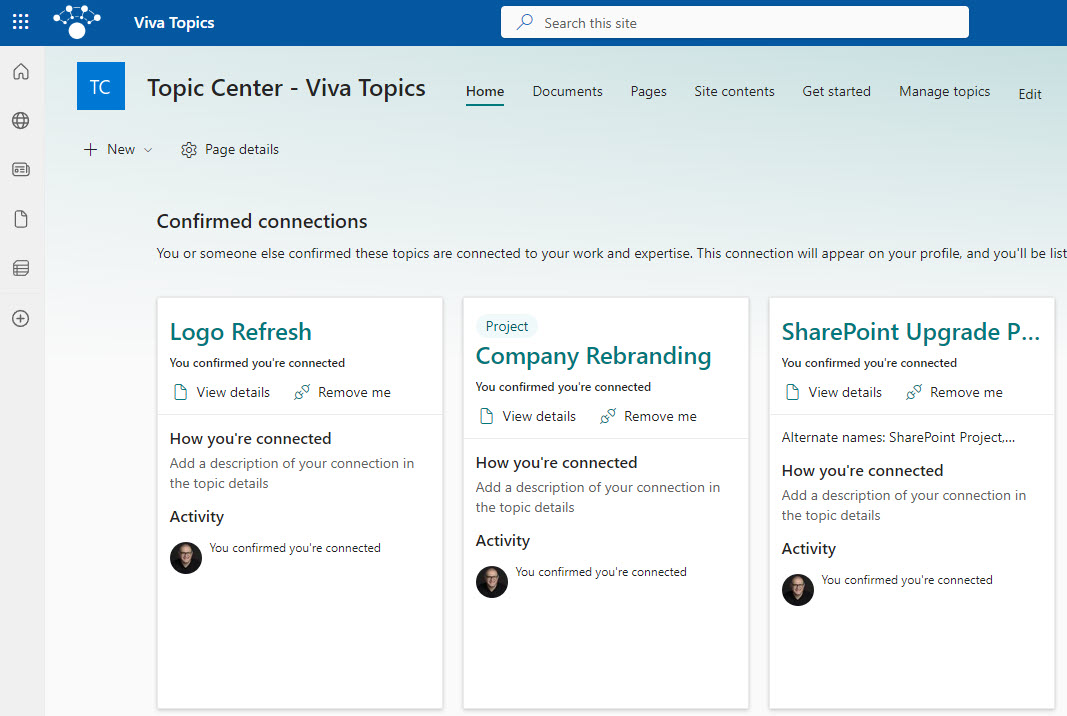
Conversations in Teams
Another location for Topics and Topic cards to appear is Microsoft Teams. If someone types in the “#” followed by the topic name in a Teams 1:1 conversation, the topic phrase will become underlined, and when users click on the link, they will be presented with the Viva Topics card.
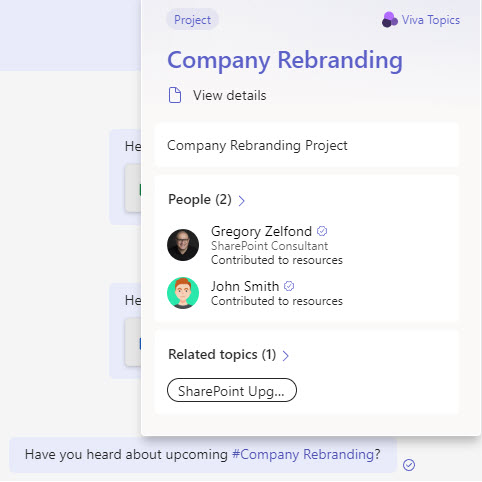
Conversations in Outlook
They also appear in Outlook when you type a # symbol followed by the topic name.
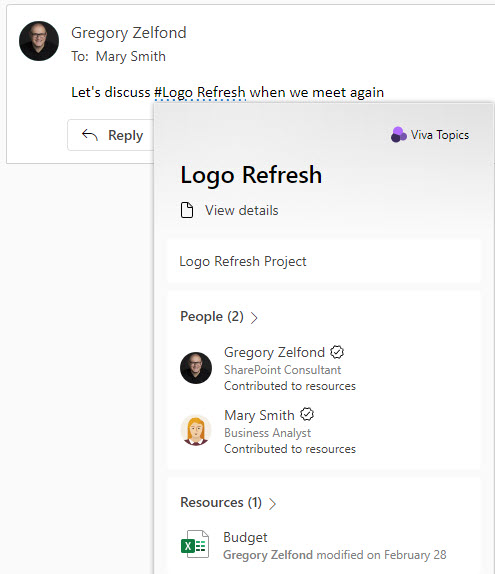
SharePoint Pages
And they can be added to SharePoint pages, again after typing a # symbol followed by the topic name.
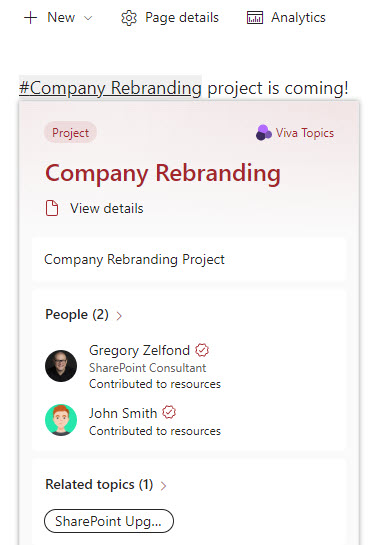
SharePoint Search results
And finally, they appear in SharePoint search results. When someone types in the keyword or series of keywords that make up the topic that exists in Viva Topics Center, the Topic card will appear at the top of the SharePoint search results page, above all the other search results. The topics only appear when searching globally (i.e., SharePoint start Page) or on a Home Site. Topics will not show up when executing a search at a given site.
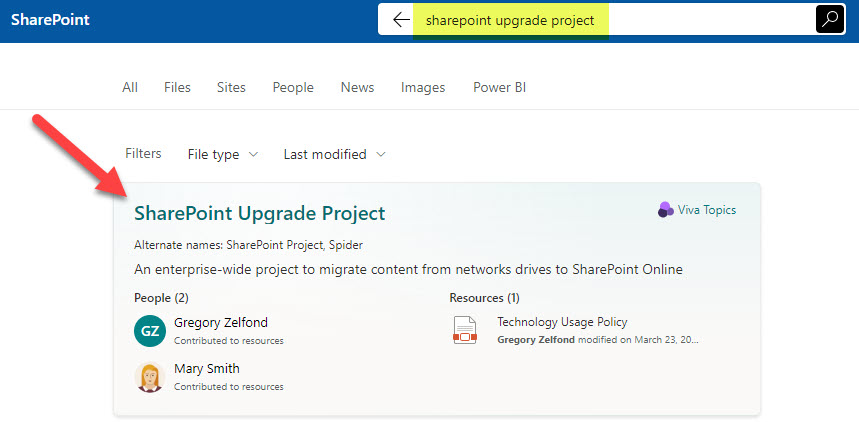
How to exclude Viva Topics within the Search & Intelligence Center
You might have hundreds or even thousands of topics that exist within the Viva Topics Center. However, you might not necessarily want all the topics to take over the limited real estate we have with searching for something in SharePoint. Especially if you have already set up Bookmarks and Answers within the Search & Intelligence Center to promote certain results. So, what you can do is exclude certain Viva Topics from appearing in SharePoint search results and other locations. Here is how to do this via the Search & Intelligence Center.
- To demonstrate how this works, I will remove one of my Viva topics (Logo Refresh) published in the Viva Topics Center.
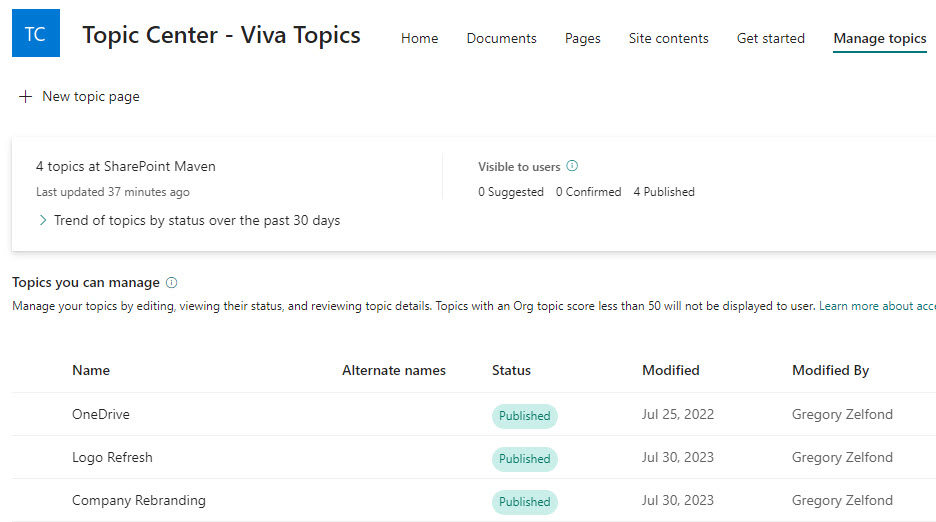
- Prior to me making the change, the topic came up during the SharePoint Search as well as other locations mentioned above (Teams, Outlook, SharePoint Pages).
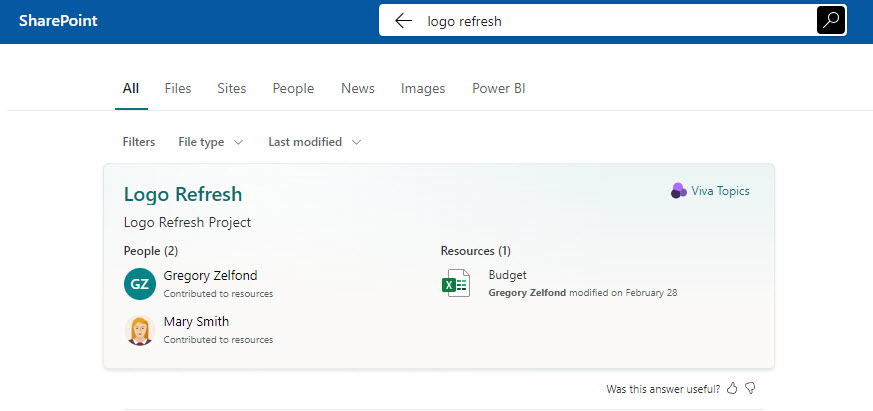
- To access the Search & Intelligence Center, click on Microsoft 365 App Launcher, then Admin.
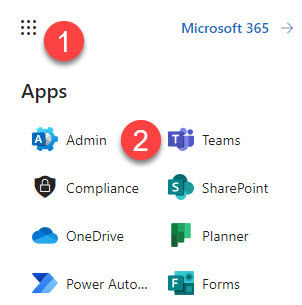
- Under Admin centers, click on All admin centers
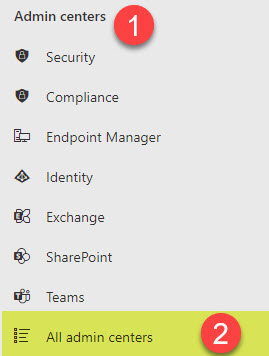
- From the list of all Admin Centers, click on Search & Intelligence
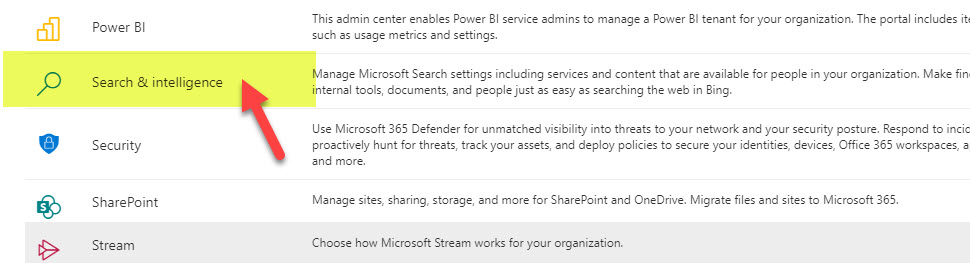
- Once inside the Search & Intelligence Center, click on the Answers Tab, then Topics
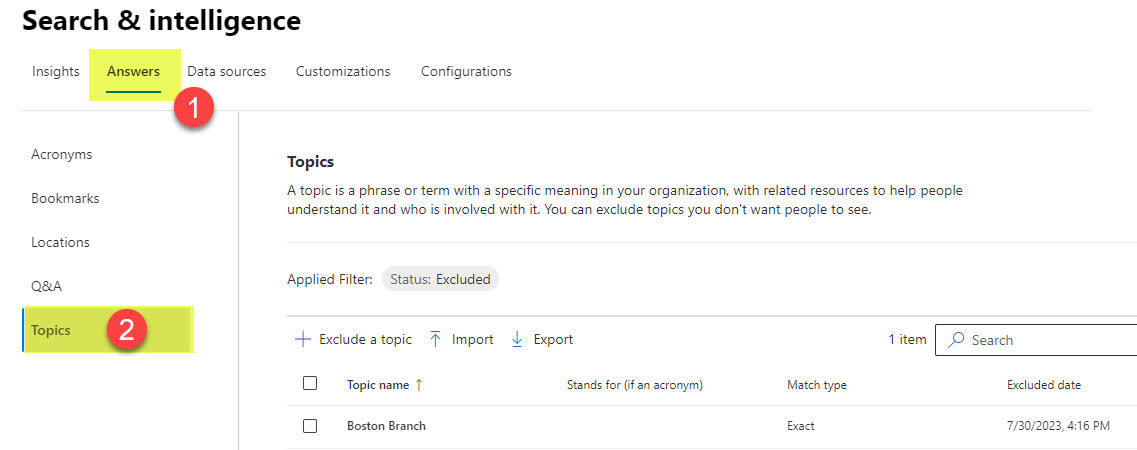
- Next, click on Exclude a topic
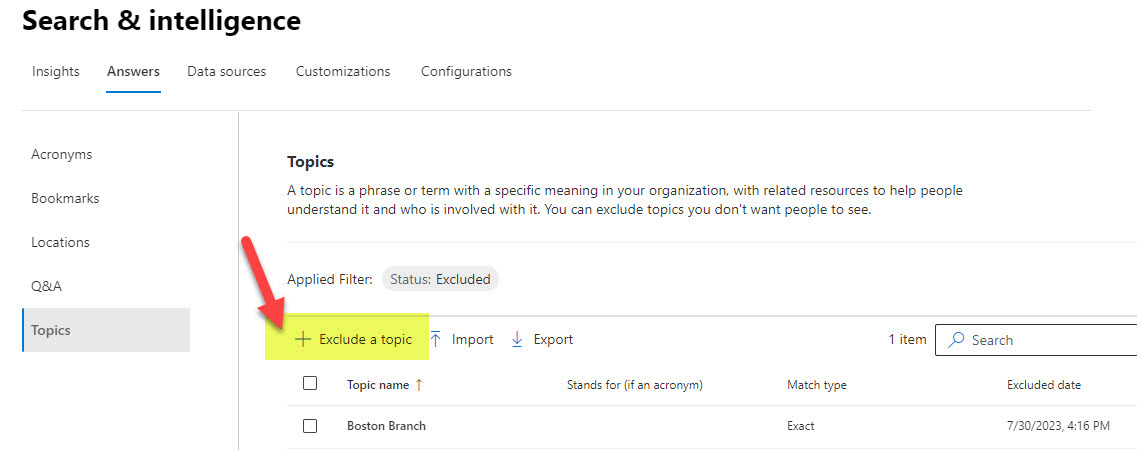
- Then, type the topic name and click Exclude at the bottom of the page
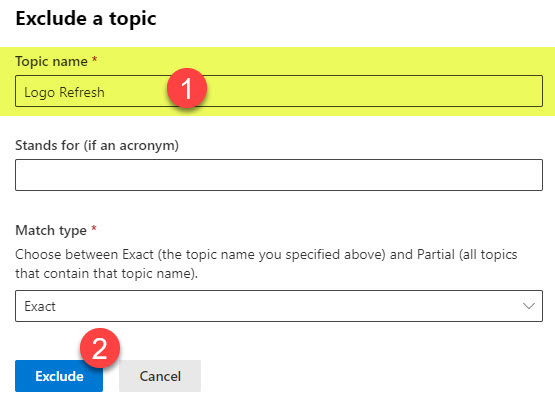
- The topic will now appear in the list of excluded topics
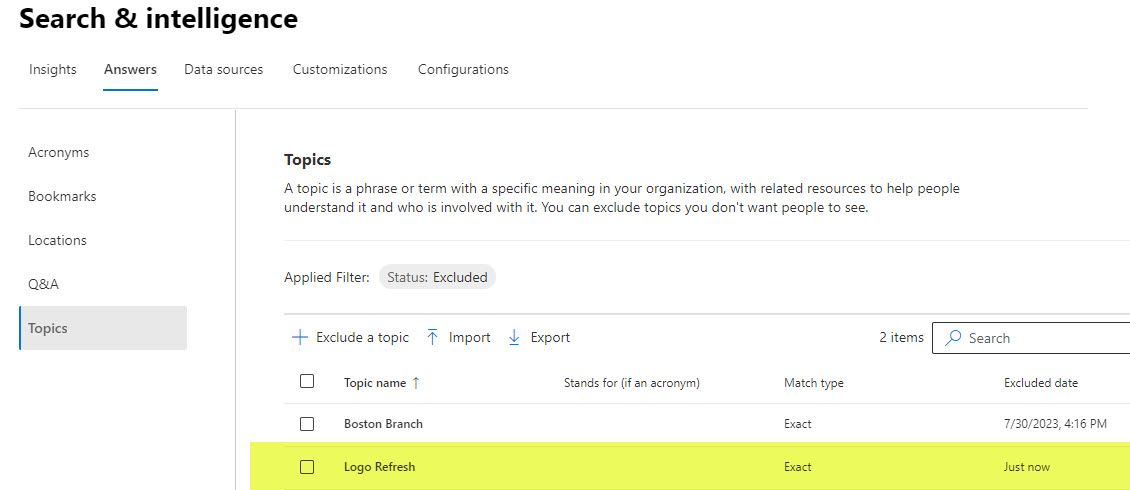
- It might take up to 7 days for it to take effect and be excluded from SharePoint search and other locations (in my case, it took 5 days)
- Once the topic is finally removed, users will not see any Topic results when executing a search for it. That said, in the example below, you will notice that the topic page still comes up since it still exists within the Viva Topics Center as a page. However, it is not actively promoted as a Viva Topic Card anymore!
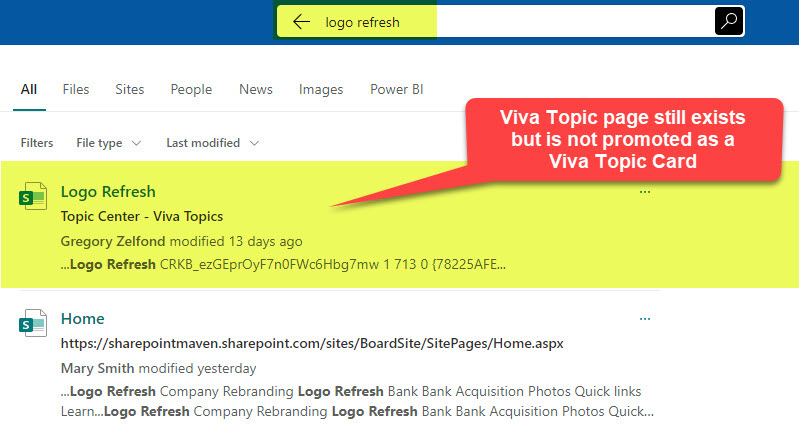
- Also, if you navigate back to the Viva Topics Center, you will notice the topic disappear from there (though it will still exist as a page in the Site Pages library of that site).
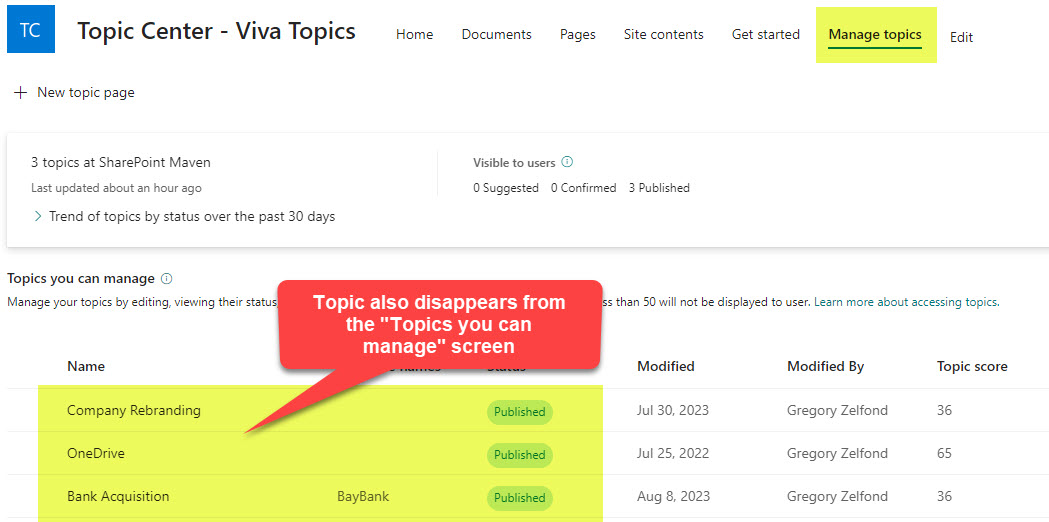
IMPORTANT NOTES:
- It does take a very long time for the topic to be “removed” using this method (Up to 7 days!!!)
- Given the above limitation, my recommendation to exclude Viva Topics would be to head straight into Viva Topics Center and remove the topic from there using the native functionality available there. it will be a much smoother experience. I will write a separate post on how to achieve this down the road.
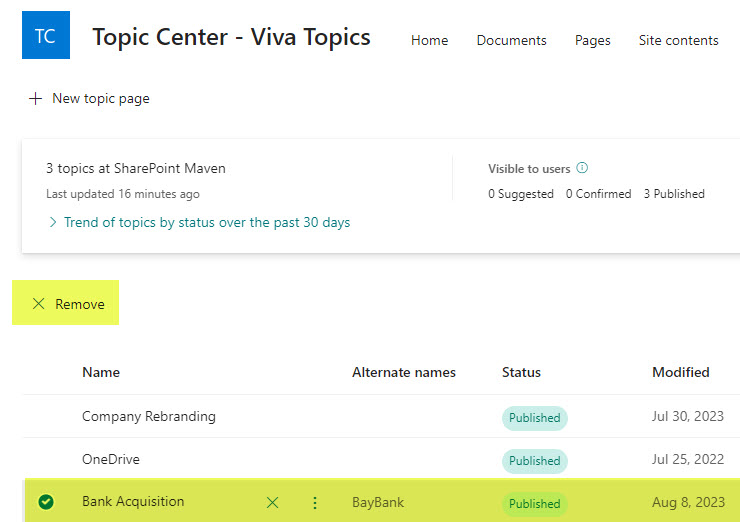
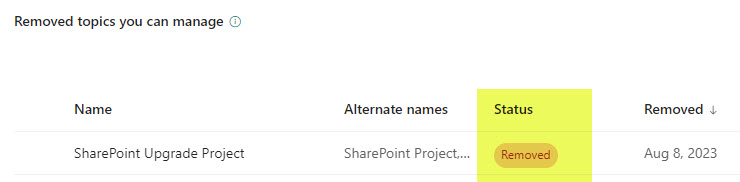
- Excluding Viva Topics in the Search & Intelligence Center also removes topics from appearing in other areas mentioned above (Teams, Outlook, SharePoint Pages)!