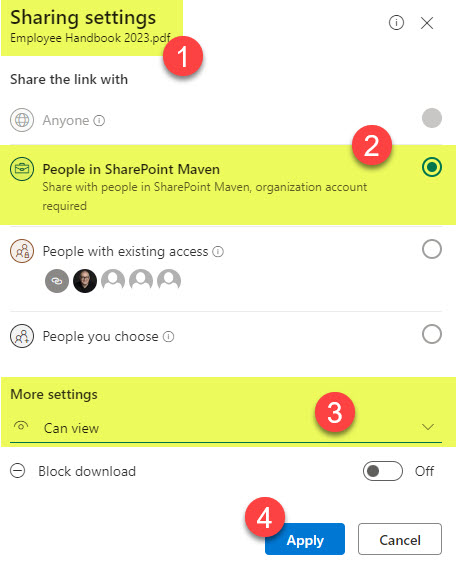How to promote search results via the Q&A (Questions and Answers) feature in SharePoint Online
A while back, I introduced you to various configuration options available within the Search & Intelligence Admin Center. This is where you can configure, improve and optimize the out-of-the-box search experience for your users. One of the excellent options available within the Search configuration settings is the ability to promote specific search results over others. So in today’s article, I would like to explain how to configure this option and promote search results via the Q&A option.
What are promoted search results in SharePoint Online?
When you execute a search in Google, you typically have sponsored search results that appear on top of the search results page. Of course, in Google’s case, those organizations paid a certain amount of money to Google so that these results appear on top of the other search results to assure that those looking for specific content or product or service, click on those search results first.
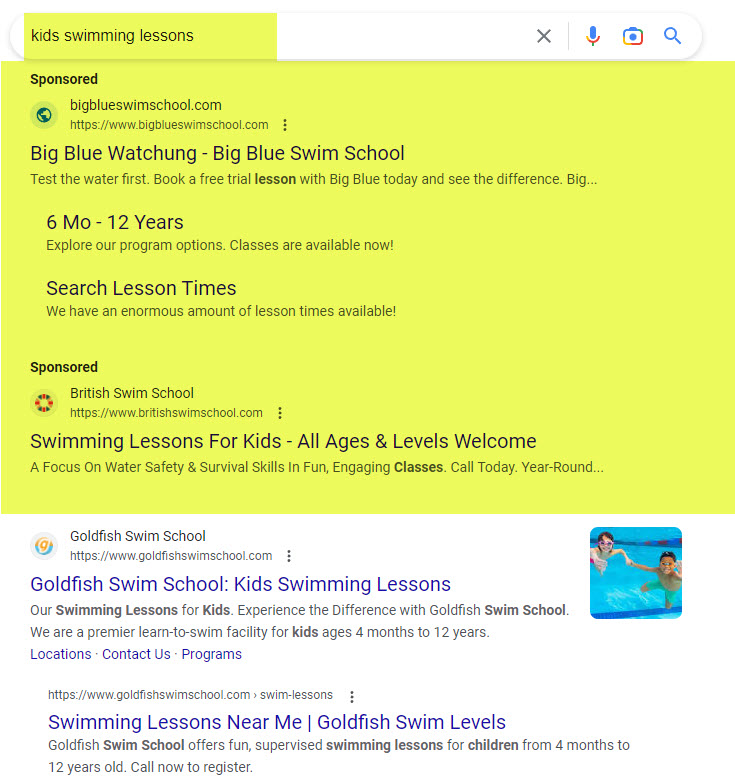
We have the same ability in SharePoint Online as well. There is a way for IT Administrators to promote specific search results over others by doing a bit of configuration within the Search & Intelligence Admin Center.
Why promote search results in SharePoint Online?
When you execute a typical search in SharePoint Online, you will get many results returned to you. The keywords you type into the SharePoint search box are matched against the content you store in SharePoint. The mighty SharePoint search is pretty powerful – it picks on file and folder names, picks up keywords within the documents themselves, and also searches pages, news and announcements, videos, and so on.
In the example below, I typed in the keyword “employee handbook,” which yielded many results matching that particular keyword. It shows me files, pages, and sites with the “employee handbook” keyword combination mentioned in.
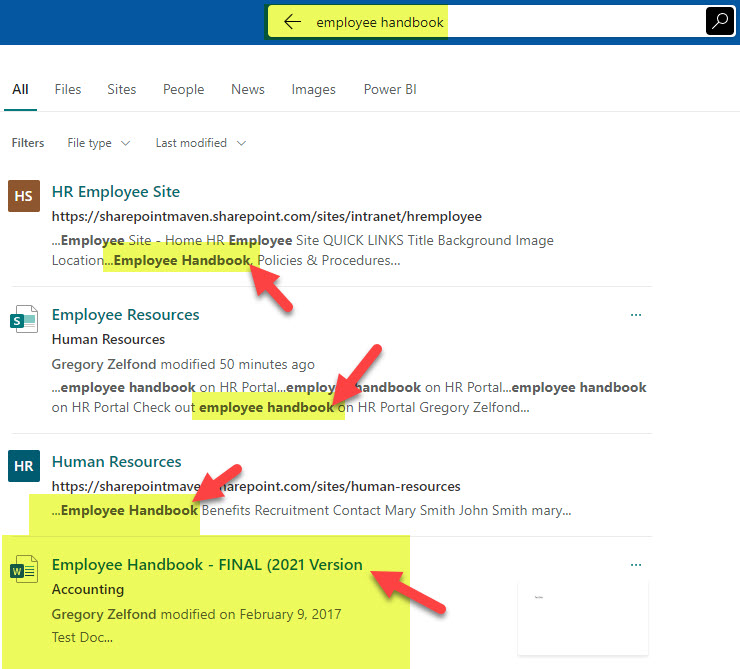
However, in the case above, I most likely searched for the Employee Handbook and need to ensure that the file returned is the actual and official employee handbook, not something else (i.e., an outdated version). By default, SharePoint search prioritizes results based on user activities. So it might display results in random order and not show me the exact file I am looking for. Long story short, the search executed does not yield the result I hoped for – the employee handbook is not even in the top results that appear on the screen.
How to promote search results via the Q&A (Questions and Answers) feature in SharePoint Online
Luckily, there is a way to promote certain results over the others, by using the Answers feature available within SharePoint Search & Intelligence Admin Center. The idea here is that you will specify the exact document (search result) for a given keyword or collection of keywords such that the result will appear on top of the other search results. Here is how to configure it:
- First, you must be a Global Admin to access the Search & Intelligence Center. Being just a SharePoint Admin or Site Owner is not enough.
- Click on Microsoft 365 App Launcher > Admin
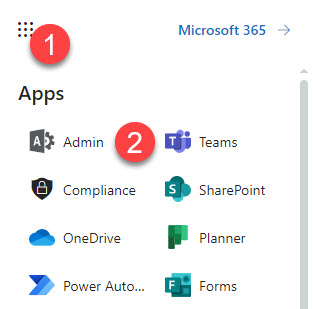
- Under Admin centers, click All admin centers
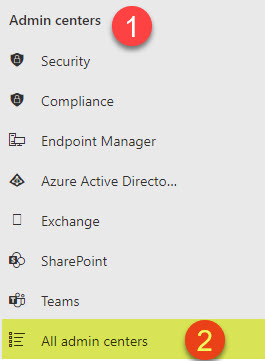
- Click on Search & Intelligence
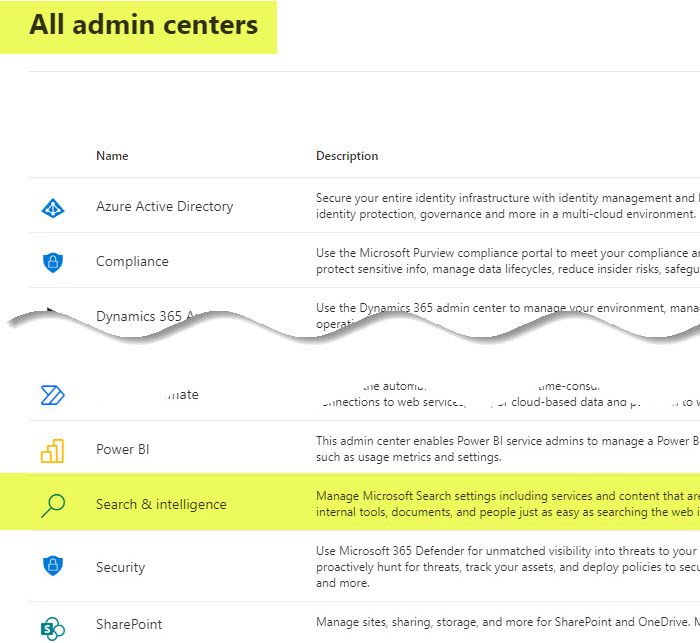
- Once in Search & Intelligence Center, click on Answers Tab, then Q&A
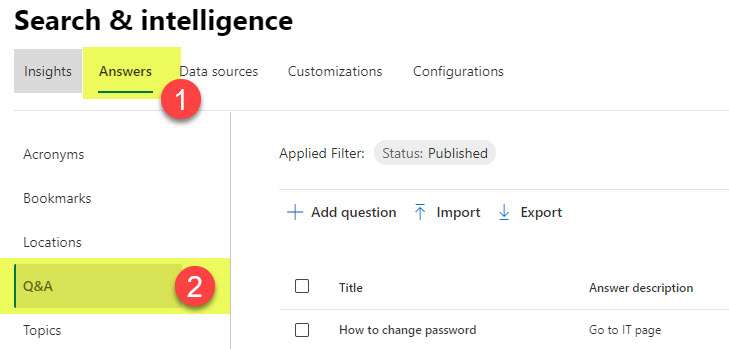
- Click Add question
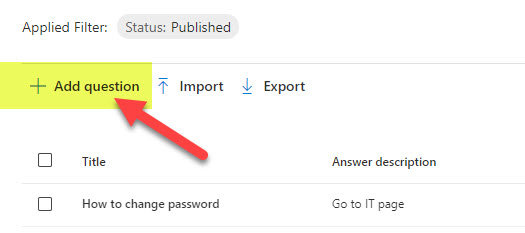
- The top part of the screen is mandatory. This is where you supply the Title of the search result (which ends up being a clickable link), the URL to point users to, the Description (Answer), and keywords. These are the keywords that users would type into the search box that would prompt the promoted answer to appear. The keywords can be shared among other Answers, so if you want to be sure that the answer will appear for a certain keyword, type it in the Reserved Keywords area.
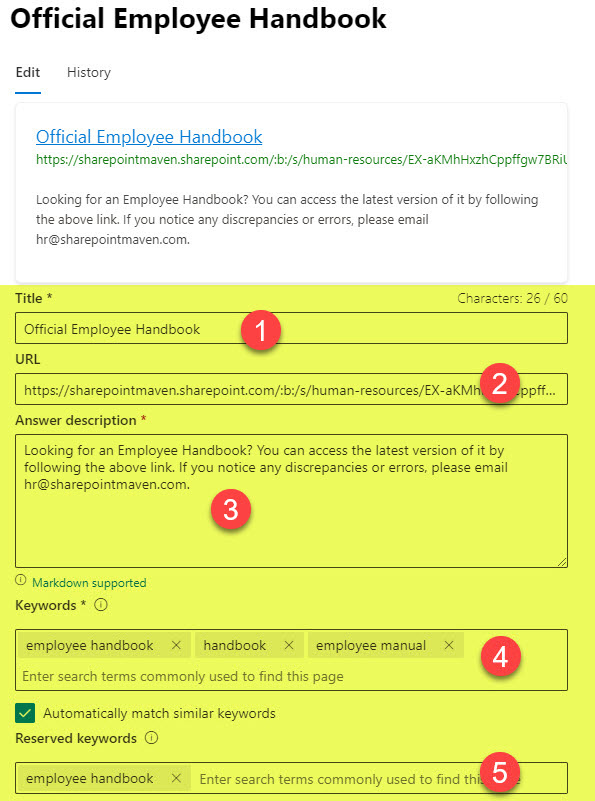
- The bottom section of the same page is optional, but this is where you can target the Answers to appear on certain dates, in certain regions, to certain groups, or on certain devices. An example of why you would use this section would be when you have offices in various countries and have different Employee Handbooks for different countries/regions.
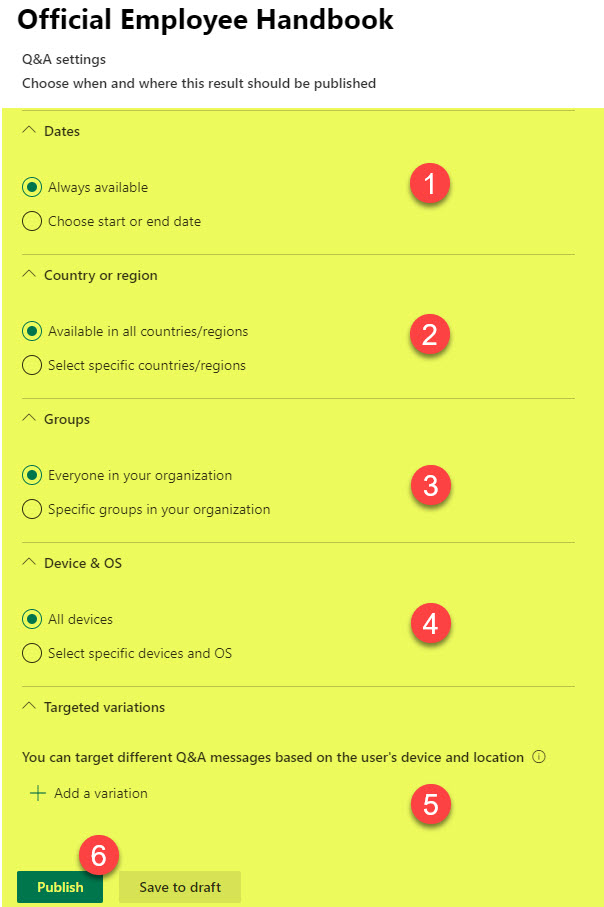
- If you click Publish, you might encounter an error message like the one shown below. This is because regular keywords and reserved keywords can’t use the same keyword. So make sure to remove one.
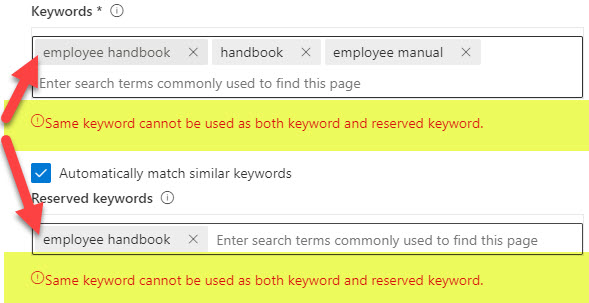
- You can always go back and edit the Answer and update it with additional keywords or settings. For example, I added another keyword (social media policy) in the example below.
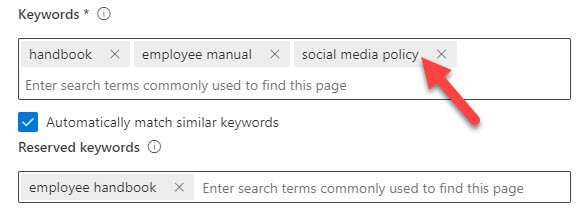
- After you click Publish button, the Answer will appear in the list
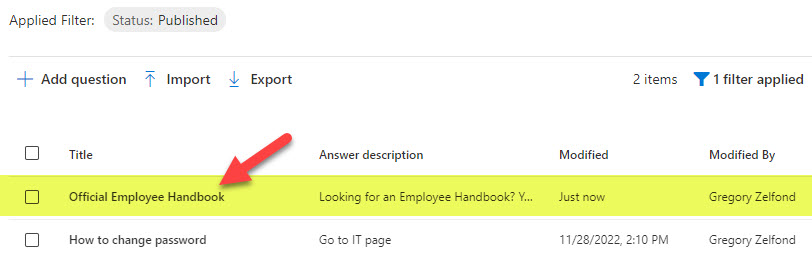
- Clicking on a History Tab within the Answer will show you the history of updates for the Answer.
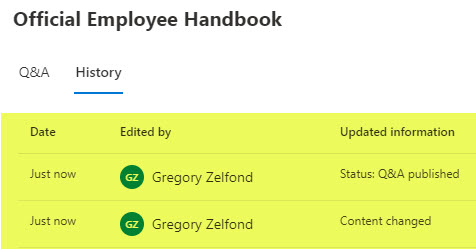
- You can also Import a list of Questions and Answers via Excel. This is very useful if you want to upload hundreds of answers simultaneously. Just follow the steps shown in the screenshot below. You will need to download a sample CSV file and fill it out.
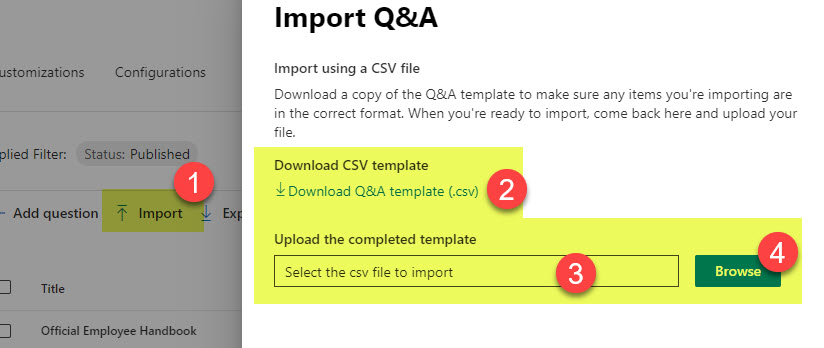
- This is the example of the CSV file you will download and fill out

Experience for the users
Once the Answers are configured within the Search & Intelligence Center, this is what the search results will look like for the users searching for content. Once the user types in one of the keywords mentioned in the Answer, the Answer will be shown at the top and promoted above the other results. In the example below, I typed in Social Media Policy (one of the keywords set up above), and it promoted the respective Answer (Employee Handbook).
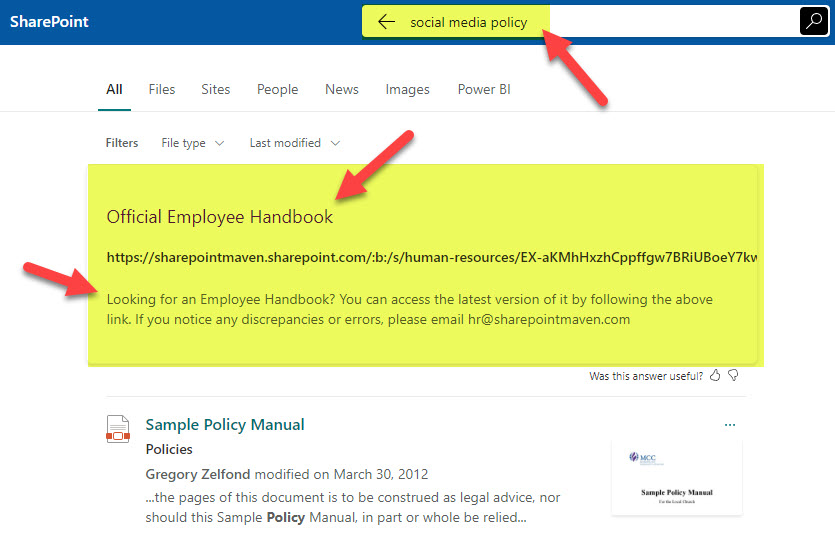
Important Notes about the Questions & Answers Feature within Search & Intelligence Admin Center
- Once the Answers are created in the Search & Intelligence Center, they will appear immediately in the search results (no delay in terms of propagation).
- You do need to be a Global Microsoft 365 Administrator to configure settings within Search & Intelligence Admin Center
- The changes you make within Search & Intelligence Admin Center (Answers feature in our case) only impact the global search results. In other words, only the searches executed from SharePoint Start Page, main Portal Page (office.com), Home Sites, or OneDrive for Business if you choose Whole Organization search scope. Those searches search all of the SharePoint sites within the tenant (Org-wide search). When you execute searches at the site or library level, the promoted search results will not appear.
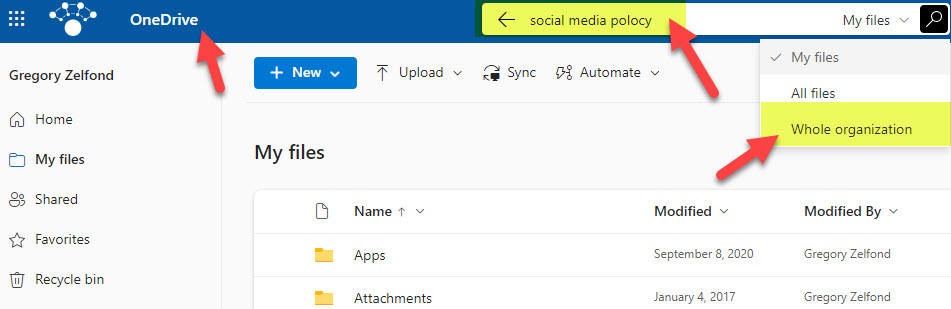
- You must ensure that the promoted search result (URL link provided within the Answer in Search & Intelligence Center) is accessible to all the recipients. By default, SharePoint search results honor security trimming. In other words, when users search for something in SharePoint, they only get to see results they can access. However, this is not the case with promoted search results since you are “artificially” including a search result for the user. So when you generate a URL to a document promoted (i.e., Employee Handbook), make sure to generate the “Everyone in Organization Can View” type of link.