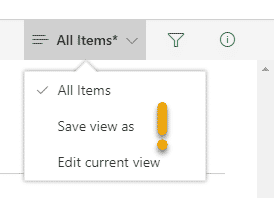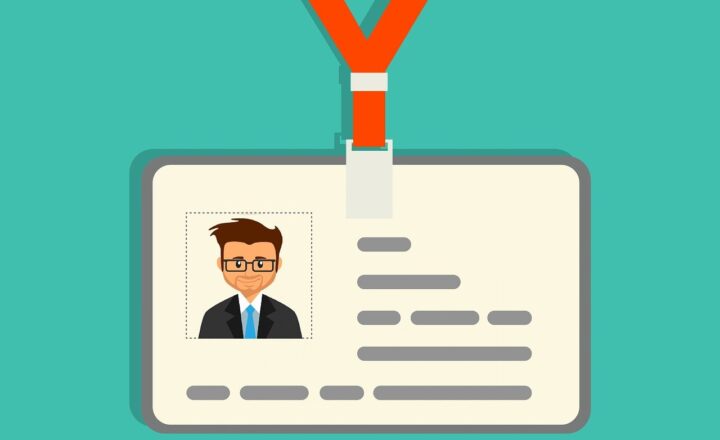How to change the order of columns in a SharePoint list or library
So if you are into metadata, just like me, you must be creating lots of list and library columns in your SharePoint environment. Maybe you have a document library with custom columns (metadata) or a SharePoint custom list of some sort. What if you want to change the order of columns in a SharePoint list or library? How do you do that? Let me show you!
How to change the order of columns in the Properties Pane
In case you want to change the order of the columns when users enter or edit metadata (image below is what I am talking about here), there are two options available for you.
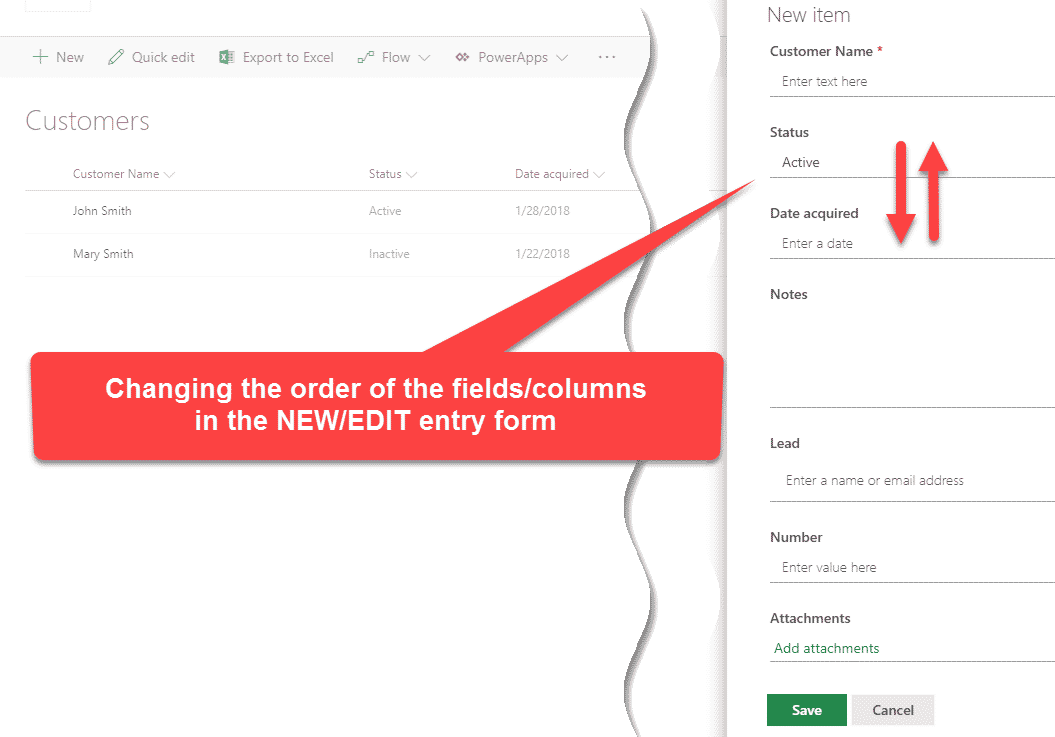
Option 1 is for lists and libraries that DO NOT have content types enabled. Unless you are into advanced metadata, this most likely will be the case in your situation.
Option 2 is for lists and libraries that have content types enabled.
How to check whether or not you have Content Types enabled?
If you do not have Content Types Section in list/library settings, that means you do not have content types enabled. Use Option 1 below.
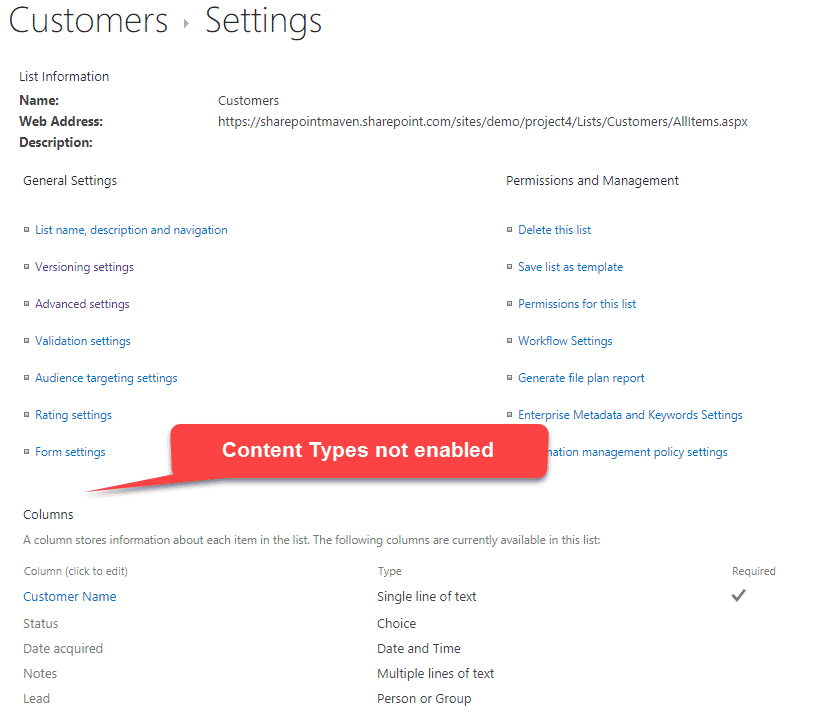
If you have Content Types Section in list/library settings, that means you have content types enabled. Use Option 2 below.
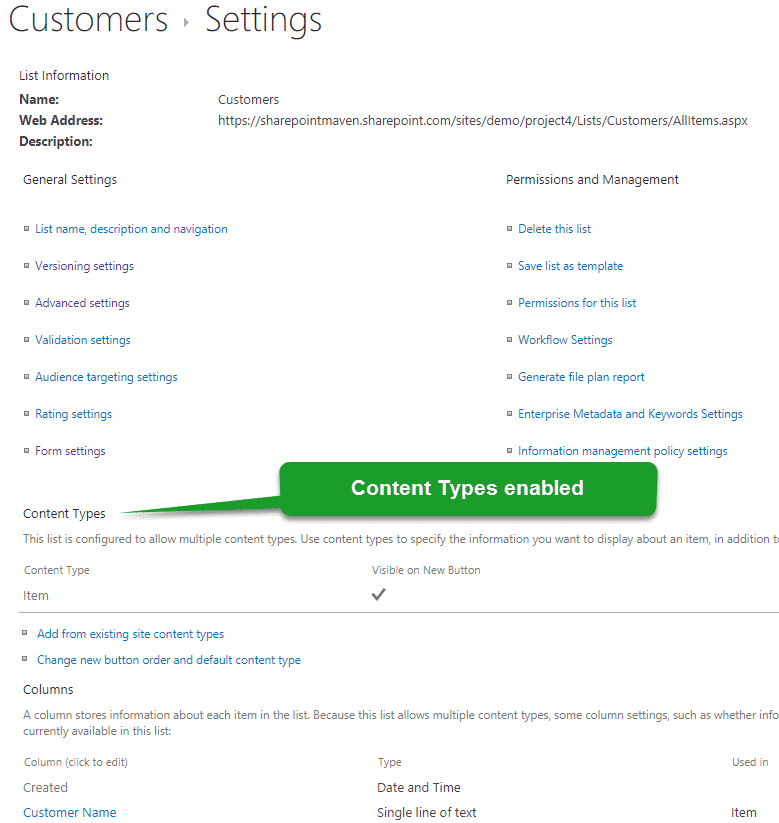
Option 1: Change the order of columns via list/library Column settings
If you have not enabled content type feature in your document library or SharePoint list, you can use a simple option of changing column order via list or library settings. To do that:
- Navigate to the list or library settings (Gear Icon > List or Library Settings)
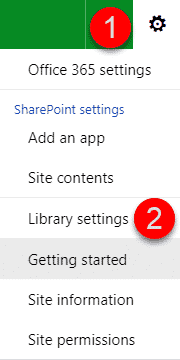
- Click on Column Ordering
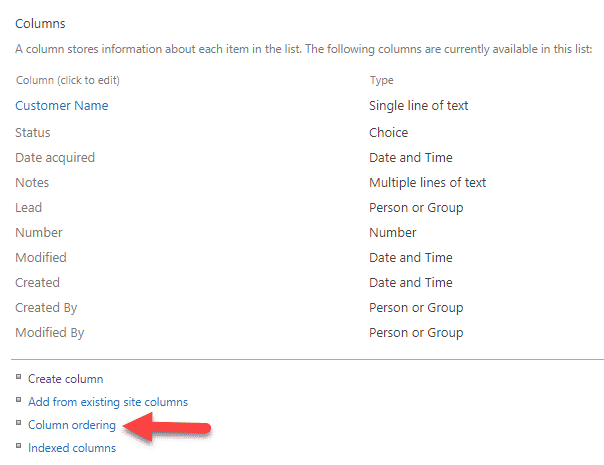
- Change the order as necessary. Click OK
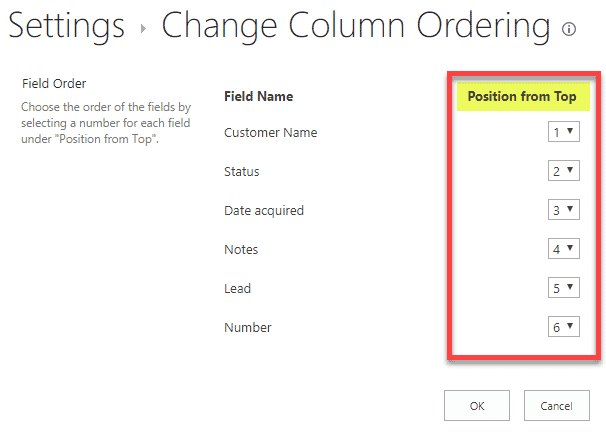
Option 2: Change the order of columns via list/library Content Type settings
If you have enabled content types in your list or library, (probably because you have multiple types of content as documented in this article), you will not be able to utilize a previous technique. Once you enable Content Types, you must change the order of columns in a SharePoint list or library using content type settings.
To change column order for every content type:
- Navigate to the list or library settings and choose the content type whose columns you want to change
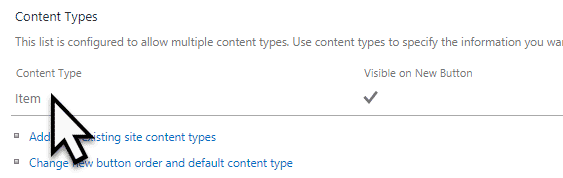
- On the Content Type screen, click Column order
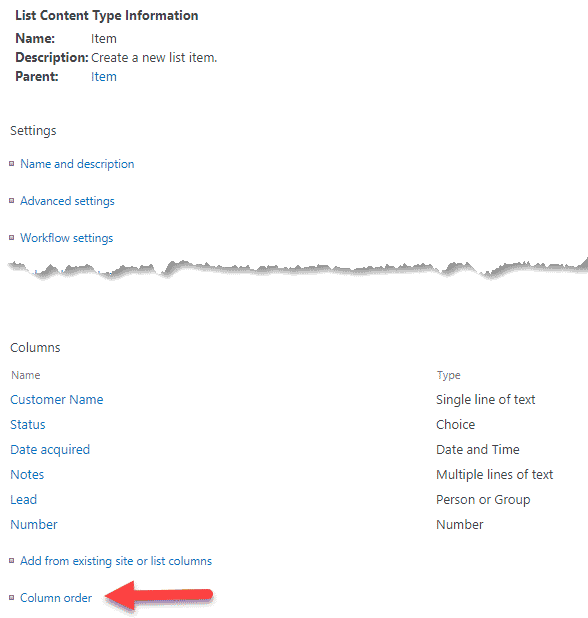
- Change the order of columns as necessary and click OK
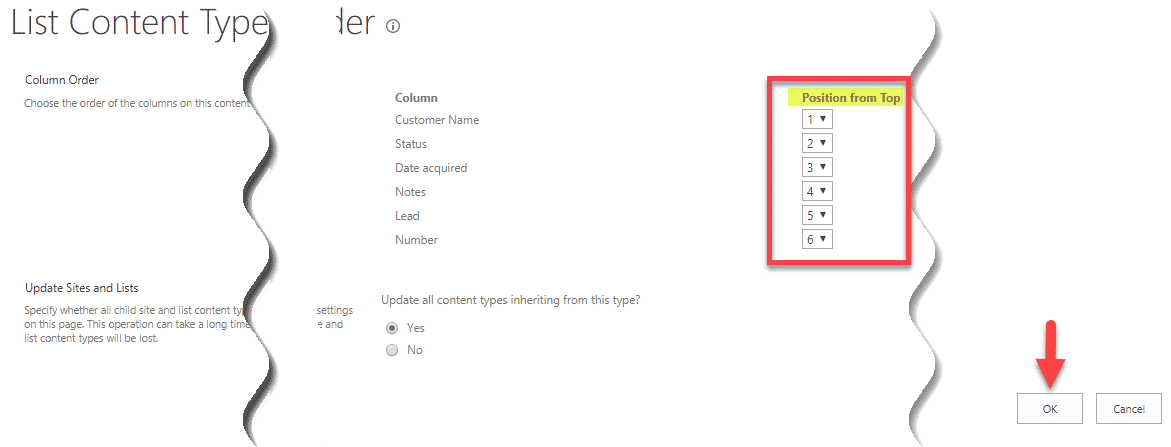
How to change the order of columns in the view
What if you also want to alter the order of the columns when you view the information in your SharePoint list or library? The previous steps only changed the order of columns in the properties pane. As you add all your custom columns, they appear in chronological order in a view from left to right. How do you change that? Check out the image below – that is what I am talking about.
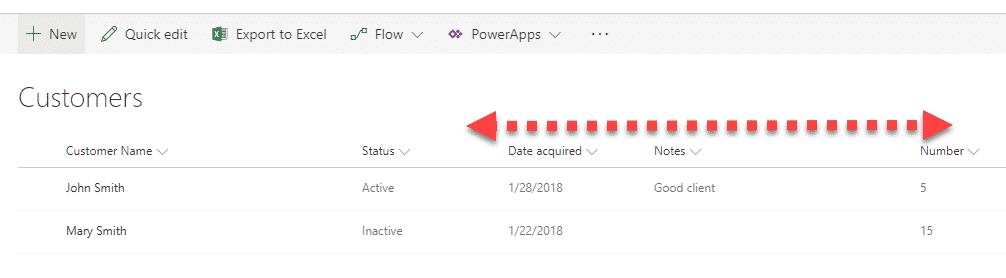
There are two ways for you to do this!
Option 1: Change the order of columns in a View via Edit View feature
- Go to list or library settings
- Scroll down to the list of all the views you have on a list or a library. Choose the view whose order you want to change
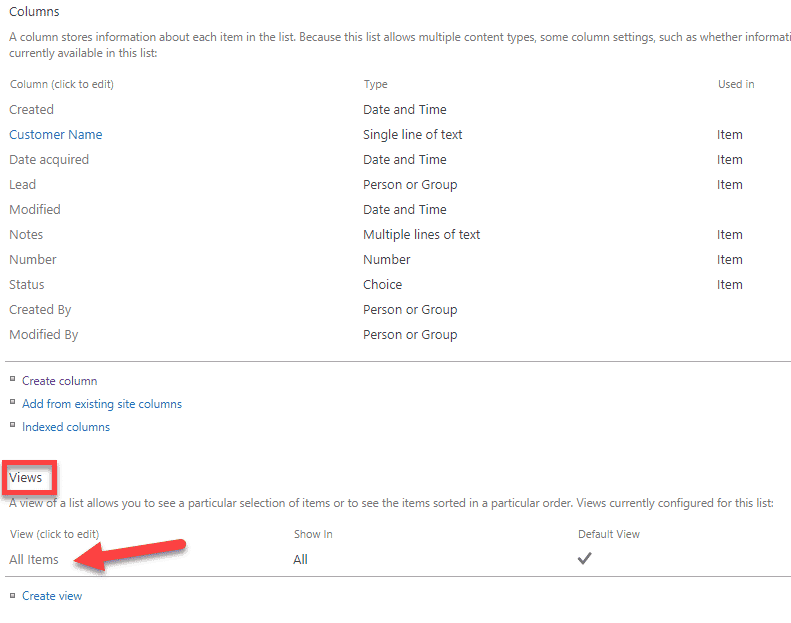
- Change the order of the columns as necessary
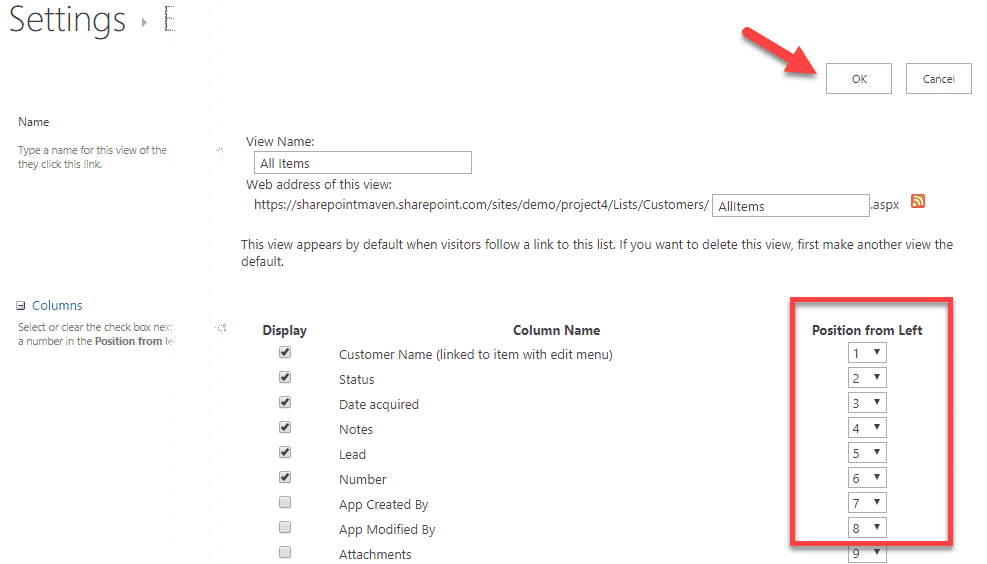
- Click OK to save the view
Option 2: Change the order of columns in a View using front-end
This last option only works on modern lists and libraries. You can easily change the order of columns in a SharePoint list or library just by using column header drop-down choices as shown in the image below.
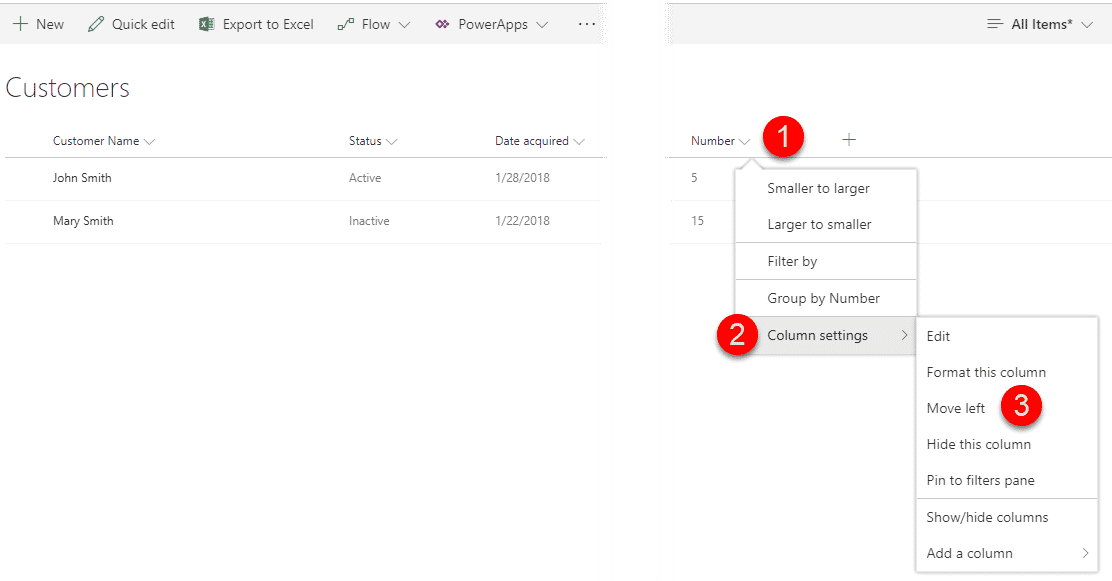
Once you make the changes though, don’t forget to re-save the view, so changes become permanent!