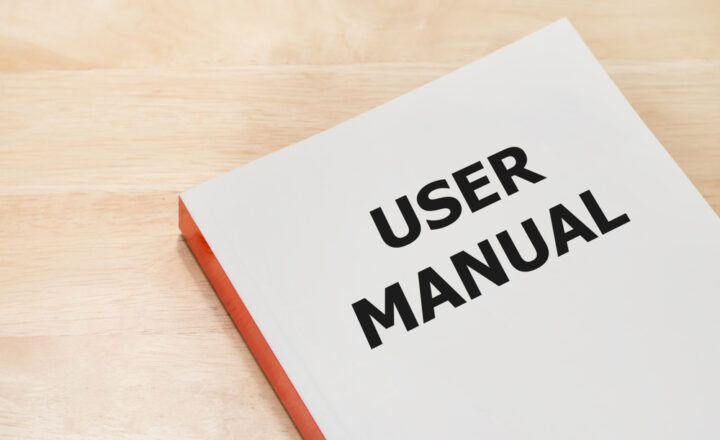4 Ways to organize documents in SharePoint
As my clients migrate to and embrace SharePoint’s capabilities, many inquire about unique ways to organize a document library. This is not surprising, as many want to avoid recreating the nightmare they had on their file shares. I did write an article on this topic back in 2015. However, that was when we still had SharePoint Classic. The look and feel of many options were updated. So, I thought I would rewrite that post and provide you with the updated screenshots and capabilities we now have.
There are a total of 4 distinct options I will explain to you below:
- Folders
- Metadata
- Content Types
- Document Sets
Option 1: Organize documents in a Library via Folders
The first option is obviously the most popular option and the one many users understand – you can organize the documents in SharePoint as you did on network drives or other cloud platforms – via Folders. There has not been much change to folders since the early days of SharePoint. The most breakthrough “feature” we got recently was the ability to color code them.
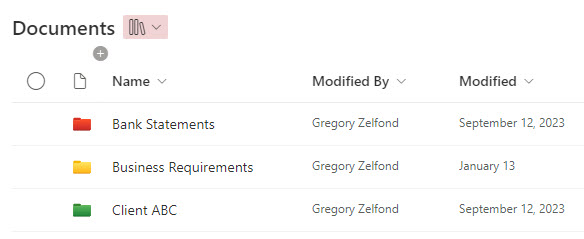
Example of a SharePoint Document Library with Folders
Pros
- Nothing to set up
- Ability to color code
- Ability to sync
- Ability to set unique permissions on folders
Cons
- User Experience
- 400-character URL limit
Option 2: Organize documents in a Library via Metadata
The next step up would be to add some metadata to the library so you can tag documents. This allows you to bring some consistency in terms of file organization and dramatically improves user experience when it comes to organizing content and finding it within a library. With the upgraded and modern document library we now have, the ability to create metadata is now front and center, appearing right on the library mani view and not hidden within the library setting as it used to be.
I explained the whole concept of metadata here.
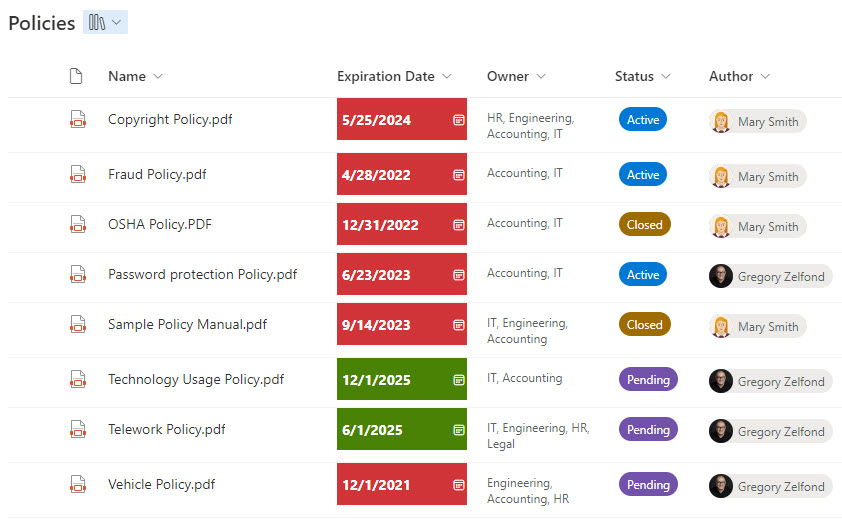
Example of a SharePoint Document Library with Metadata Columns
Pros
- Greatly improves user experience
- Allows users to easily sort/group/filter + create views
- Color formatting on columns/view available
- Mitigates 400 Character limit we have with folders
Cons
- Requires a bit of setup
- Requires users to tag documents upon upload
- It does not make sense if users sync the library to Windows Explorer
Option 3: Organize documents in a Library via Content Types
This next option is for true metadata junkies. If you are into metadata and especially want to embrace standard tagging hierarchies and governance within the organization, you need to consider Content Types. I explained the concept of Content Types here. The idea behind the content type is that it allows you to create unique combinations of metadata columns for different types of documents. For example, if you have Invoices, you must create a Content Type called Invoice and have associated metadata columns like Vendor Name, Amount, Due Date, etc. Likewise, for the Content Type Policy, you would use Status, Expiration Date, etc. Hopefully, that makes sense.
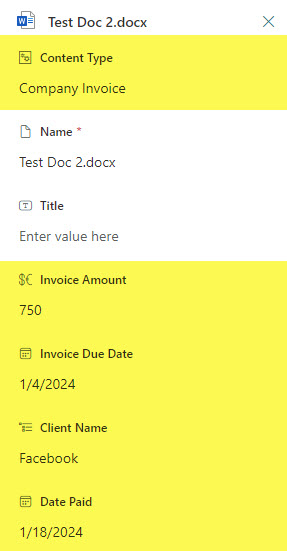
Example of a SharePoint Content Type
Pros
- Ability to standardize Content Types globally within the Content Type Gallery
- If done correctly, it makes other requirements easy to achieve (i.e., Document Retention)
Cons
- Requires pretty sophisticated setup, planning
- Also, it does not make sense if you sync
- Requires users to tag
Option 4: Organize documents in a Library via Document Sets
The final option we have is a particular use case. Even though it has existed for quite some time, it is still popular. What also helped was that Microsoft updated and modernized the user experience, so it is now compatible with modern libraries. I explained Document Sets in great detail here. In a nutshell, a Document Set is a folder with metadata. So you get a bit of both worlds – the ability to create folders and tag them. Moreover, docs you add inside the Document Set Folder inherit metadata tags.
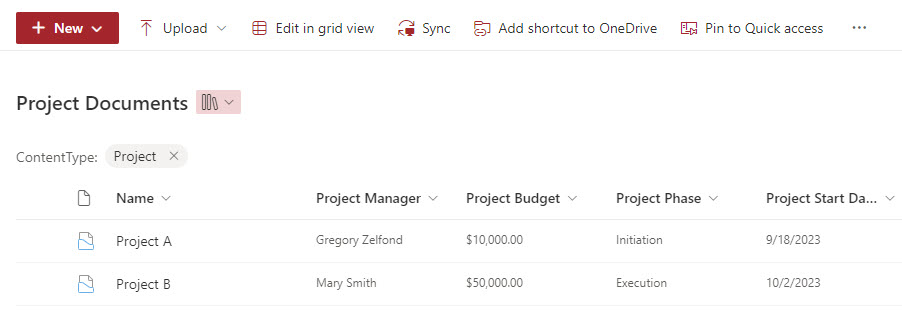
Example of a SharePoint Document Library configured with Document Sets
Document Sets are great for small, yet repeatable items. For example, small projects, contracts, small legal matters, etc.
Pros
- Ability to tag “folders.”
- Metadata inheritance within the document set folder
Cons
- Requires a bit of setup
- Only works for small, yet repeatable projects
- Have to be aware of library limits (all documents end up in a single library)
- Requires a bit of education to users on how they work