How to Color Code Folders in SharePoint and OneDrive
Henry Ford once said, “Any customer can have a car painted any color he wants so long as it is black.” He was referring to the famous Model T that went into production in the early 20th century. We kind of had the same situation with folders in SharePoint and OneDrive that, since its early days, were always yellow. Recent functionality added by Microsoft is the ability to adjust the colors of the folders, giving each document library a unique look and feel and possibly increasing productivity. In this article, I want to explain how to color code folders and its implications and nuances.
How to Color Code Folders in SharePoint and OneDrive
Color coding folders is super easy. This works the same way between OneDrive for Business and SharePoint. Instructions below are in the context of a SharePoint site.
-
-
- Right-click on a folder within SharePoint Document Library and choose Folder Color, then one of the available colors.
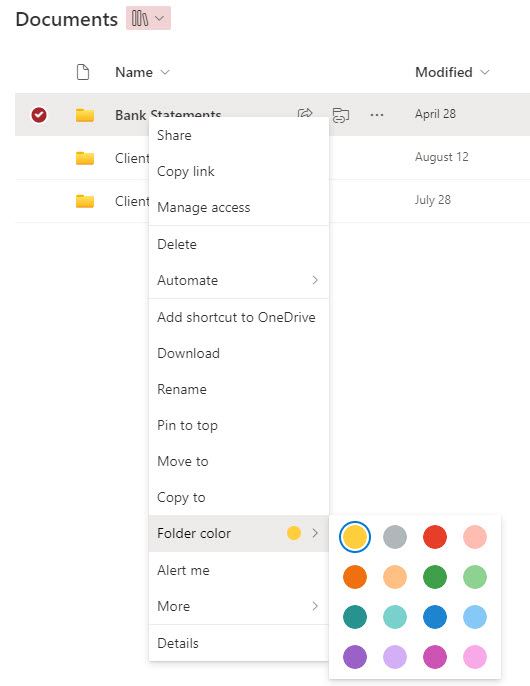
- Once configured with colors, your library folders will display your chosen custom colors.
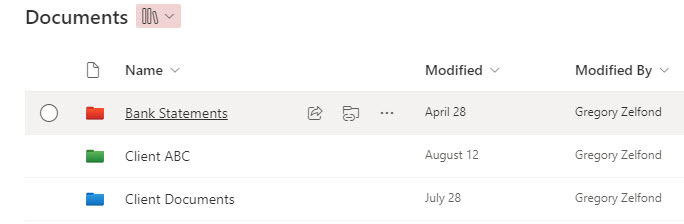
- You can also set the folder color for the folder when you create a new folder.
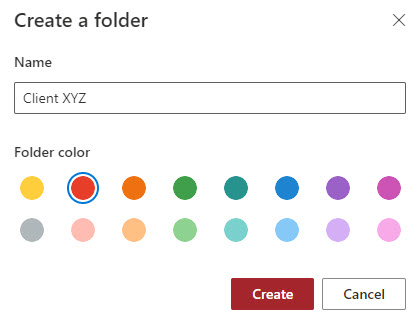
- Right-click on a folder within SharePoint Document Library and choose Folder Color, then one of the available colors.
-
Important notes
Perhaps the most important part of color coding folders are the nuances related to this new functionality. Here are some important notes:
- Folder colors are available with a Tile view of the document library as well

- Folder Colors are not available on Document Sets. The Document Sets continue to have the regular Document Set icon.
- Folder colors do not propagate to subfolders inside. So if you mark the folder as red, folder colors inside of that red folder will remain the same (yellow by default).
- Folder colors do not impact the color of synced folders. In other words, if you color-coded your folders and synchronized that document library locally via Windows Explorer, the folders in Windows Explorer will still be the default yellow color, which is impossible to change.
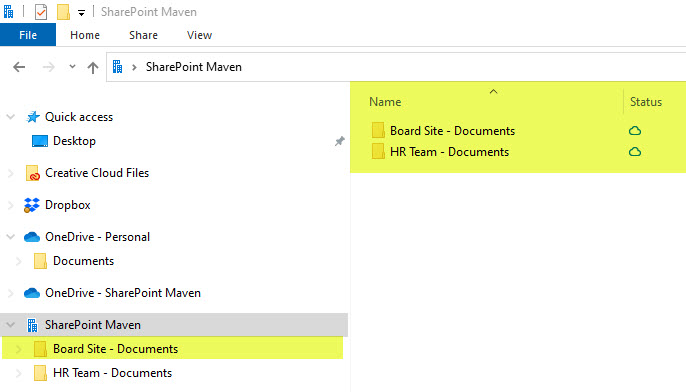
- Folders created as a result of Standard Teams Channels cannot be color-coded
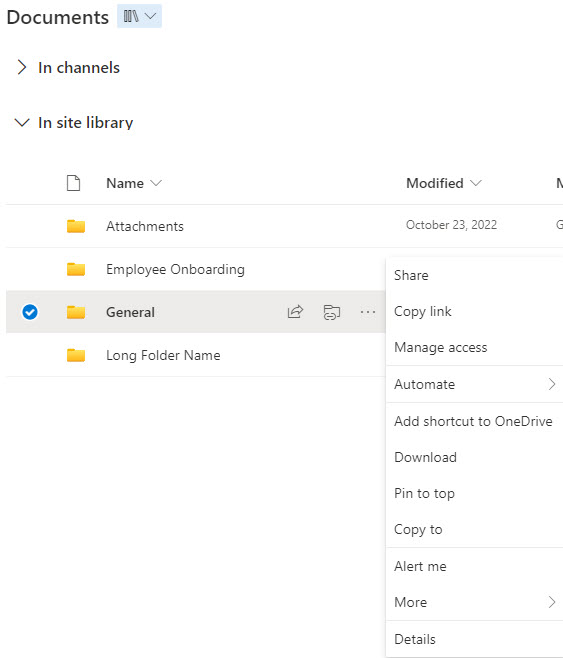
- Folder colors you set within a SharePoint document library will be seen by everyone who has access to the site/document library. So, please, no fighting about whether to make a Budget Folder Red or Green!!! 😊
- When you move or copy colored folders – the colors travel with them folders to the new destination (site/document library)!
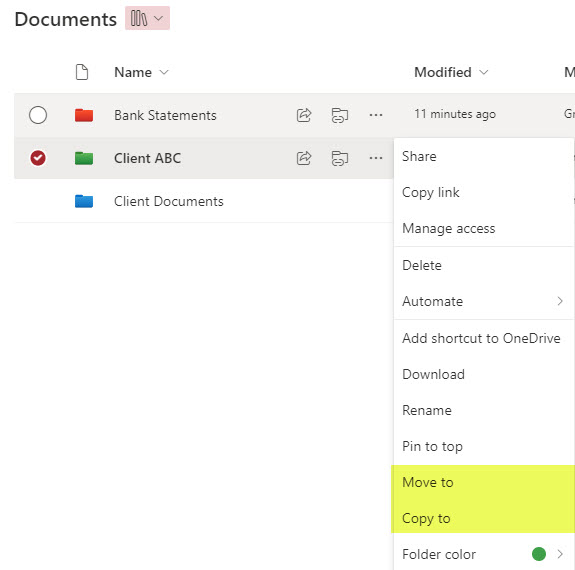
- Folder colors are available within the Files Tab in Teams as well…
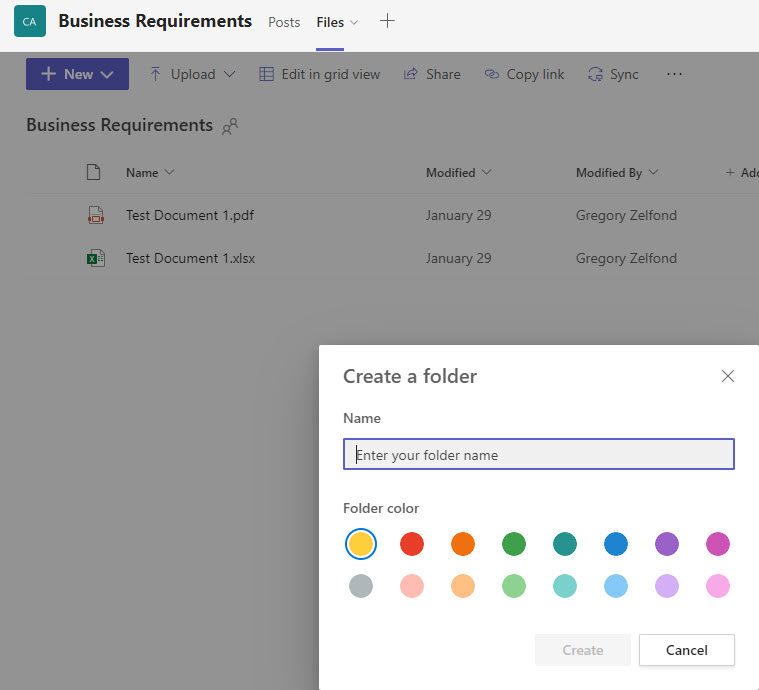
- …However, when you add a document library as a tab inside Teams, the colored folders will all display the default yellow color!
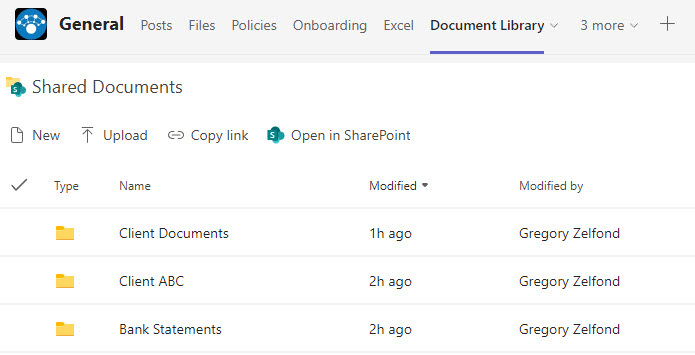
- When you share a colored folder internally or externally, the recipient will also see the folder colors!
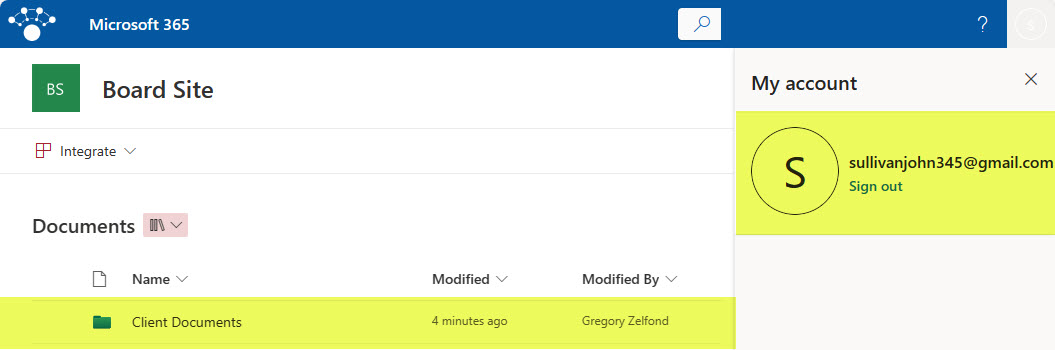
- As of the writing of this post, there is no Conditional Formatting available with folders, so metadata still rules 😊



