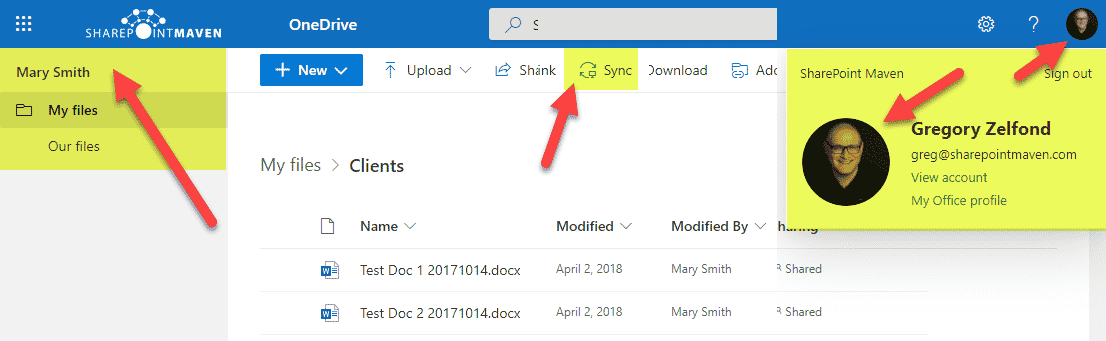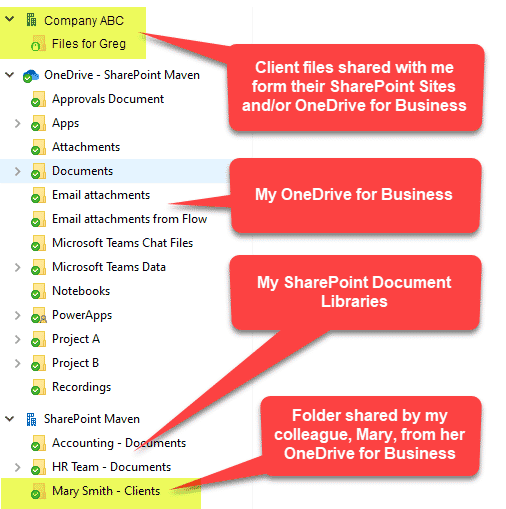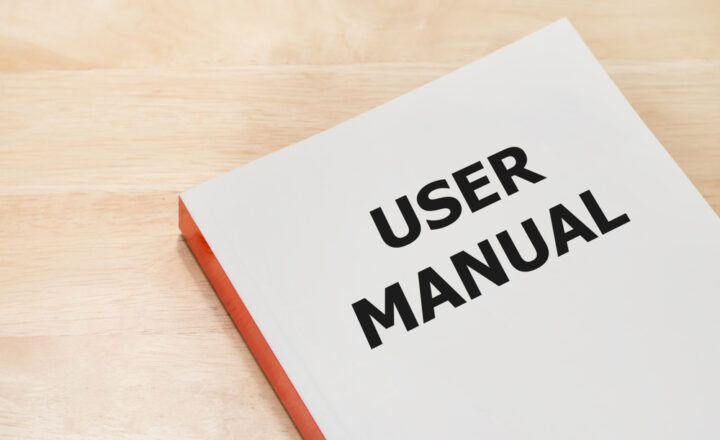10 ways to make the most out of OneDrive Sync
OneDrive Sync, undoubtedly, became the preferred method for many users to interface with SharePoint. I listed it as one of the options available to users in this post. That is not a surprise; while OneDrive sync lacks some benefits one would expect with the SharePoint interface, like metadata and workflows, it offers the convenience of accessing documents from the convenience of Windows Explorer, which is what many users are used to already.
So in this article, I decided to summarize a few tips for you to take full advantage of OneDrive Sync and make the experience smooth and pleasing.
What is OneDrive Sync
If you read thus far into the article and wonder what the hell I am talking about – you might want to read this article here, where I explain what OneDrive is all about.
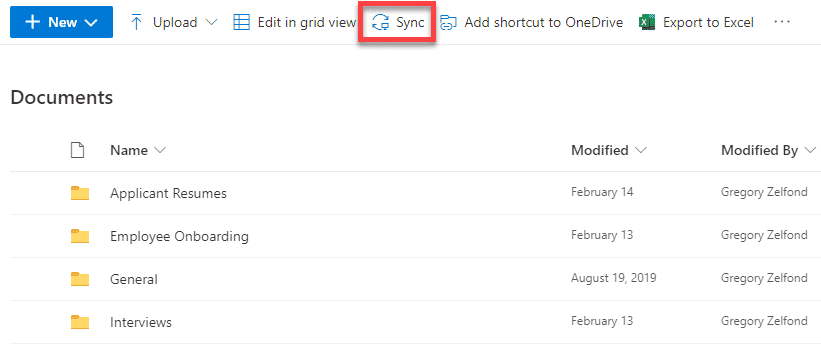
1. Files on Demand
The first feature to keep in mind when using OneDrive Sync is Files On-Demand. I described it in great detail here. Essentially it allows you to sync the entire library locally to your PC without taking much space. While it might seem like the file is present locally on your computer, it is actually not downloaded until you click on it for the first time. Files On-Demand is a default feature of OneDrive, so you do not need to enable it specifically. However, you can disable it, in case you do need files locally on your computer (for offline access or poor internet connection)
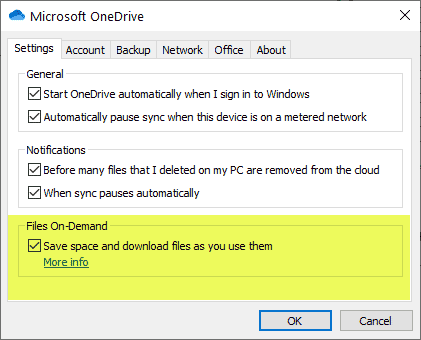
2. Selective Sync for local download
In case you opt for local sync of files, you might want to consider Selective Sync. By default, OneDrive Sync will sync the entire library. But what if you just need a few folders taking space on your PC? Yes, you can do just that! It asks you to select specific folders when you sync a library for the first time. However, if you are already syncing, you can always go back and select those specific folders you want.
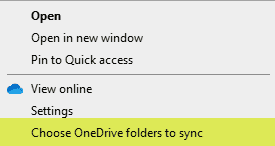
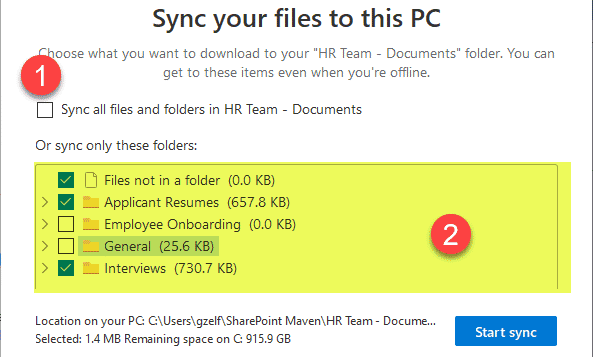
3. Unsync libraries you no longer need
Don’t be a hoarder! I am sure you have lots of document libraries synced on your C: Drive, that you no longer need. Perhaps these were projects already completed, and now they are just “sitting” there, doing nothing and probably taking extra storage space. In this case, you might want to stop the synchronization of these libraries. I described how to do this in this article.
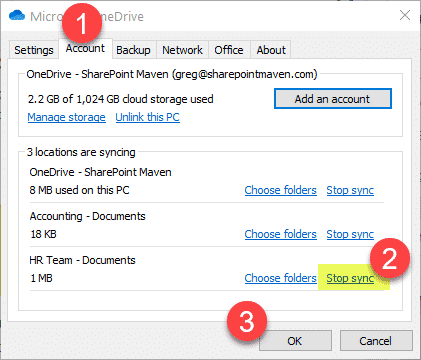
4. Do not Add Shortcut to OneDrive
If you have been following my blog for a while, you know that I never blog about SharePoint “bugs” or “issues” (hey, trying to stay positive, for a change) 😊
But this one “issue” just bugs the hell out of me. Not sure if this is “by design” or how it works at the moment, but I want you to be aware of this. There are instances when you Add Shortcut to OneDrive, and it will inadvertently stop the synchronization of your document library without you being aware of it. I described this “phenomenon” in this article. Buyer beware!!!
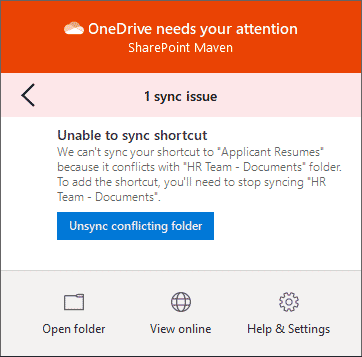
5. Share documents from Windows Explorer
Do you share files and folders often internally or externally? Did you know that you do not need to be in SharePoint to do that? You can access the Share option and share files and folders with anyone you wish from the convenience of your Windows Explorer!
Just right-click on the file or folder you want to share from within your C: Drive and share your content with the world!
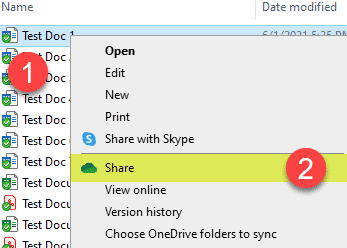
6. Access file version history from Windows Explorer
Just like sharing documents above, you can also share their version history from the convenience of Windows Explorer as well. Same as above, just right-click on the file. You can view versions and restore old ones, as you can in SharePoint.
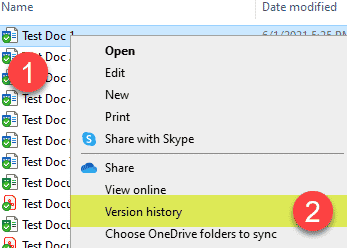
7. Beware of the deep folder hierarchy
One thing you need to be careful about with OneDrive Sync is the deep folder hierarchy. When you create all these subfolders and give your files really long names, they add up to really long file paths. While the URL path in SharePoint allows for 400 characters max, in Windows, you only get 256! I explained these limits here. So while you might be OK in SharePoint, when you sync locally, all the hell might break loose, and you will encounter error messages.
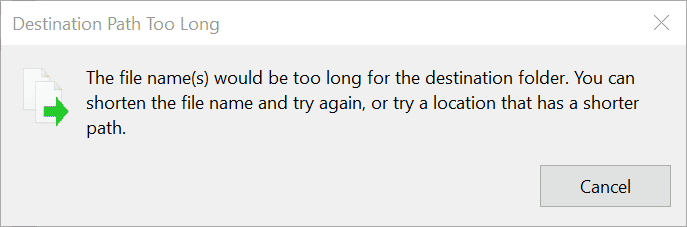
8. Beware of the OneDrive sync limit
Since we started talking about limits, you might also want to know that there is a limit to how much you can sync. You can’t just go on a sync spree and press the “sync” button on every library you have access to. The official limit from Microsoft is 300K files across all document libraries and your OneDrive for Business. However, I have seen clients having issues at much lower levels as well. So make sure you do not go overboard with this. I once again explained this limit here.

9. Beware of how OneDrive resolves sync conflicts
One more thing you need to be aware of is how OneDrive Sync resolves conflicts. You will encounter them for sure. Sync conflicts will usually occur when one of the users is working offline while others make changes online. OneDrive Sync will then try to either merge or offer you to resolve the conflict. I documented the scenarios in this post.
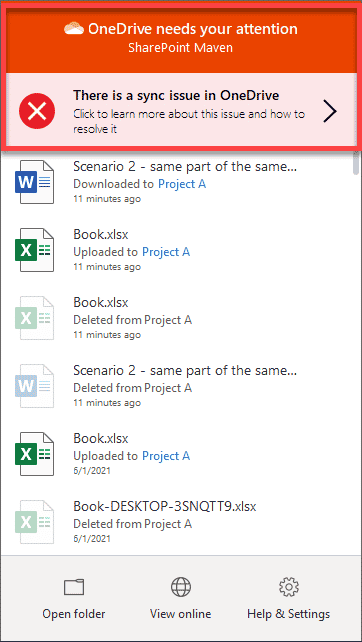
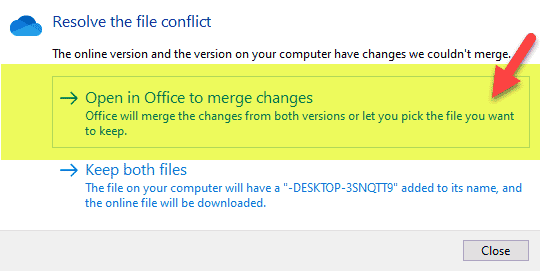
10. Sync folders shared by others
I want to end this post on a positive note 😊. One more feature that you might find useful is the fact that you can sync not just the files and folders that are in your OneDrive, but also content shared by others! Just navigate to Shared with Me section, and click the sync button from within the folder(s) that was shared with you. This trick applies to both the folders shared by your colleagues from their own OneDrives as well as the folders shared by the external parties (from their tenant/SharePoint sites and/or OneDrive)!!!