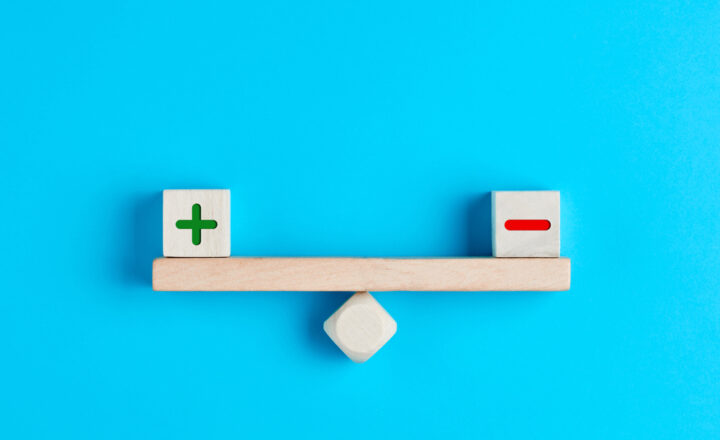How OneDrive Sync resolves sync conflicts
Ever since we had OneDrive Sync, we had sync conflicts. This is the fact. In the old days, with the old version of the OneDrive sync client, sync conflicts were primarily caused by the application itself. Lately, however, sync conflicts are caused by the way we collaborate and interact with documents. In this post, I would like to explain how OneDrive Sync resolves those various sync conflicts.
One thing I want to clarify first is that this post is not meant to explain every single sync conflict scenario. There are different reasons why you might run into sync conflicts, for example:
- Technical issues (i.e., related to a specific user/laptop)
- User Error (i.e., user exceeded the sync limit)
- “By Design” Issues (i.e., related to routine/everyday collaboration scenarios)
In this article, I will explain “By Design” sync issues. When users are always online (connected to Wi-Fi), sync issues rarely occur, because of co-authoring. However, if one of the users goes offline for a period of time (or has a poor internet connection), makes some changes to the files during that period, then goes back online, it is a different story. If none of the files being synchronized had been modified by other users during that blackout/offline period, all is good. However, if other users modify the same files in the meantime, then this presents a challenge to OneDrive sync – which version is the correct one? And that is exactly what I will try and explain in this post.
Use Case
I will use the following assumptions/uses case for this post:
- 2 employees (Greg and Mary) work on the same Word document during the day
- User 1 (Greg) is making changes offline (while flying on an airplane, with no Wi-Fi connection)
- User 2 (Mary) is working from home and is making changes online, while being connected to Wi-Fi (while Greg is offline)
- The original document consists of lots of text (paragraphs) and looks like the sample below
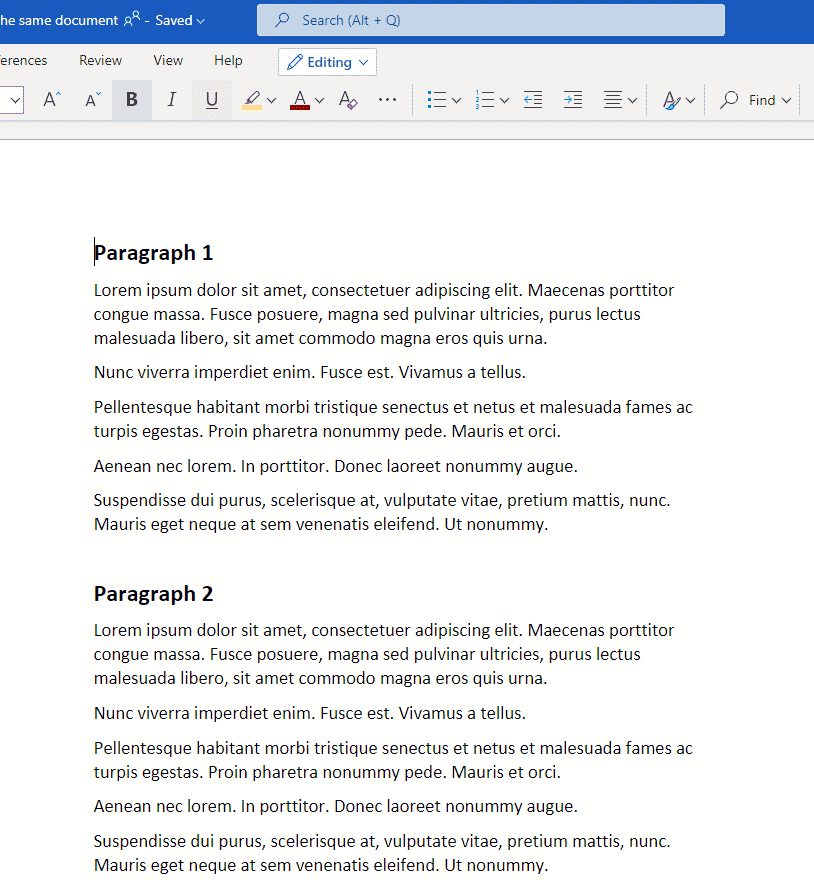
Scenario 1: Users modify different parts of the same Word Document
- User Greg, making changes locally on the computer, while offline
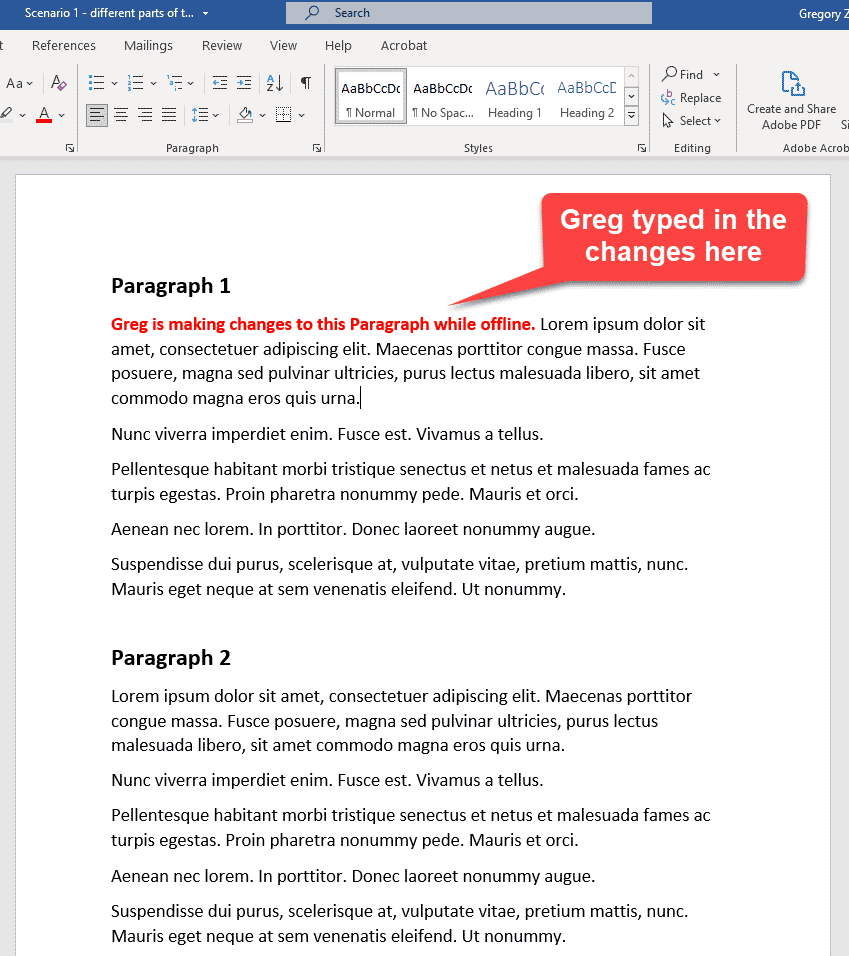
- User Mary is making changes to the document, while online
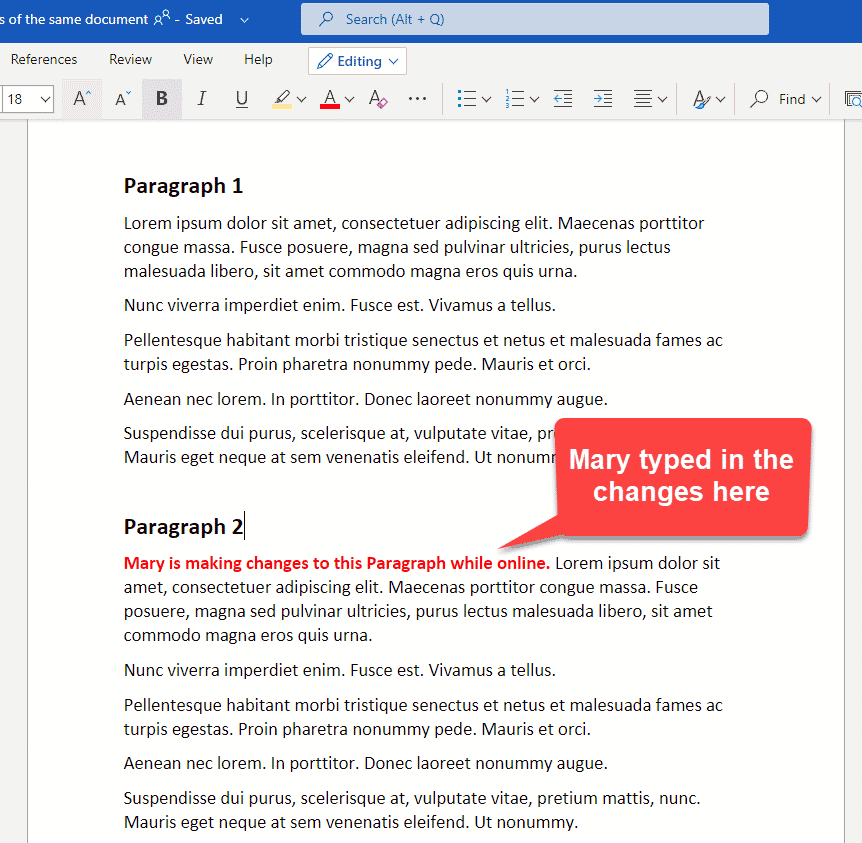
- When Mary exits the document, her changes automatically become available in SharePoint (because she is online)
- Greg then becomes available online, so the changes he made earlier are now synchronized to SharePoint, he gets the following message: OneDrive needs your attention. There is a sync issue in OneDrive. Click to learn more about this issue and how to resolve it
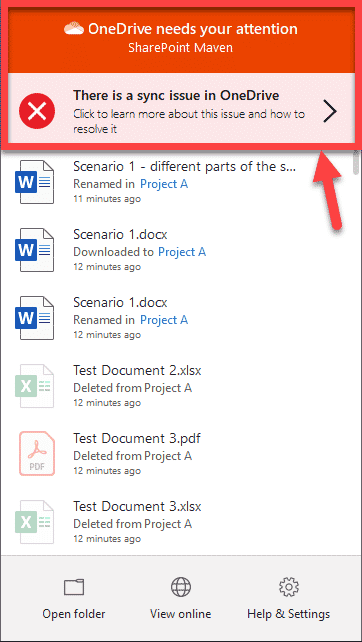
- Greg clicks on the error message and gets another suggestion to resolve the issue. At this point, OneDrive sync is trying to merge the changes automatically; however, when this can’t happen successfully, the user has to resolve it manually.
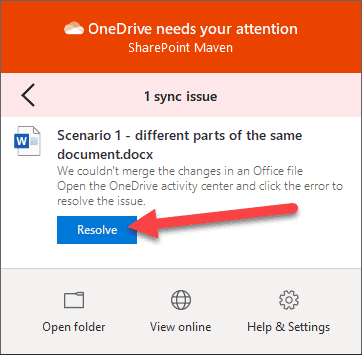
- At this point, it will offer the user to either keep both files or open a document in the native application so further analysis/merging can occur there. Since we do not want two separate files created, we choose the first option (Open in Office to merge changes).
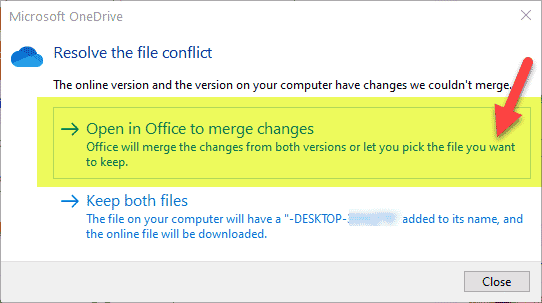
- At this point, the document will open up, and Word will try to merge/make sense of the two versions of a document. It will take a few seconds for it to appear, but you will notice both changes appearing in a single document 5-10 seconds after you open it. And that is the merged version that will be saved to SharePoint!
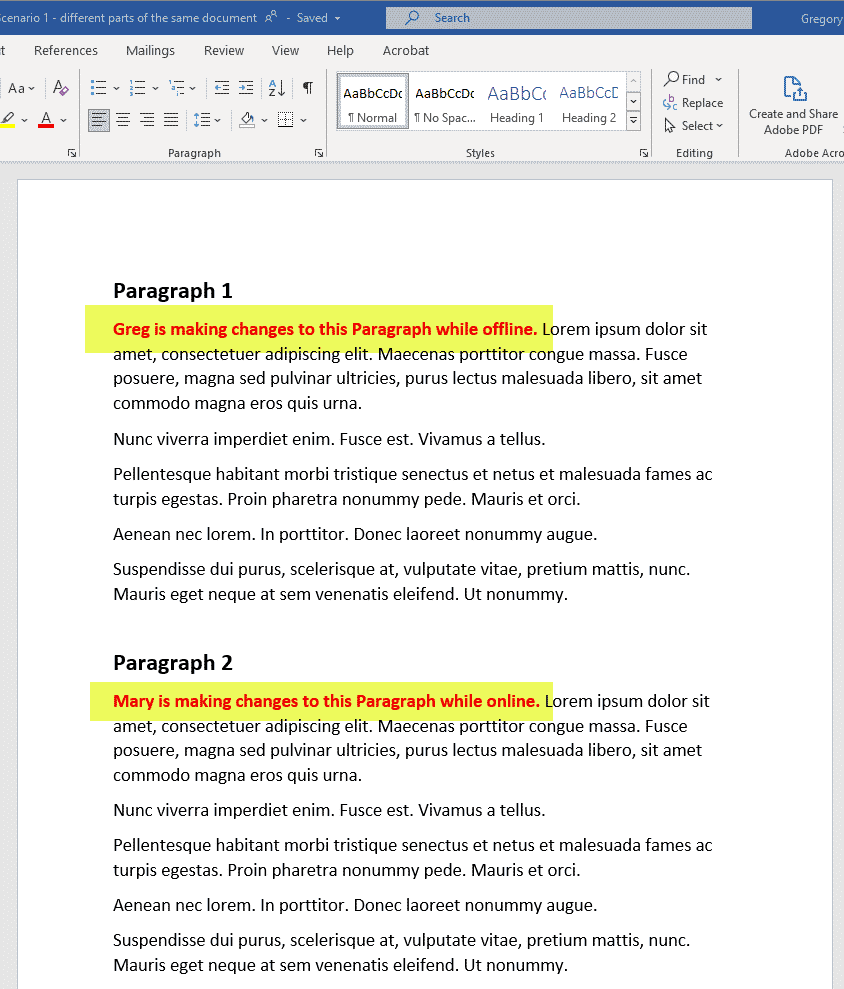
Scenario 2: Users modify the same paragraph of the same Word Document
- User Greg, making changes locally on the computer, while offline
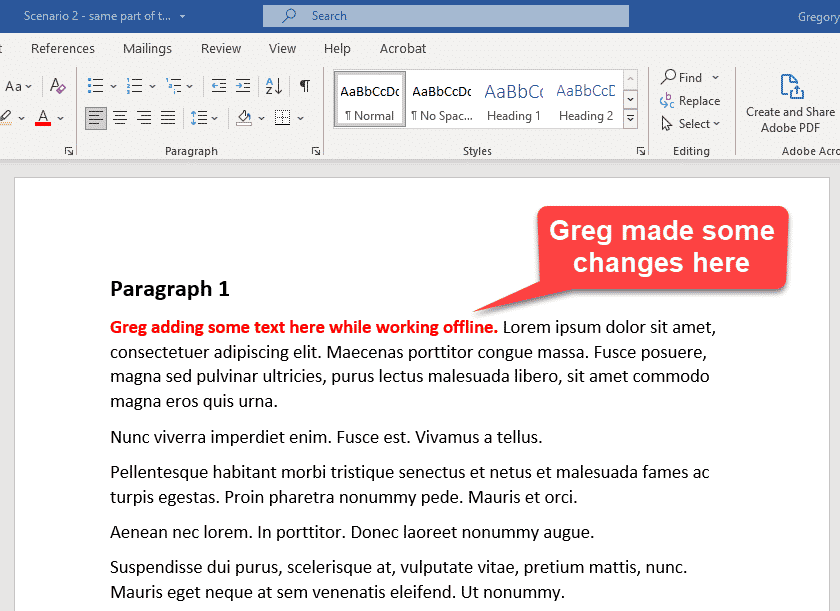
- User Mary is making changes to the same section of the document, while online
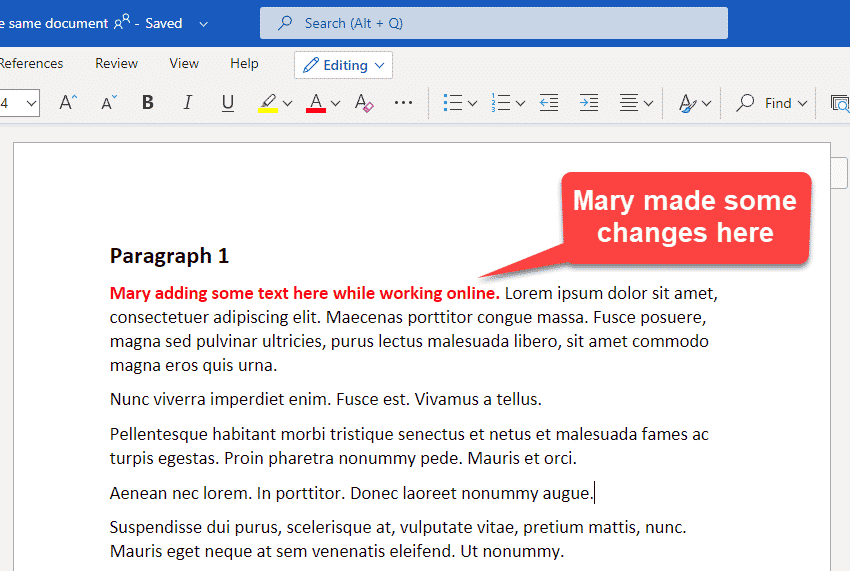
- Greg then becomes available online, so the changes he made earlier are now synchronized to SharePoint, he gets the following message: OneDrive needs your attention. There is a sync issue in OneDrive. Click to learn more about this issue and how to resolve it
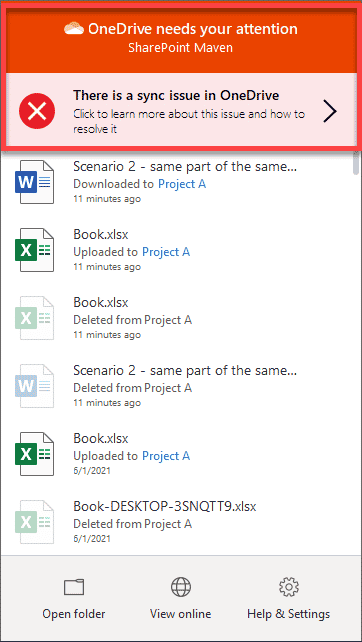
- Greg clicks on the error message and gets another suggestion to resolve the issue. At this point, OneDrive sync is trying to merge the changes automatically; however, when this can’t happen successfully, the user has to resolve it manually.
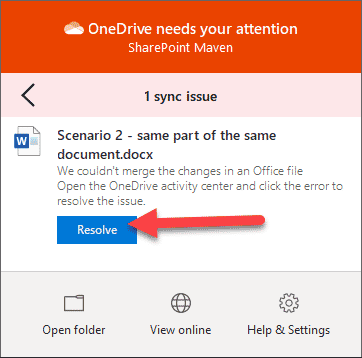
- Once again, the user is offered to resolve/merge the documents using the Office Apps
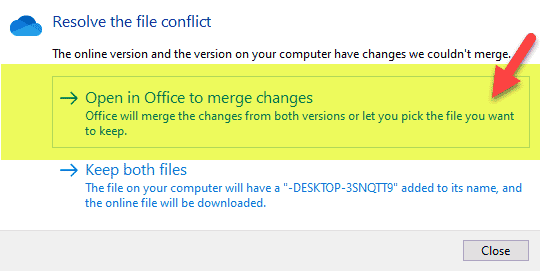
- At this point, Word can merge the changes. It recognized the same text that both users typed in, so it was smart enough not to duplicate it. However, where the text differed, it could not merge those changes intelligently, so it then prompts the user to resolve this manually
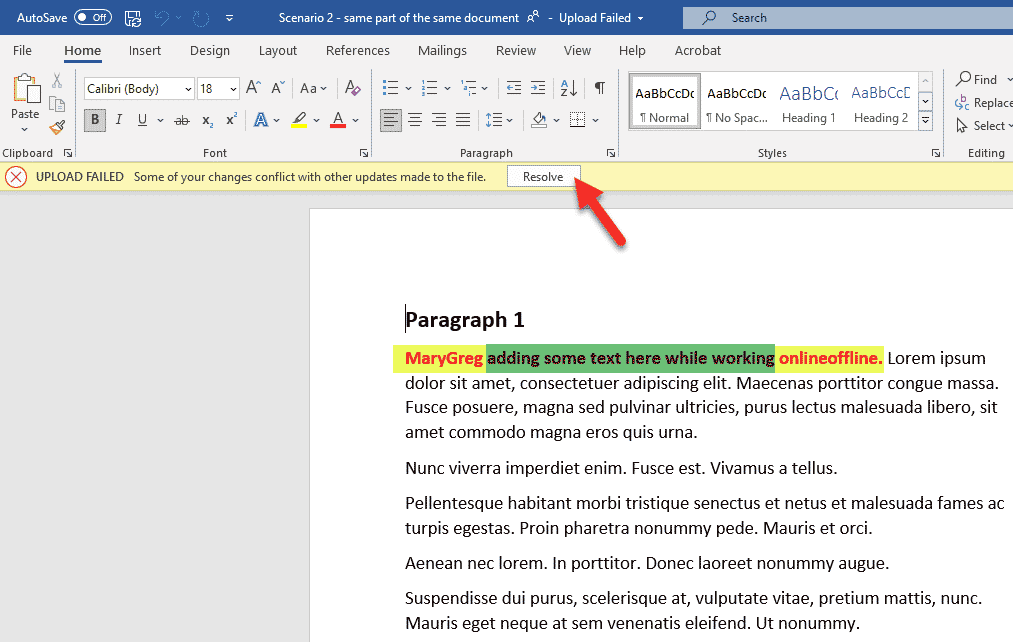
- At this point, the user has to resolve the conflict manually and either accept or reject the changes added to the document, 1 conflicting change at a time
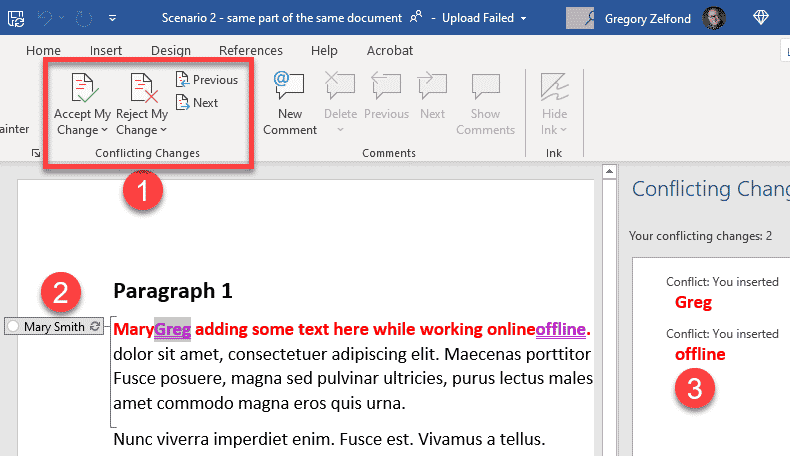
What about other Office file types?
Other Office file types (Excel, PowerPoint) are not as user-friendly as Word when it comes to conflict resolution. When the user chooses to merge files in Office (Excel in this example), the following error is displayed, prompting the user to create a duplicate file.
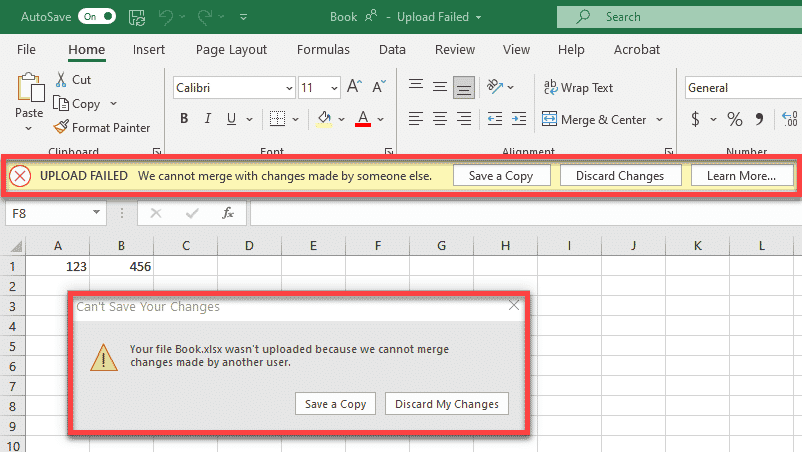
A similar message appears in PowerPoint as well (prompting the user to create a duplicate PPT file).
Adjust Sync Conflict settings in OneDrive Sync App
if you would like to alter the behavior of how OneDrive Sync resolves sync conflicts, or if you would like to disable sync conflict resolution altogether, you can do so via OneDrive settings.
- Click on the Blue cloud icon > Help & Settings > Settings
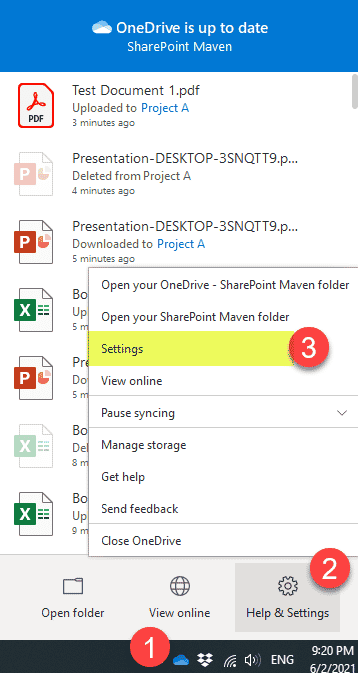
- Click on the Office Tab. You will be presented with a few options to configure the sync conflicts.
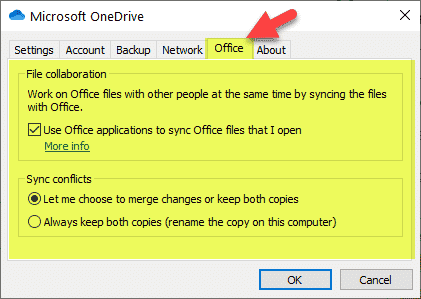
There are 3 choices available when it comes to the configuration of the sync conflicts:
Option 1: Let me choose to merge changes or keep both copies
This is the default option, and essentially it functions exactly how I described in the various scenarios above.
Option 2: Always keep both copies (rename the copy on this computer)
If this option is chosen, it will not merge the changes and will not prompt the user to resolve the conflicts. Instead, it will always create a duplicate file and add the Computer/PC name to the end of the file name.
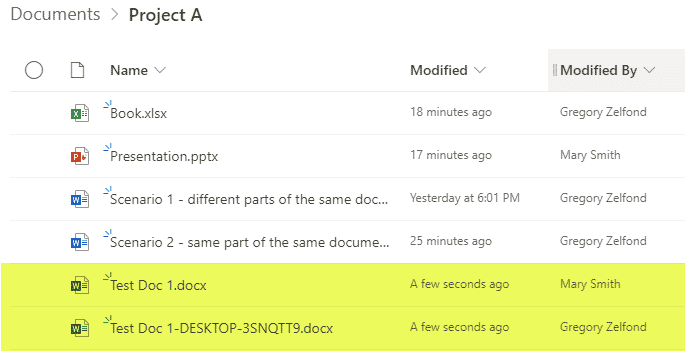
Option 3: Uncheck Use Office Applications to sync Office files that I open
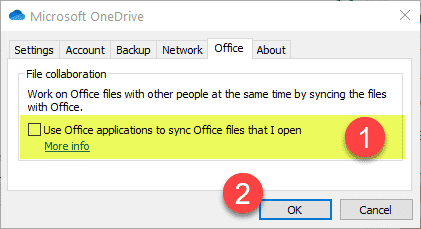
If you uncheck the checkbox above, it essentially disables co-authoring when you sync files locally via OneDrive Sync, even if the user is constantly connected to Wi-Fi. When users work on the same file simultaneously, it will duplicate the file every single time for the OneDrive user and add the Computer/PC name to the file name as with Option 2.