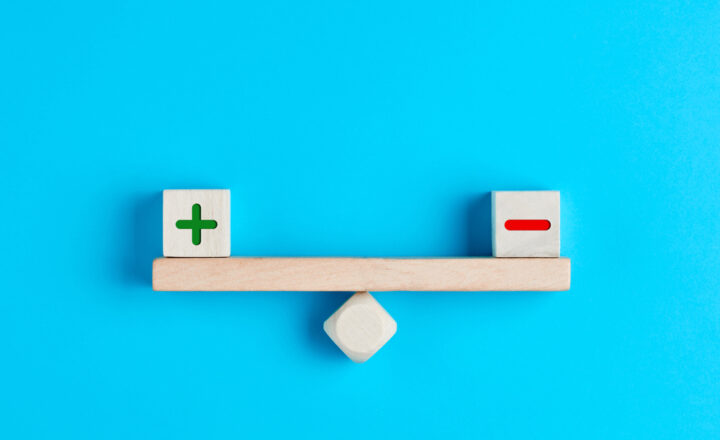OneDrive Personal vs. OneDrive for Business vs. OneDrive Sync Client
OK, my loyal blog followers. I sinned, and I must confess in something. I should have written this post long ago, but I am only writing it now. There is one thing that confused the hell out of users for many, many years. And it annoys me as well. So, I decided to fix this problem and write a detailed post on the topic. You might be wondering what the topic is and what this is all about. OneDrive. “Oh, OneDrive, where I get my files on my computer,” one of you might say. “Oh, OneDrive, where I store my personal and confidential files”, someone else might state as well. Yes, and Yes, you are both correct, my friends. That’s precisely what I am talking about in this article.
What the confusion is all about?
The reason for confusion here with the word “OneDrive” is that Microsoft assigned the same name to 2 different applications. OneDrive refers to:
- Cloud storage of private files and folders
- Sync Client (OneDrive application) that synchronizes those files and folders from the cloud to the user’s PC.
Add to this the fact that OneDrive Sync Client also synchronizes SharePoint document libraries to your PC, and the OneDrive cloud version comes in 2 flavors (Personal and Business), and you get the idea. If this is all confusing to you, not it is not because you smoked pot last night. It is @#$% confusing to everyone. So, let me try and decipher this all for you below.
Let’s start with SharePoint
For us to understand OneDrive, we must first all understand SharePoint. Hopefully, by now, you know what it is. Essentially, SharePoint is a team collaboration workspace. That is where you collaborate with others on the documents, manage version history, author or consume pages of content, and manage lists.
You can access SharePoint and various SharePoint sites by clicking on SharePoint from the Microsoft 365 App Launcher.
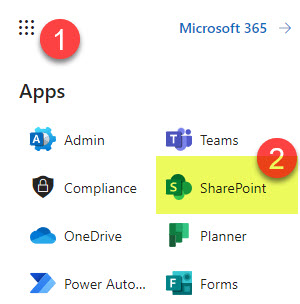
Accessing SharePoint Sites from Microsoft 365 App Launcher
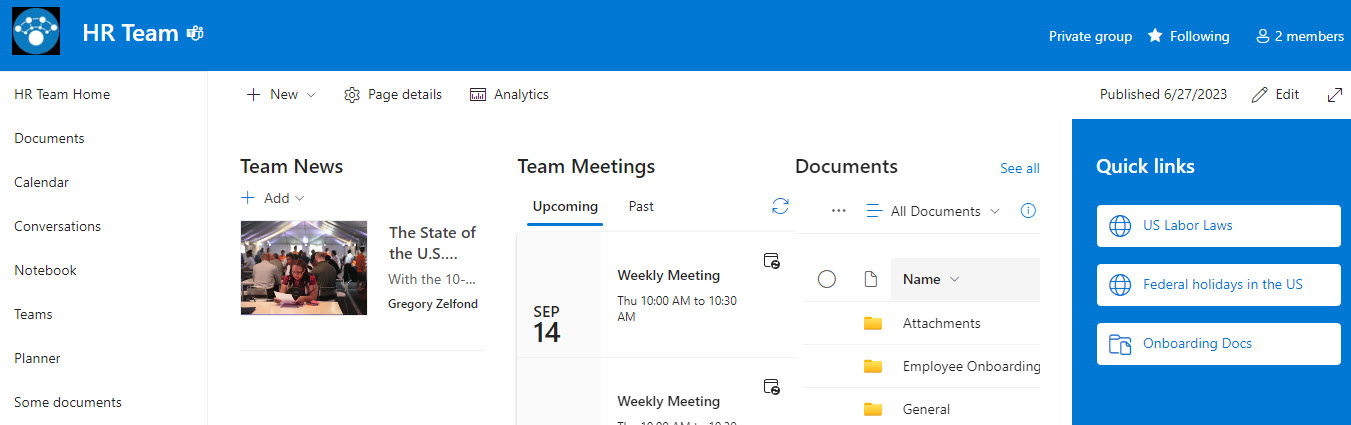
Example of a SharePoint Team Site
OneDrive for Business
So far so good, right? Well, now it is time to get familiar with OneDrive for Business. So we have SharePoint, and it is a team collaboration workspace. However, what if I don’t want to collaborate with anyone? Maybe I just want to keep some files private and only share with others once I am ready? In this case, I cannot add those files and folders on any SharePoint site since the SharePoint site typically has 2+ team members. In this case, we have something called OneDrive. OneDrive for Business (or simply OneDrive) is your personal repository in the cloud. Just like SharePoint, it is part of the Microsoft 365 subscription. Every licensed user within the organization has their own OneDrive that is tied to their user name.
You can access OneDrive for Business (OneDrive) by clicking on OneDrive from the Microsoft 365 App Launcher.
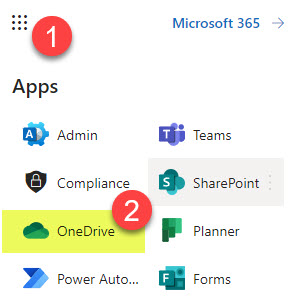
Accessing OneDrive from Microsoft 365 App Launcher
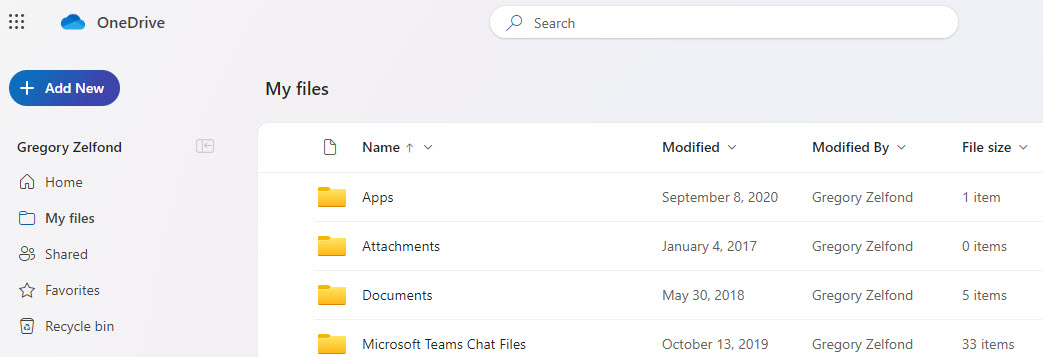
Example of User’s OneDrive for Business
OneDrive Sync Client
OK, hopefully, everything makes sense so far… Well, this is where it gets a bit confusing. OneDrive also happens to be the name of the Sync application that allows you to make cloud content available on your PC (Windows Explorer).
You probably notice this when you press the sync button on the OneDrive for Business and SharePoint Document Libraries.
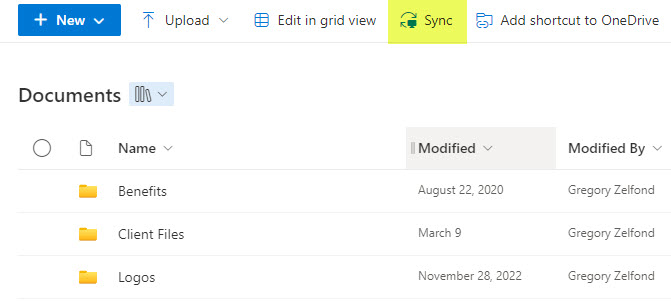
It briefly opens up a OneDrive Sync application that does the sync…
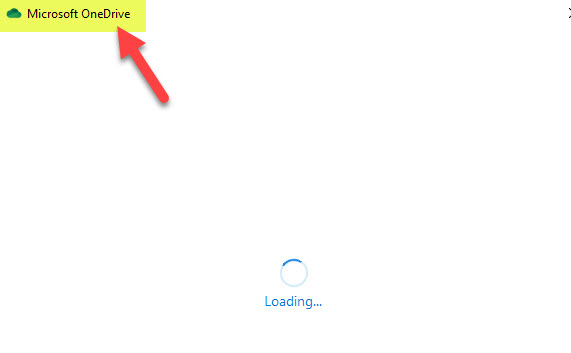
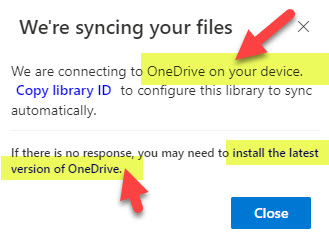
So, to be clear, OneDrive Sync allows you to synchronize:
- Your OneDrive for Business
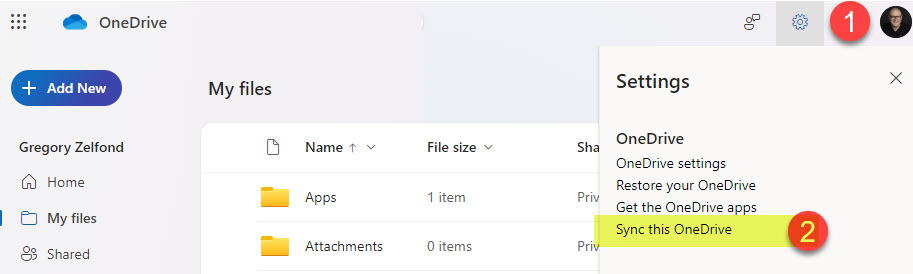
- SharePoint Document Libraries
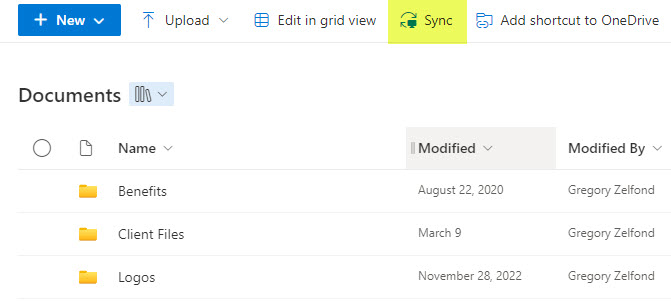
Once the sync is completed, both OneDrive for Business and SharePoint content are managed via the OneDrive Sync Client, which looks like a blue cloud icon on your Windows Taskbar.
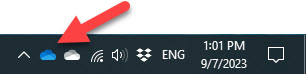
You will see the content you synchronized to your computers once you click the Open Folder option within OneDrive Sync Client.
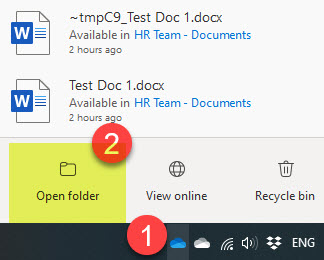
The below images show how this looks in Windows Explorer in both Windows 10 and 11.
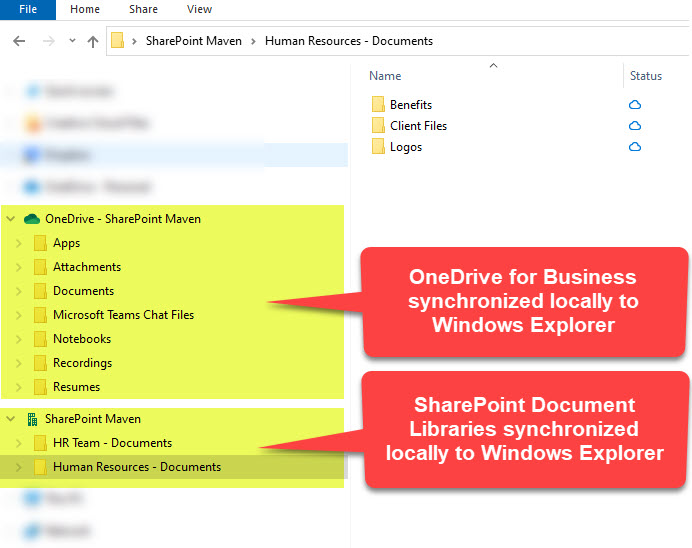
This is how synchronized OneDrive and SharePoint Document Libraries appear in Windows 10
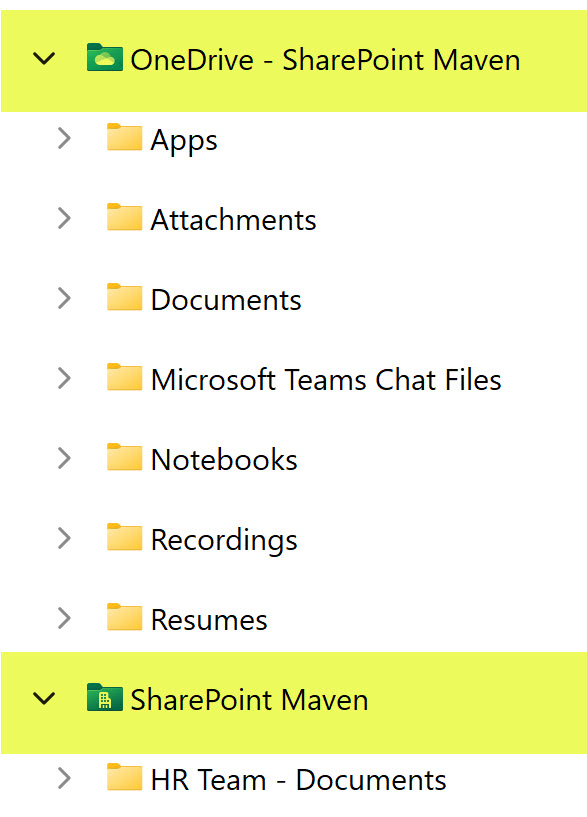
And this is how synchronized OneDrive and SharePoint Document Libraries appear in Windows 11
OneDrive Personal
OK, if you are still alive, I do have another OneDrive I want to introduce you to 😊. If you have a Windows computer, you might see another OneDrive appear on your computer, called OneDrive Personal. This is your personal OneDrive that IS NOT associated with the company’s Microsoft 365. It is a OneDrive Personal that comes with Windows and is meant to store personal files, photos, etc., in both the cloud version and the desktop (synchronized version). If I am not mistaken, it is automatically synchronized for you by Windows. You might not necessarily use it, but it will appear there in Windows Explorer.
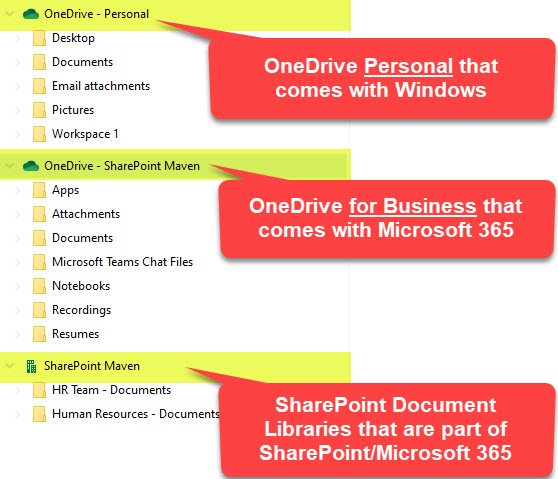
Windows 10 Interface
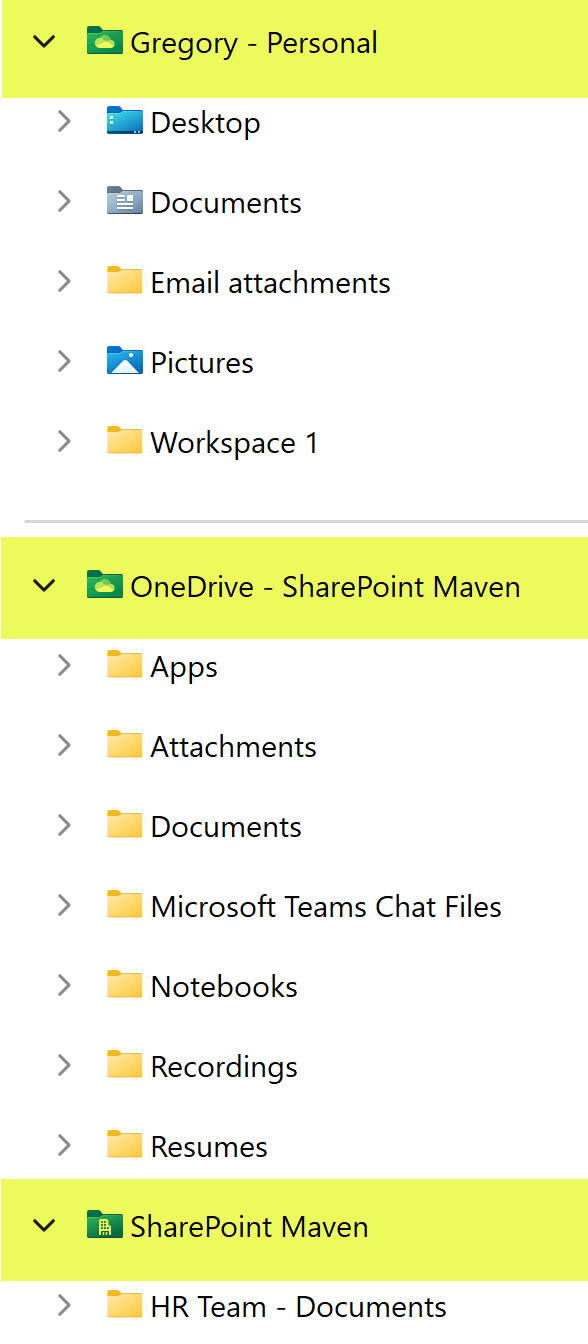
Windows 11 Interface