5 SharePoint features you can use in your Windows Explorer
If you enjoy the power of SharePoint document management, with its wonderful set of SharePoint-only features, like versioning and external sharing, then you will love this article. Suppose you decide to synchronize the SharePoint document library to your Windows Explorer using the Sync button. In that case, you can also enjoy some of the SharePoint features right in your Windows Explorer! In case you are not aware of this, let me explain some of the SharePoint features you can use in your Windows Explorer immediately.
How to access SharePoint features in Windows Explorer
First, you must sync the document library from SharePoint to Windows Explorer by pressing the Sync button.
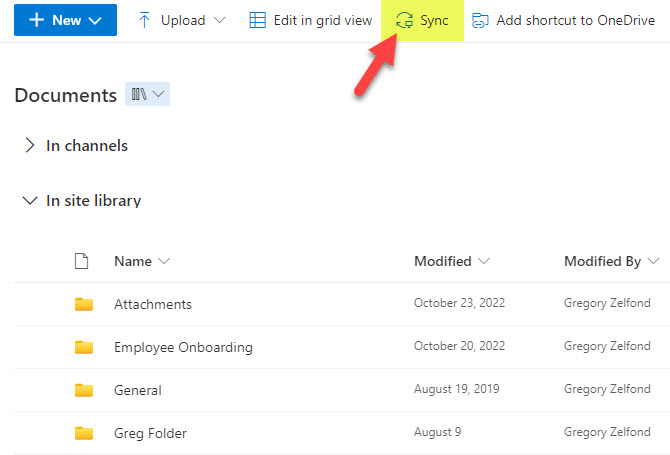
Once you do that, right-click on a file or folder from within the synced library, and you will see the available SharePoint commands appearing in a file menu pop-up.
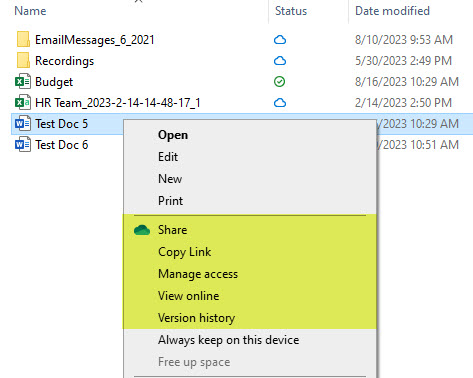
Feature # 1. Version History
The first feature available is version history. Just like with SharePoint Online, you can restore and delete specific versions.
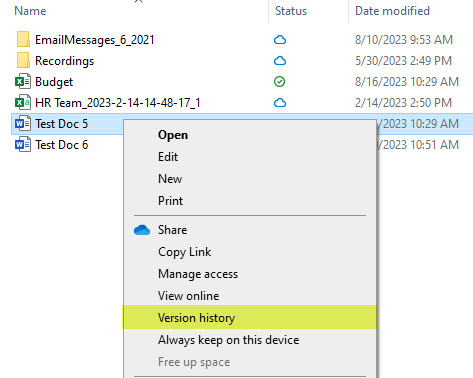
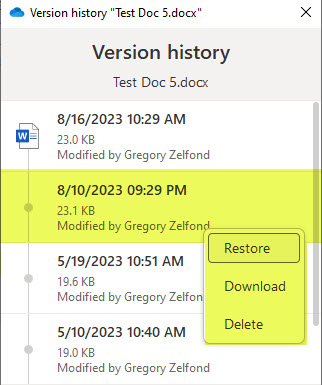
Feature # 2: Sharing
The next feature available is sharing. This is extremely powerful. If you want to share a document internally or externally, you can do so from the convenience of Windows Explorer! You get the exact same sharing menu!
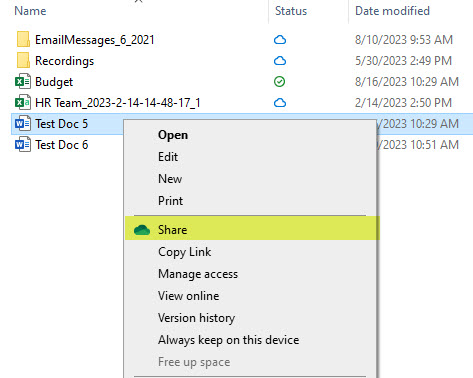
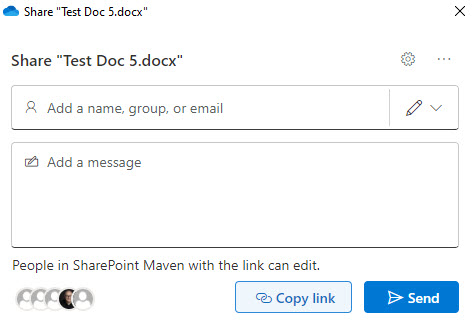
Feature # 3: Copy Link
Sometimes, instead of sharing, you just need to copy a link to the file. Once again, you can do that, too, right in Windows Explorer!
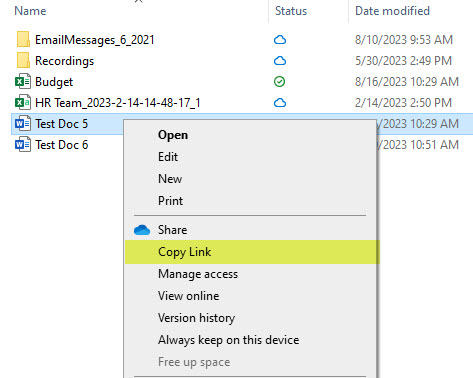
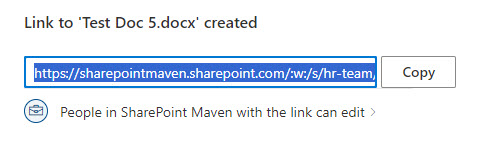
You can then go to Teams or Outlook to paste it there. If you are wondering about the differences between Copy and Share, check out this article.
Feature # 4: Manage Access
Sometimes, you want to do the opposite of sharing and restrict certain site members from accessing a particular file or folder. In this case, you would need to use the Manage Access feature. I wrote a separate post about the topic a while ago.
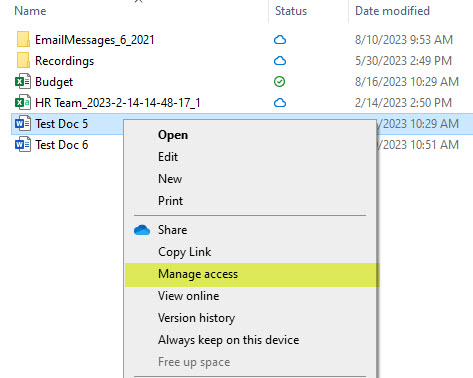
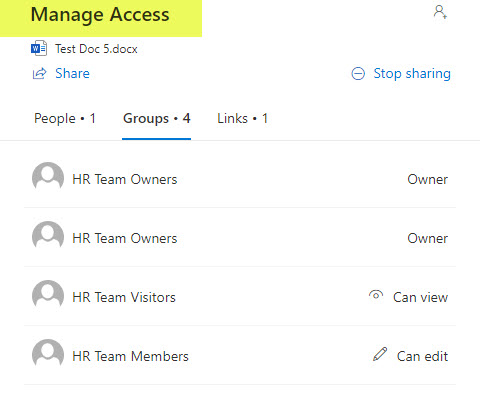
Feature # 5: Move To
And finally, you can also move and copy docs right within the Windows Explorer. There is no move command appearing in the menu, just as we have in SharePoint Online. However, you can just drag and drop files and folders within Windows Explorer; the sync will take care of it on the SharePoint side of things.
Nuances
- To take advantage of all the features I described above, you obviously need to sync a library from SharePoint. This does not apply to any other regular files and folders stored on your C: Drive.
- It does not matter whether you synced using Files on Demand or locally. The features are available with both variants. If you want to understand the difference between Files on Demand and local sync, check out this article.



