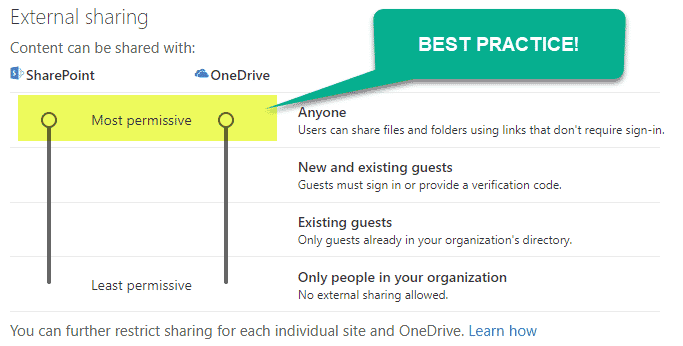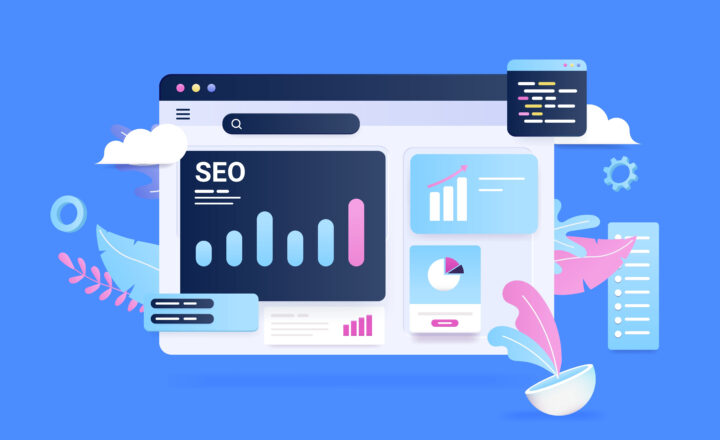How Share and Copy link work in SharePoint and OneDrive
The older I become, the more I come to terms with two realities of life: 1) Santa Claus does not exist, and 2) the SharePoint Online changes are happening way too fast. As far as the first argument, I am Jewish, so when I was little, I suspected something was fishy when Santa ignored my house and went to other kids who “behaved better than I did”. As far as the second argument, as soon as I published a detailed post on how file sharing works via invites and links, Microsoft had totally changed the behavior and user interface on this in both OneDrive and SharePoint Online. So, as a public service, I would like to provide you with an update on the sharing capabilities and explain how the new Share and Copy link functionality works.
How did the old sharing and get a link work?
I have documented the features quite extensively in this post. Honestly, do not waste your time reading it; it looks and behaves completely different now. Let’s instead focus on how it works now!
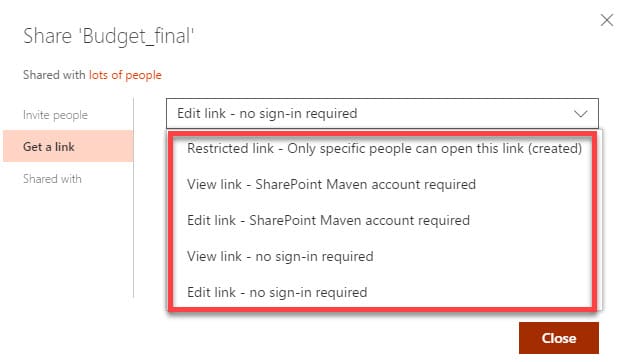
This is an example of the old Share/Get a link option
Share vs. Copy Link
First, I want to clarify the two choices we now have with modern files/folder sharing: Share and Copy Link. What is the difference between Share and Copy Link? From a technical standpoint – no difference. Let me explain.
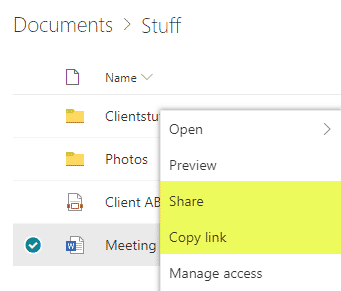
Copy Link
Copy Link generates a link (URL) to the document or folder that you can take and paste into an Outlook email, Microsoft Teams, SharePoint page, some document, or anywhere else.
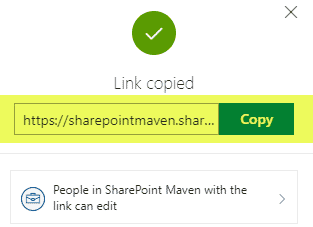
Share
Share allows you to save a step in case you are writing an email or want to share the link with someone and allows you to send an email (with the link embedded) to the recipient. That’s it – that is the only difference between the two options! Other than that, they behave the same in terms of access being granted.
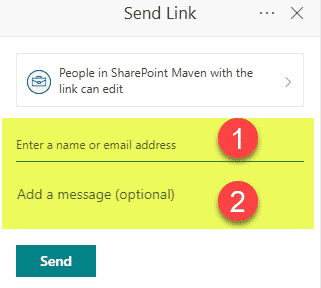
The 4 types of Share and Copy links
Whether you generate a link via Copy Link command or a Share option, you end up with the same 4 choices of links you can generate:
- Anyone with the link
- People in [name of your organization] with the link
- People with existing access
- Specific People
Let’s go over all the above options and understand what the hell they all mean.
Anyone with the link
By default, this option is grayed out in SharePoint, but available in OneDrive. And for a reason! This link does not require a user to login (authenticate). That means that if you generate this link and post it on your Facebook feed, everyone will be able to access the content! While convenient to the recipient, this is a pretty dangerous option as you will never know who accessed the content and modified it (if you allowed for edit privileges).
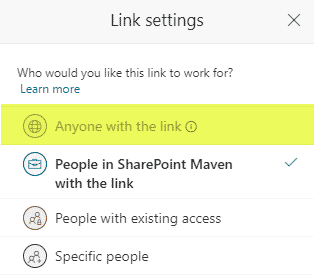
People in [name of your organization] with the link
This is a default link that comes up when you share or copy link, unless you made tweaks in the SharePoint Admin Center. This link will work for anyone in your organization. So whether you are a 5-person startup or a large bank – this link will work for all the employees (those with your company’s Office 365 credentials).
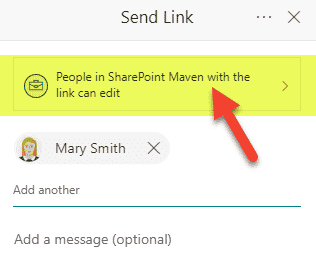
Even if you shared this link with a colleague, Mary (just as shown above), and Mary later decides to forward this link to her sweetheart, John, from the Sales department, John will still be able to open the document or a folder as well with this link.
What happens behind the scenes, the document or folder with such a link gets unique permissions, which allows the recipient to see to the document, but not the rest of the site.
People with existing access
This is a more secure link than the one above. Essentially this link does not generate any extra privileges for the content, but rather, maintains the security/permissions the content already had. In other words, it generates a link (URL) to the content without granting any additional access. This link is convenient when, say, Mary and I are part of a team site, and I just need to share a link to a budget doc with Mary, but I want to make sure this content is not seen by anyone else outside our team in case Mary decides to forward that link to her sweetheart, John.
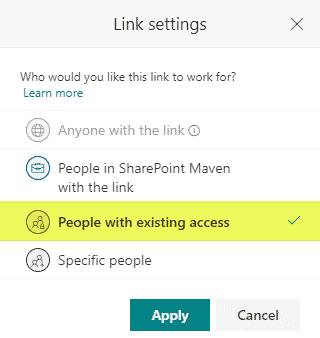
Specific People
OK, this is the most secure way to share content and the link type you would use for secure external sharing. The link generated using Specific People choice will only work for the people you specify, both internally and externally. In other words, if you generate a link and spell our Mary’s name, only Mary will be able to open the document or folder. Likewise, if you share externally, it will only work for recipients (external email addresses) you specify.
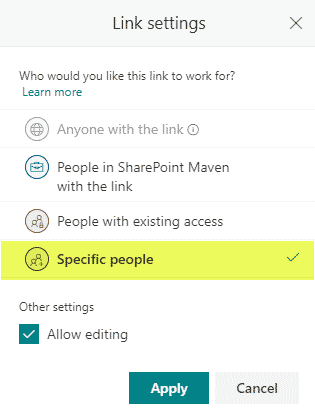
By the way, if you want to find out how to easily and properly share documents and folders externally, check out this post.
Share and Copy link: Edit vs. Read-Only link types
One additional option you got when generating Anyone with the link, People in [name of your organization] with the link or Specific people links, is the ability for the recipient to edit and delete content or just read and download. Below each of these links types, you have Allow editing checkbox, which is checked by default.
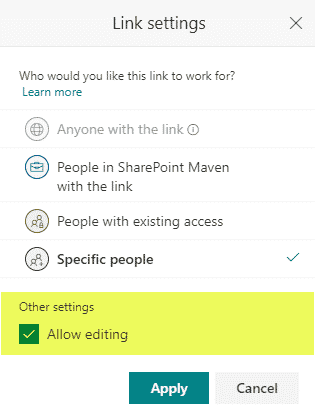
By the way, I explain what the recipient will and will not be able to do when this box is check/unchecked in this post.
Best Practices regarding Share and Copy link
- Generate the most restrictive/secure link types you need – do not give more access than the recipient requires.
- Stay away from Anonymous links if possible – those are convenient, but you probably want to know who looked at or modified your content, right?
- Share and copy links instead of sending email attachments. When you send attachments in an email, you end up with duplicates you need to reconcile if the recipient makes a change. With Share and Copy link, everyone works off the same copy. Version history will track all the changes for you too!
How to configure link types and default links?
All of the links above can be configured in the SharePoint Admin Center – you can set default link types, enable/disable anonymous sharing, prevent external sharing, etc. To learn how to do this, reference this post.