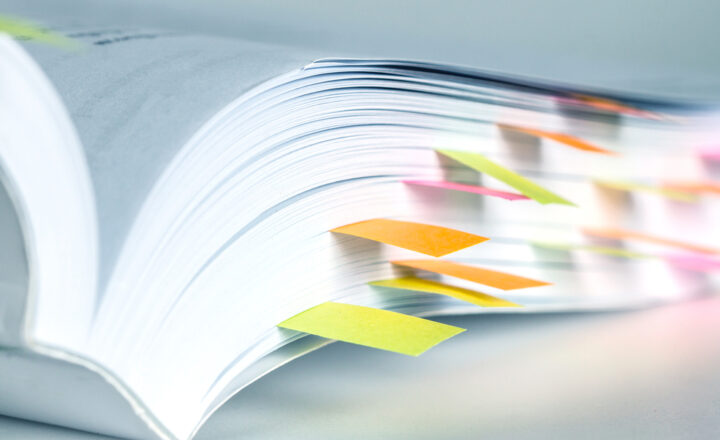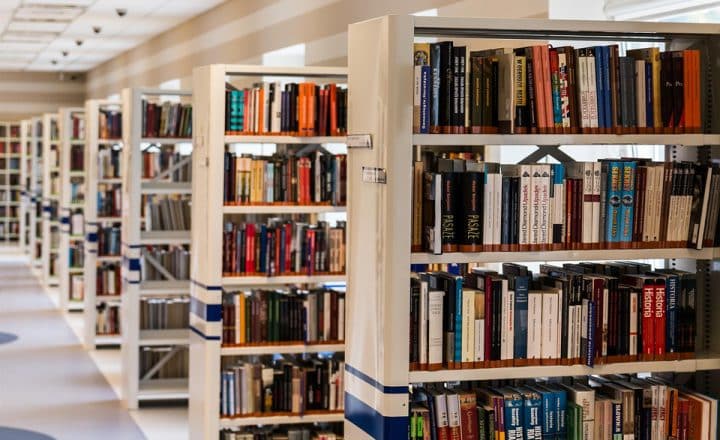4 Ways to Build a Knowledge Base in SharePoint
Wow, time flies by. I have written several posts on the knowledge base capability within SharePoint over the years. This is not surprising because most organizations require some knowledge base or wiki capability to capture the vast knowledge within the organization. It turns out the last time I wrote a comprehensive post about the knowledge base was in 2017. Five years ago! In SharePoint Online years, this is like the whole decade. So, most techniques I mentioned in that post are either no longer relevant or are pretty outdated by modern standards/capabilities. So it is time to capture the new methods we now have within SharePoint and Microsoft 365 in general and share them with you, my loyal blog followers.
Option 1: Custom List
The first option that is available to us is pretty simple, but the one that works for many organizations – is a Custom List. We had this option forever, but what has changed over the years is that the list has become modern and easy to use. In addition, you can now set unique permissions on individual rows within a list, giving various contributors the ability to edit their own entries. Moreover, you can also format the list now, giving your knowledge base a sexy look and feel. At a minimum, though, you can easily create columns (metadata), categorizing the entries any way you want.
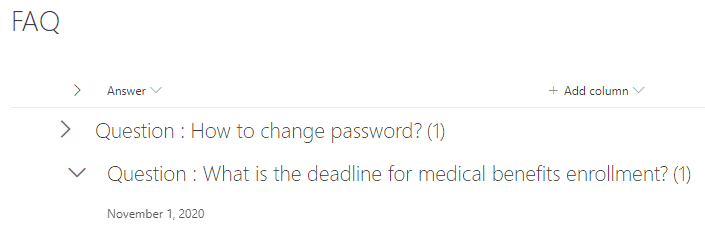
Please reference this post for step-by-step instructions to create a Knowledge Base using Lists.
Option 2: Pages with metadata
The idea behind the second option is that instead of info being stored in a row within a list, each entry gets its own SharePoint page. This, of course, gives you lots of flexibility in terms of content (text, images, videos, etc.), and you get far more real estate to store the information. In addition, you can utilize some additional features available within the Site Pages library (that is where all the SharePoint pages are stored) to spice up the knowledge base built with SharePoint pages:
- Ability to create page template – you can standardize the look and feel of every wiki article
- Ability to create custom metadata on the Pages document library and display it on the article itself
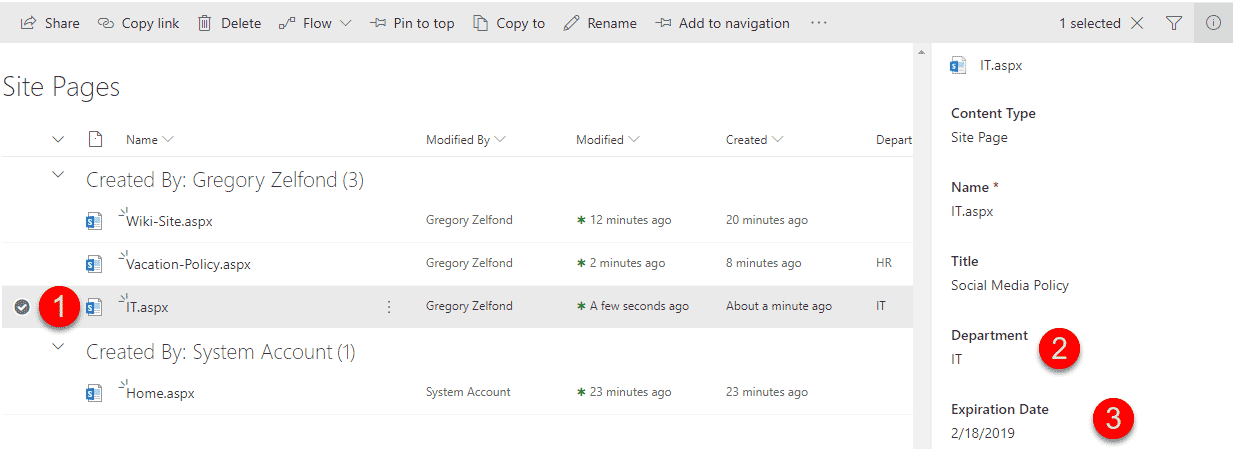
All the pages built on a site are searchable by the mighty SharePoint search, so you can use keyword search and metadata filtering if you opt for metadata.
Please reference this post for step-by-step instructions on creating a knowledge base using SharePoint Pages and metadata.
Option 3: Page with Collapsible Sections
The third option we recently got is a cross between the two previous options. If you like the flexibility of a list with its ability to group information by question/answer, yet, like the capability of a page to store text, images, and other web parts, you might want to check out collapsible sections. I documented the instructions on how to set it up in this article.
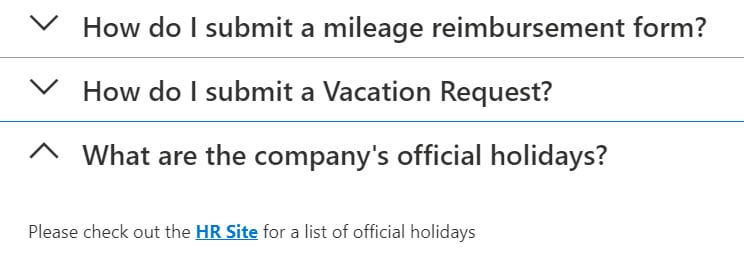
Option 4: Viva Topics
Finally, we have an option to create a Knowledge Base that is based on AI as well as manual input. This is possible thanks to the newly released Viva Topics, a module within the Viva Platform. What I like about this option is that it is contextual – the topics might appear during a Teams conversation, SharePoint Search, News Posts, etc.
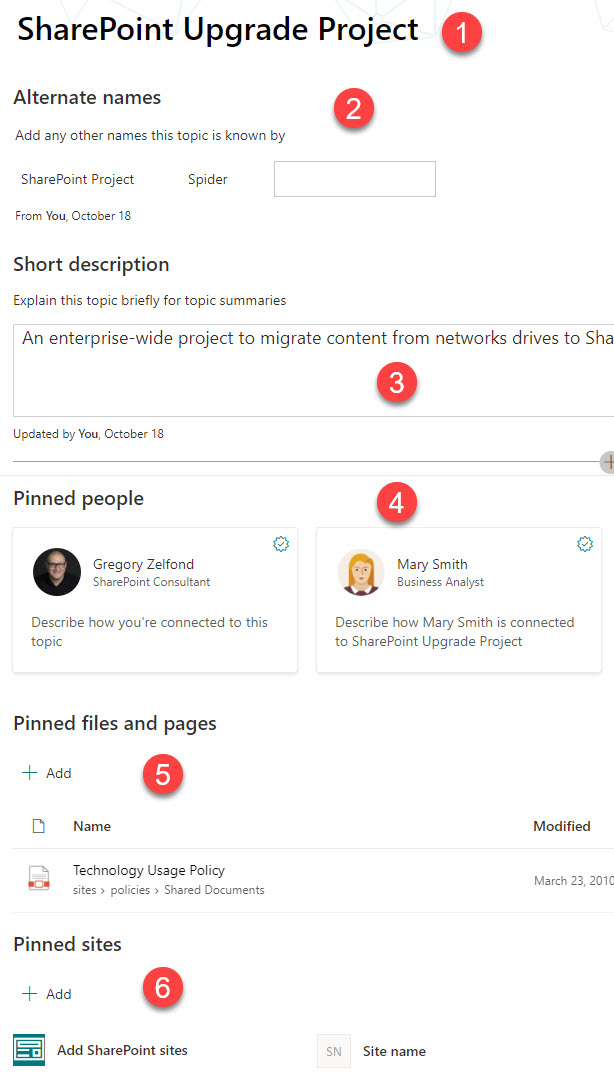
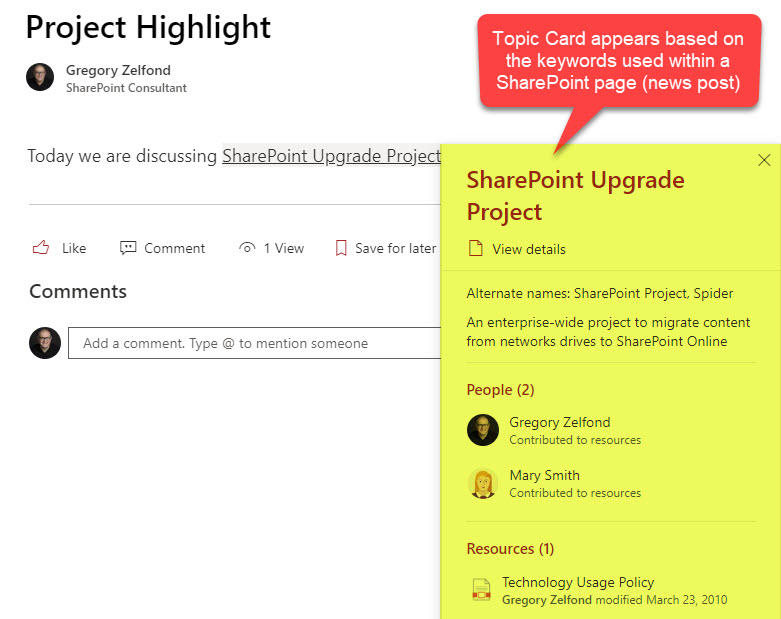
I explained Viva Topics in greater detail here.