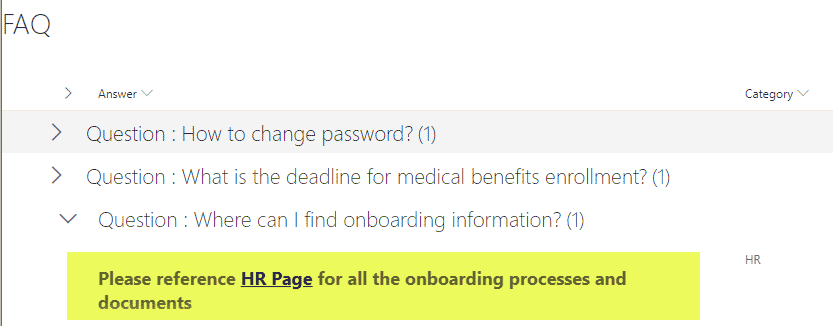How to create an accordion-style FAQ in SharePoint
One of the most common features requested for SharePoint intranet sites is the ability to incorporate some kind of Frequently Asked Questions (FAQ). There are many ways to accomplish this task. I documented some of them previously. One of my favorite, though, is the accordion-style FAQ where you have a list of questions, and as you click on a question, it dynamically expands and presents the answer underneath. In this article, I would like to explain how to build an accordion-style FAQ in SharePoint Online using out of the box capabilities.
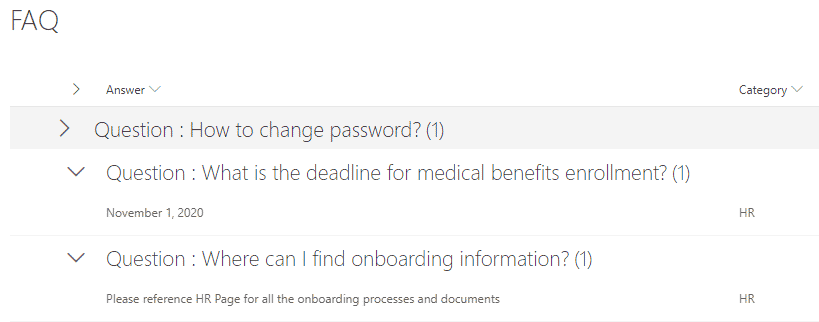
How to create an accordion-style FAQ in SharePoint in 3 easy steps
Step 1. Build a custom list
To build an accordion-style FAQ in SharePoint that looks like the example above, we will need to create a custom list with two text columns: question and answer.
- Click Gear Icon > Site Contents
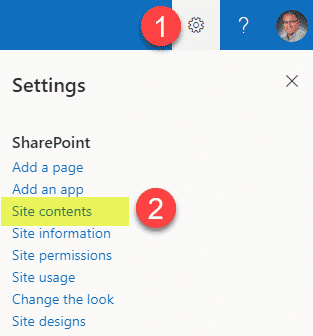
- New Drop-down > List
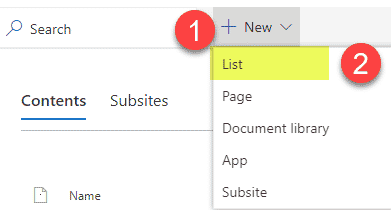
- Give your list a name and hit Create
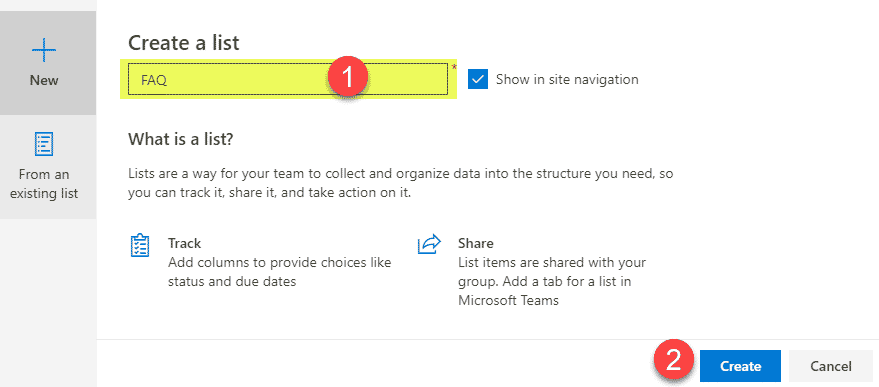
- We will use the Title column that comes in a list as a default column as a Question column. So just go ahead and click the drop-down next to Title > Column Settings > Rename
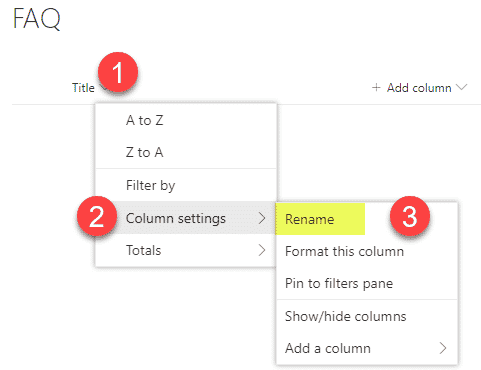
- Call it Question and click Save
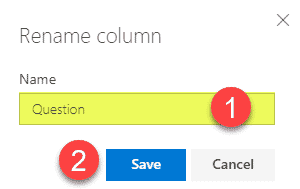
- Next, we will add an Answer column. I usually use Multiple lines of text in case answers are lengthy. Click + Add column drop-down > Multiple lines of text
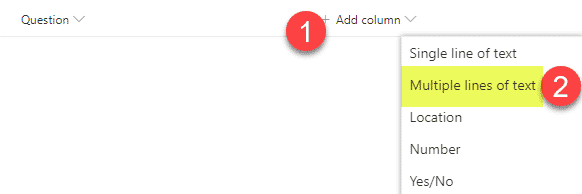
- Give it a name and click Save
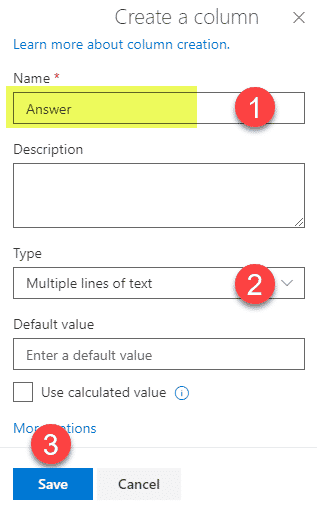
Step 2. Create a grouped view
Next, we are going to create a grouped view to group the list by the question column. We can leave it as-is, but grouping is necessary to give our list this accordion-style look. Grouping is also useful in case there is more than one answer to one question.
- Gear Icon > List settings
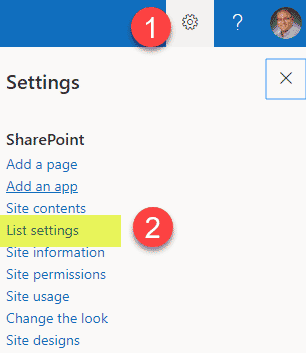
- At the bottom of the page, click Create view
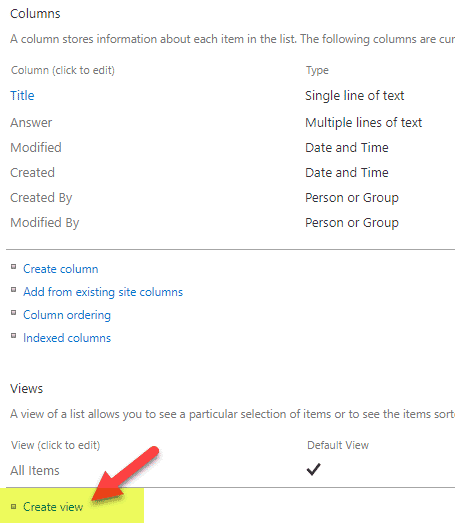
- We can create a view from scratch or start from an existing one. Click All items
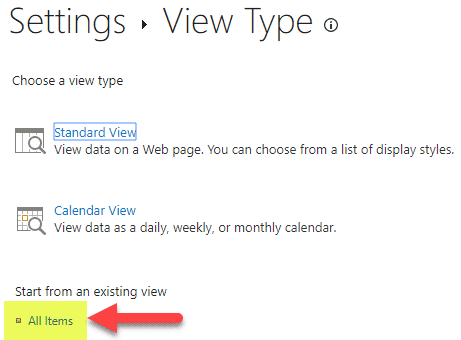
- Give your view a name, check the box next to Make this the default view (so the grouped view is the default view users will see), then uncheck the checkbox next to Question column (since we will be grouping by this column in the next step and do not need it displayed)
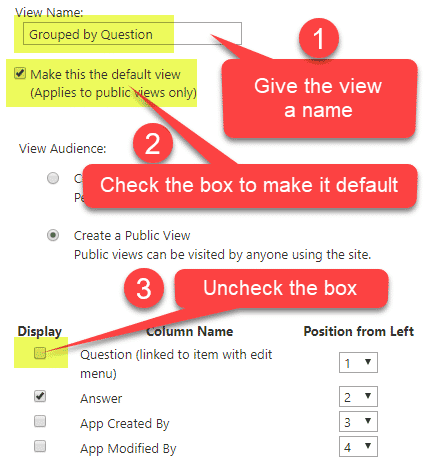
- Scroll down to the bottom of the page, expand Group By section, choose Question from the drop-down of columns to group by, then click OK
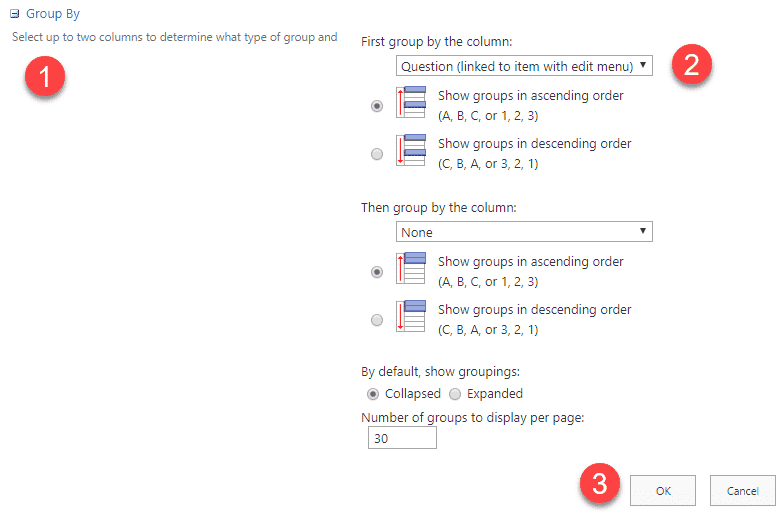
- Your list should look like the image below
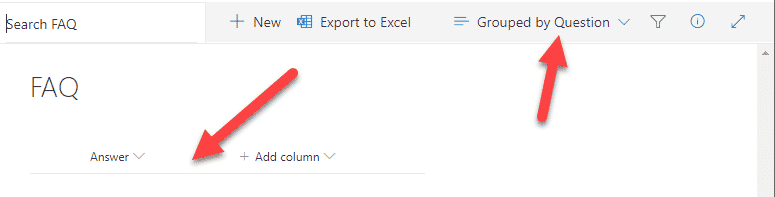
Step 3. Populate with content
OK, honey, we are almost done. Now we are ready to populate the list with questions and answers.
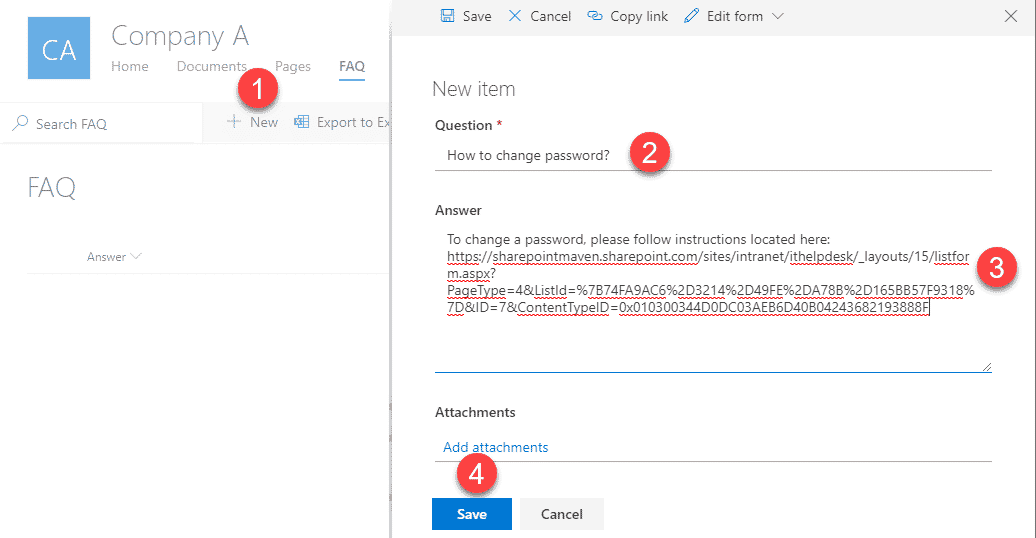
Populate the remaining questions and answers as necessary.
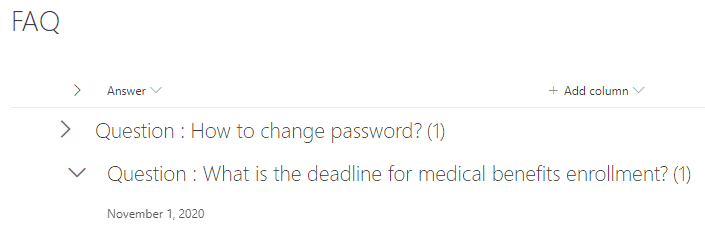
Optional Steps
- You can always create additional columns on a custom list to allow for further grouping or filtering (i.e., Category)

- You can also embed the list on a SharePoint page to make it more accessible/evident to the users when they visit your site
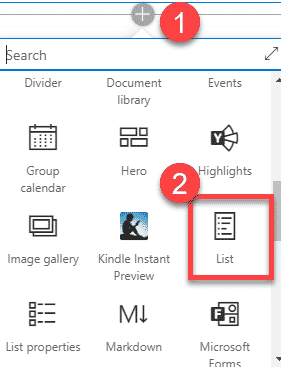
- In case you want to be able to format the text of your answers, you can do that too by enabling enhanced rich text under column settings
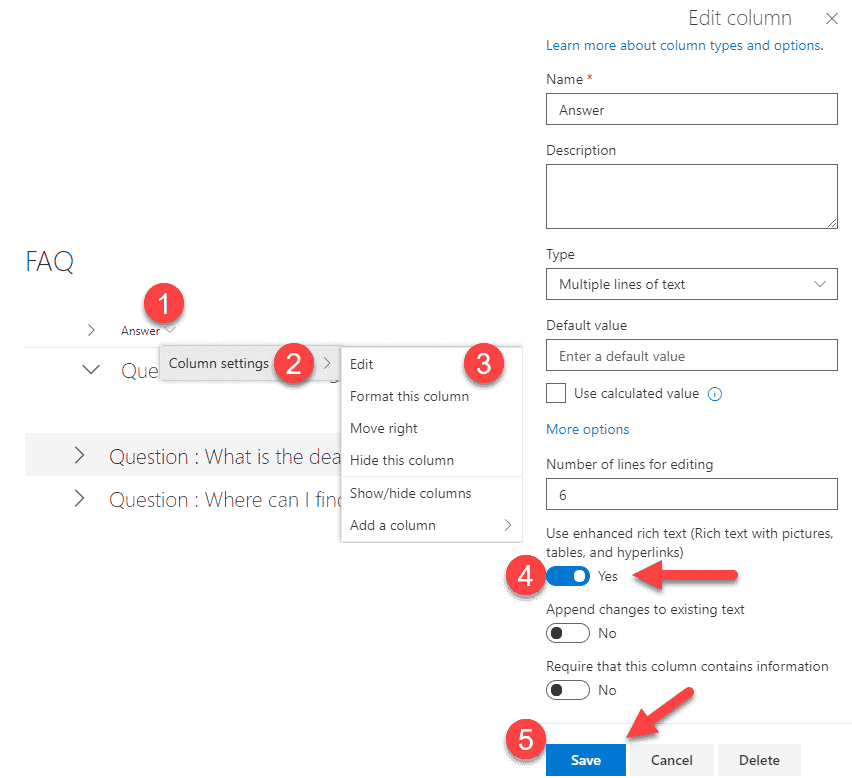
The above setting will allow you to spice up the text as well as insert URLs and images into the Answer Column