Top 5 features of Microsoft Lists
Microsoft Lists, in my opinion, is one of the hidden gems of SharePoint and Office 365. Lists get more attention now since there is a standalone app that exists as well. With its recent revamp, lists are more intuitive for the end-user, easier to understand and manage. In this article, I would like to highlight the top features of Microsoft Lists.
Feature # 1: Share a List
Lists as we know it, reside on SharePoint sites. That means that they inherit permissions from the site itself. However, there are situations when you want to share a list with others outside of the team (site) without inviting them into the site itself. Luckily, we have a way to do so. I documented the process in this article and explained various levels of sharing there as well.
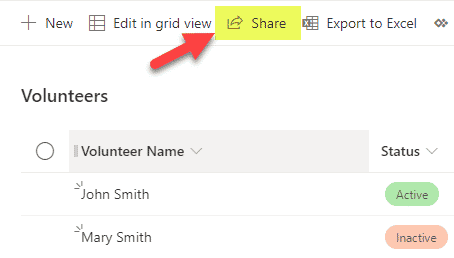
Feature # 2: Share an item
Sometimes you need to go one step further and share a specific item (row) in a list without letting the user access other rows in a list (the whole list itself). No sweat either! There is a way to share an individual item/row as well (just like sharing a file/folder from a document library). Here are instructions on how to achieve this as well
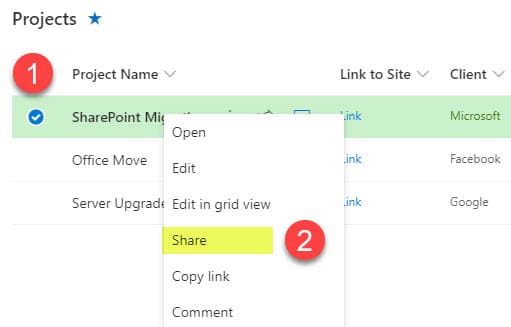
Feature # 3: Color code
When you have hundreds of rows of data, it becomes impossible to evaluate it, make sense of it. That is why the weatherman on your local newscast shows you 2nd-grade level color charts when they explain the weather for the day. With lists, we now can color-code rows and columns as well and format the view based on specific conditions/values within a list. Once again, feel free to reference this post for instructions.
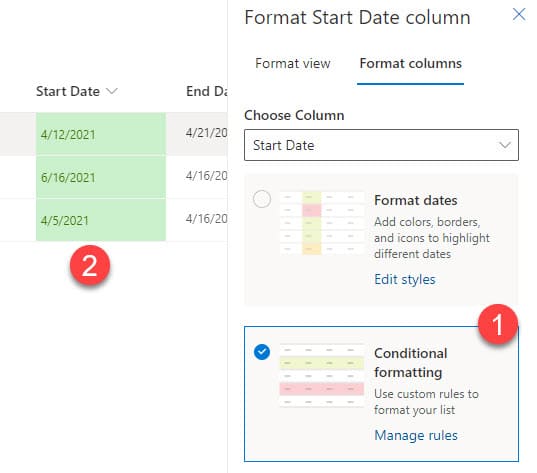
Feature # 4: Alternate Views
Another cool feature of lists is the ability to create an alternate view. But not just another view that filters out data based on columns. But different views altogether. I am talking about the Calendar View and Gallery view, giving you a new perspective on your data.
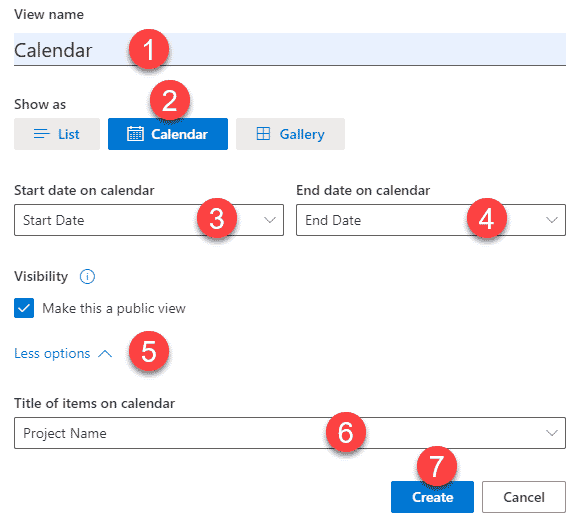
Feature # 5: Version History
The final feature I want to highlight is the ability to track changes via Version History. Version History is like a microwave. You don’t know you need it until you start using it. This is one of the features that makes a huge difference when you compare a list to Excel.
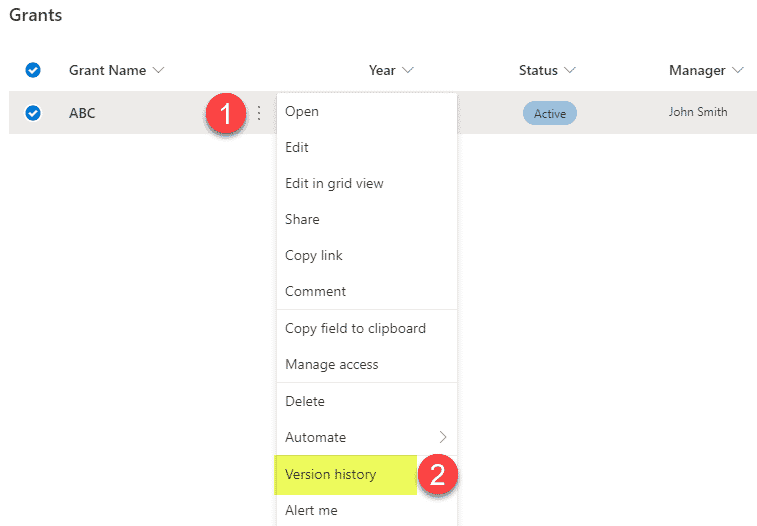
Just like with documents, you can restore a previous version of the row in a list by using version history. I described how to use one of these features of Microsoft Lists in this article.



