5 ways to store and reuse document templates in SharePoint
Document templates allow for a great way to standardize on processes within an organization. Whether it is a Meeting Agenda template or a Budget Template, or a Project Charter Template, these documents can bring consistency to a department or a project site. SharePoint, being a fantastic collaborative environment, has several different options to store and reuse document templates. Depending on how you designed your Information Architecture, you might use one method over another. Here is a summary of where you store and reuse document templates in SharePoint:
- Site
- Document Library
- Content Type
- Document Set
- Document Library Templates Menu
My new favorite is Option # 5 (because it is so @#$% easy), but let me also show you all the other ones we have had in SharePoint for quite some time.
1. Site
To be precise here, you can’t embed a document directly in a site. When I say that you can embed a document in a site, it has to reside within a document library (that, in turn, will reside on a site). However, by doing so, you can create a site template with the document in it. All future sites created from the site template will contain the document library with a template document in it. This technique is great if you, say, use sites for different projects and want to standardize on the use of certain documents when you create new projects (i.e., Project Charter, Agenda, Meeting Minutes, Lessons Learned, etc.). I documented all these steps here.
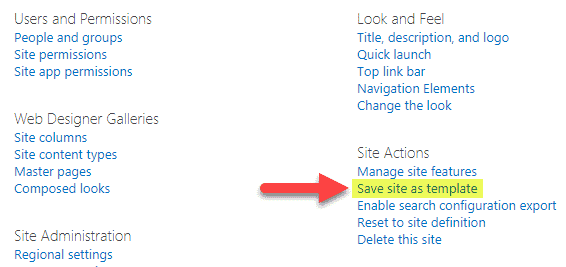
NOTES:
- Above method does not work on Communication sites or Team sites connected to an Office 365 Group.
- You have to be a Site Owner (Full Control) at the site level to perform the above steps
2. Document Library
Another way to replicate document templates would be to make them part of a document library. Instead of replicating a site like in step above, you would be saving a document library with documents inside as a template. The template library will then become available from the list of apps when you create a new web part/app. This technique might not be the best, since you do not want to pollute your app/web part list with all those template libraries. By the way, it is not just the libraries that you can save as templates – you can also save regular lists as templates as well using the same technique. Here is how to do this:
- Gear Icon > Library settings
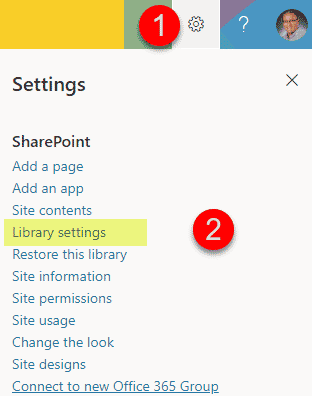
- Click Save document library as template
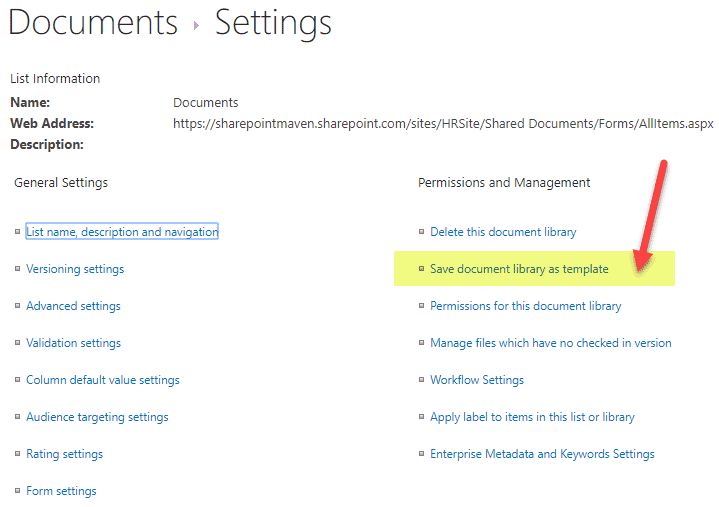
- Give it a name and template name, check Include Content checkbox (to save the documents as part of the template), click OK
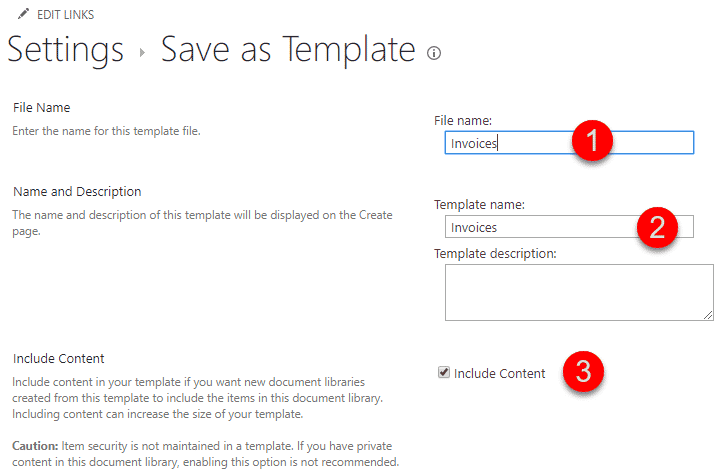
- To recreate a new library based on the template library above, click Gear Icon > Add an app
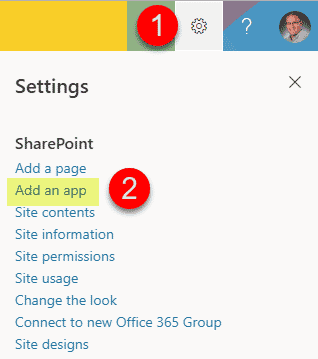
- Then choose the template you created in previous steps (it will appear next to all other OOTB apps)
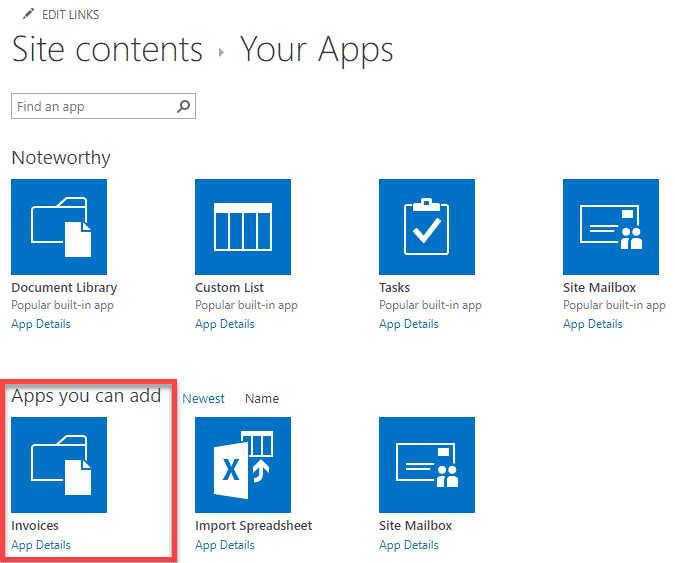
- Give it a name and hit Create
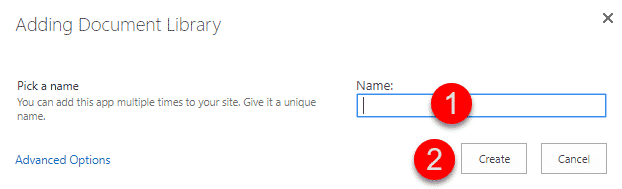
- Mazel Tov – we are done!
NOTES:
- Above method does not work on Communication sites or Team sites connected to an Office 365 Group.
- You have to be a Site Owner (Full Control) at the site level to perform the above steps
3. Content Type
If you are into taxonomy and metadata, you probably heard about content types. One of the key features of the content type is its ability to associate a document to it. It is a 1:1 relationship. Say, you have a content type “Contract.” You can associate a company document template for contracts to this content type, such that whenever a user clicks on the New button from within a document library, he or she will be presented with a fillable Word Document, instead of the default blank word document. The template can be any file type, Word, Excel, PowerPoint, etc.
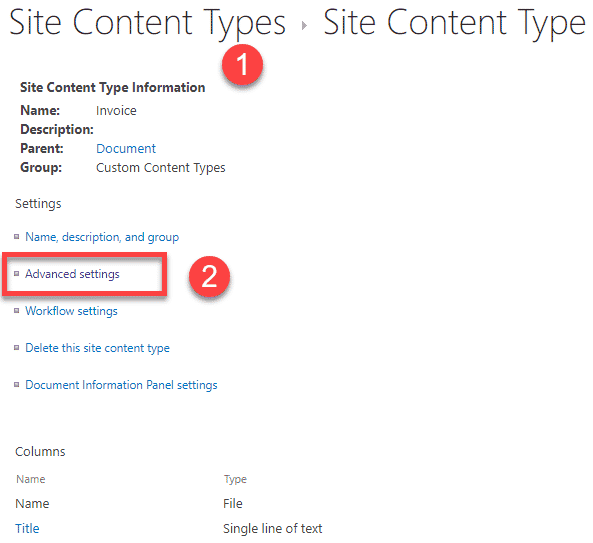
This is where you need to click to set up a custom document template
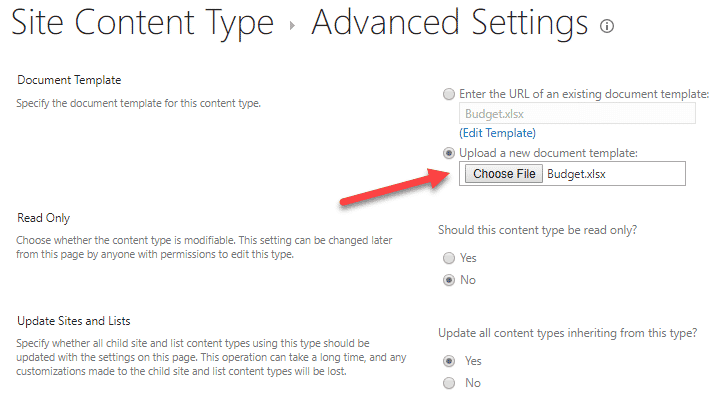
This is where we associate a document template to a Content Type
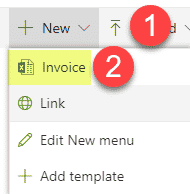
And this is how it looks to the End Users when they create new files (based on a template)
4. Document Set
I blogged about a Document Set previously. Document Sets can be a great way to organize small, yet repeatable projects. Document Set, being a special Content Type, also allows storing of document templates. Just like with the site template, every time you create a new document set, document templates will be part of it. One stark and a very beneficial difference is that you can configure templates within document sets to carry a suffix of the document set name. This might be a great way to differentiate between template files and other files within a document set. For example, if you have a Budget.xlsx file as a document template within a document set, once a new document set is created, the file name will be [document set name]-Budget.xlsx. I provided instructions on how to create a document set (and set its template) here.
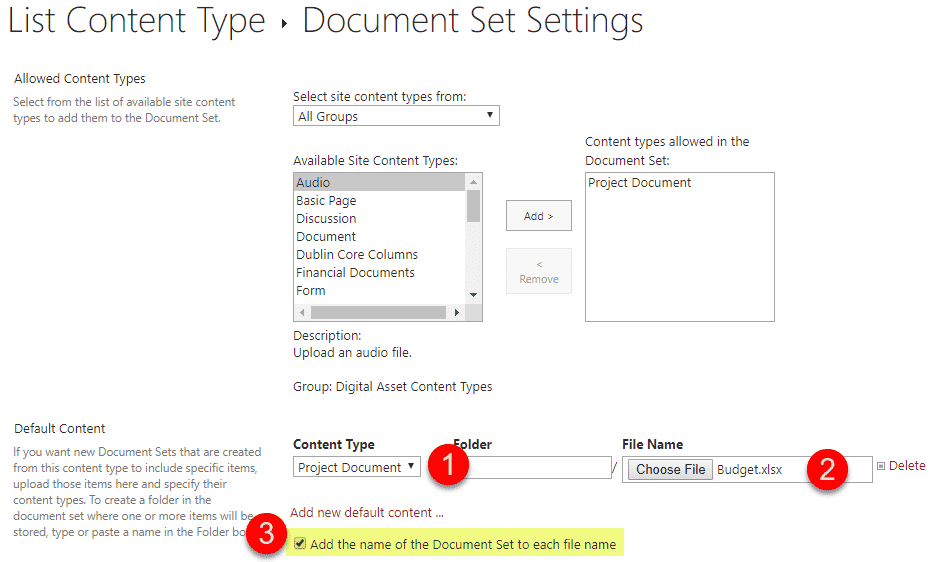
This is where you set Document Set default content (document template)

And this is how it looks when a new document set is created
(file name prefixed with the document set name)
5. Document Library Templates Menu
There is a new way to store and reuse document templates in SharePoint which has been added to the list of features relatively recently. It is an ability to add document templates right from the front-end of a document library. This method is meant for a quick way to add templates when you do not need consistency in terms of metadata that comes with Content Types and Document Sets. Here is how to add the templates directly to the library:
- Click New, then +Add template at the Document Library header
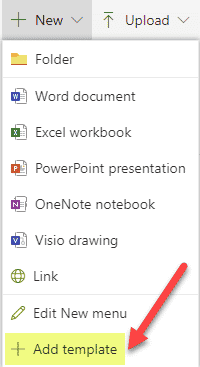
- Next, browse to the document template on your computer to upload it, click OK
- Once the template is uploaded, you will see it appearing in the menu
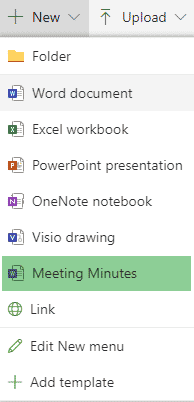
- You can also use the Edit New menu option to remove other choices (to make it easier for the end-users)
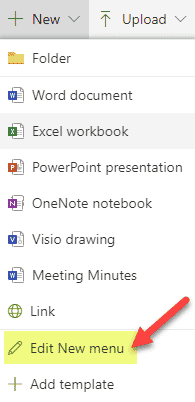
- Uncheck or re-arrange the menu choices as necessary, then click Save
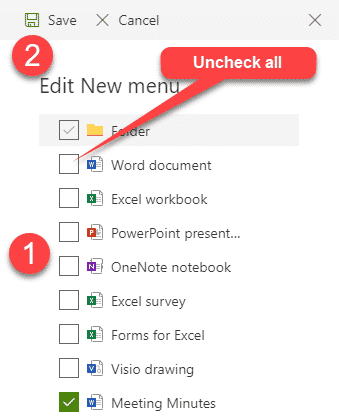
- So now, when users want to create a new document based on a template, they just hit a New button
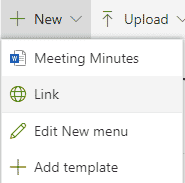
NOTES:
- You do not need to be a Site Owner to do the above option. Anyone with Member (Edit) privileges can do this too!



