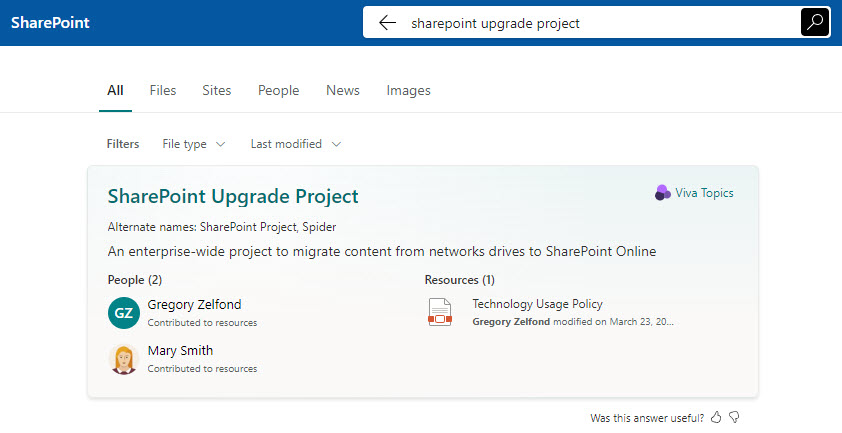5 ways to optimize search in SharePoint Online
Once organizations migrate their files and folders to SharePoint Online and establish an Intranet portal/presence, the next step is usually Search Optimization. With all the content migrated and new content generated daily, it becomes increasingly challenging for users to find what they are looking for, due to the sheer volume of information that needs to be indexed and searched. So it is no surprise that most of the clients I helped migrate to SharePoint Online are asking for ways to improve their search experience. So in this article, I thought to summarize a few different ways to optimize search in SharePoint Online.
Option 1: Create Bookmarks
The first way to improve search results in SharePoint Online is to promote specific results via the Bookmarks feature in the Search & Intelligence Center. Think of a Bookmark as a promoted search result based on specific keywords. You know how, in Google, you search for something, and paid (promoted) results are on top of Page 1 search results? It’s the same idea with SharePoint Bookmarks, except you don’t have to pay and can configure your keywords and results.
For example, if someone types in a certain keyword (i.e., Holiday Schedule), you might want to promote a particular document or page.
I explained this feature in greater detail in this article.
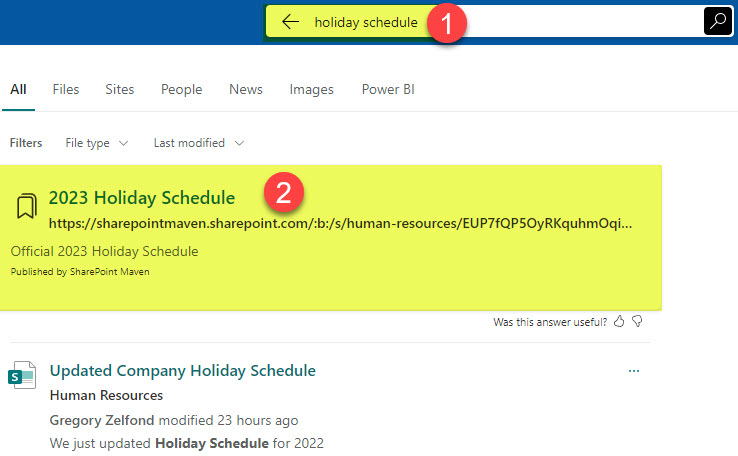
Option 2: Create Q&A
The other option to optimize search in SharePoint Online is to utilize a Q&A feature within the Search & Intelligence Center. It is somewhat similar to the Bookmark feature above, except it is a more Q&A-type format.
Once again, I have step-by-step instructions on how to set up Q&A in Search & Intelligence Center in this post.
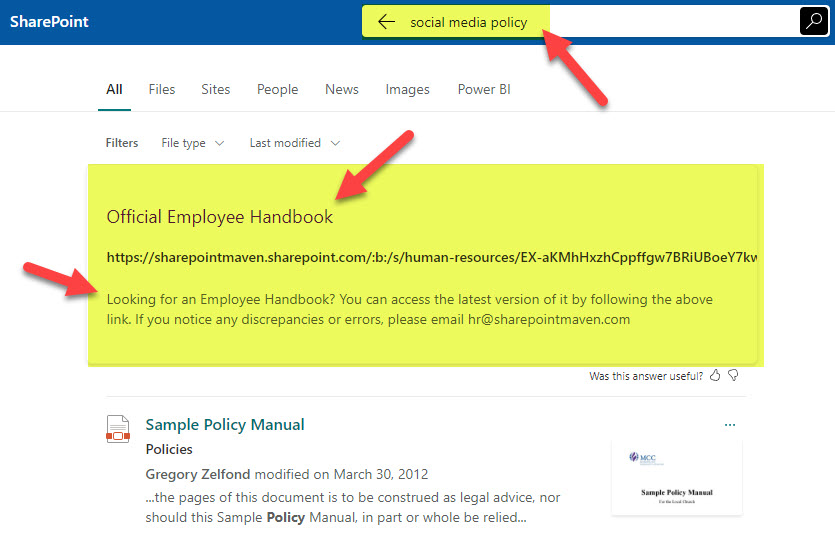
According to Microsoft, creating a Q&A is similar to creating bookmarks. Q&As allow you to answer the user’s questions instead of just providing a link to a webpage. If the Bookmark and a Q&A share the same keyword, the bookmark result appears first.
Option 3: Set up Acronyms
Every organization has acronyms that are unique to that organization. Sometimes, you might join a new company, or attend a meeting, and half of the conversation would be some sort of weird acronyms you never heard before.
Luckily, there is a way to set up a global list of Acronyms within the Search & Intelligence Center such that when someone searches for the acronym in SharePoint, it will come back with an explanation of the abbreviation.
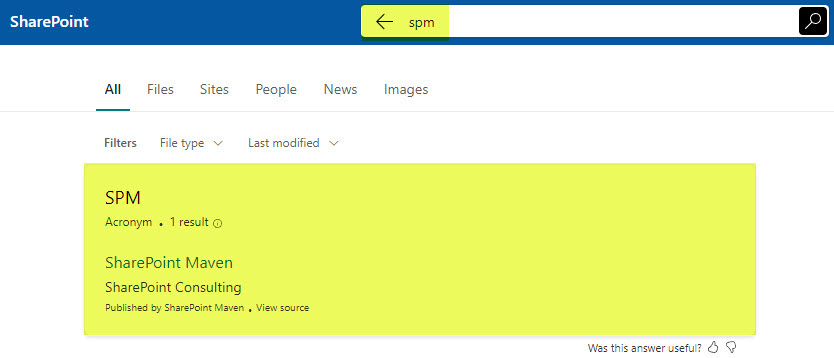
Once again, I documented the steps on how to set them up here.
Option 4: Create Verticals
Another trick to optimize search in SharePoint Online is probably my favorite: the ability to adjust the Search Verticals on the search result pages. You know when you search for something in Google, you can filter the search further by selecting the tabs up top (Images, Videos, News, etc.)? You can do the same in SharePoint. Specific tabs (we call them Search Verticals) already exist: Files, News, People, etc.
However, you can also hide the out-of-the-box verticals and add custom ones based on custom search queries. An example of a use case is where you create a custom Search Vertical that will allow you to filter search results for only PDF documents that are tagged as Policy documents.
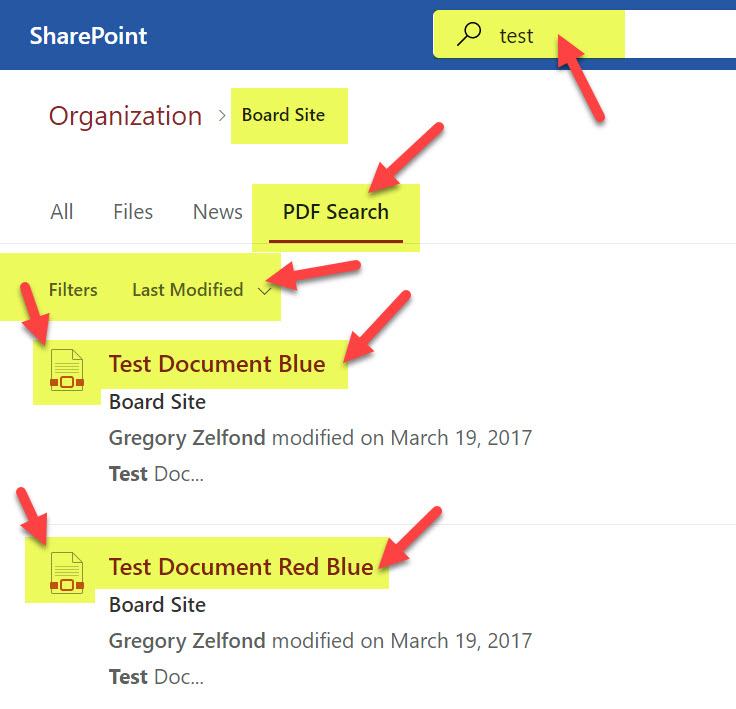
What is cool about the Verticals feature is that unlike all the options listed above, you can set it up at both the site and global tenant levels. So if you are a regular site owner, you can take advantage of the Verticals feature at your own site level!
I provided step-by-step instructions on how to configure Verticals in this article.
Option 5: Set up Viva Topics
Another way to improve search results in SharePoint Online is to utilize Viva Topics. Viva Topis happens to be a separate application available within Microsoft 365. It allows you to organize various projects and activities into “topics” containing the topic description, relevant documents, people involved, etc. What is remarkable about Topics is that they are created for you automatically with your tenant based on the existing content, various documents, conversations, and so on. However, you can also create custom topics manually.
I explained the Viva Topics feature in greater detail here. What that means from the SharePoint search perspective is that if you execute a search in SharePoint Online and type in the topic keywords, it will promote a Viva Topic Card and show on top of the other results.