How to set up Acronyms in SharePoint Online Search & Intelligence Center
I remember when I worked in the corporate world, one thing I hated when joining a new organization was all these mysterious company-specific acronyms. You would sit in a meeting, and someone mentioned the name/acronym I was unfamiliar with. For example, FIMS (Finance and Information Management Systems), PIP (Performance Improvement Plan), to name a few. And there was no place to turn to so I could decipher them later. So my only natural response to this would be another acronym – WTF?
Luckily, SharePoint Online makes it a perfect place to store and organize the acronyms and their respective meaning. While you can utilize something simple like a SharePoint page to document them all – like a Glossary or even build a list of acronyms using MS Lists, there is a built-in Acronym capability within SharePoint that relies on Search. So in this post, I would like to explain how to set up acronyms in SharePoint Online.
Acronyms feature in the Search & Intelligence Center
The feature I will describe is a build-it functionality available within the Search & Intelligence Center in SharePoint Online. The idea behind this feature is that you set up a list of Acronyms and their meaning within the Search & Intelligence Center. When the user types in a certain acronym in the SharePoint search box, it will come back with the Acronym explanation in the snippet right there in the top section of the search results page.
Who can configure Acronyms in Search & Intelligence Center?
Since Search & Intelligence Center impacts global search results, it can only be configured by the Global Microsoft 365 Administrators. The above is super important. The search results can only be configured by global administrators, not by individual SharePoint site owners!
How to set up Acronyms in SharePoint Online
- Make sure you are a Microsoft 365 Group Administrator
- Click on Microsoft 365 App Launcher > Admin
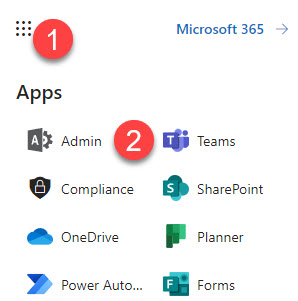
- Under Admin centers click on All admin centers
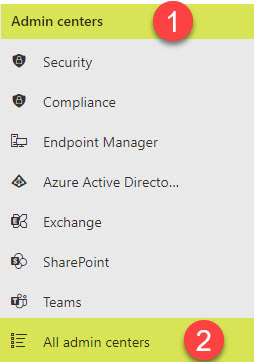
- Click on Search & Intelligence
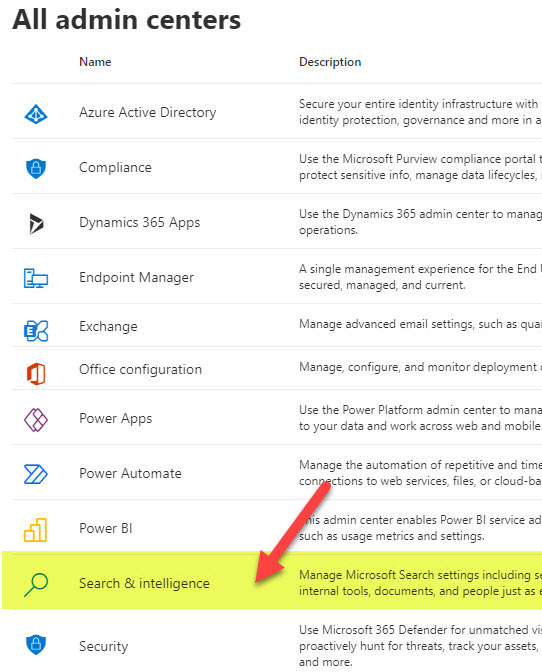
- Once within Search & Intelligence Center, click on the Answers tab, then Acronyms
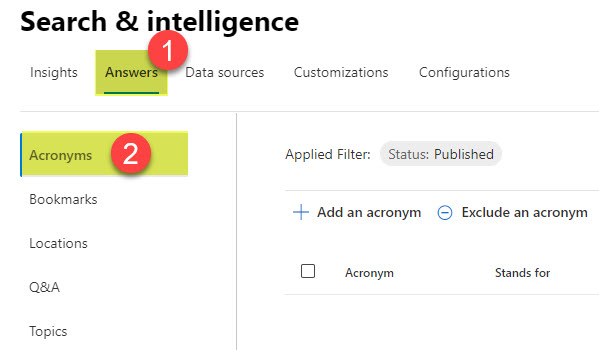
- To add an Acronym, click on Add an acronym
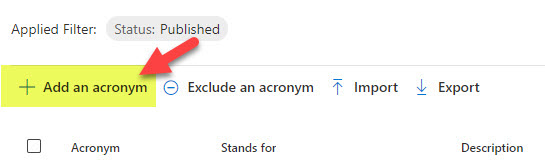
- Type an Acronym (abbreviation), then the text what the abbreviation stands for, a short description, as well as the source of the acronym (optional). Click Publish to publish the Acronym.
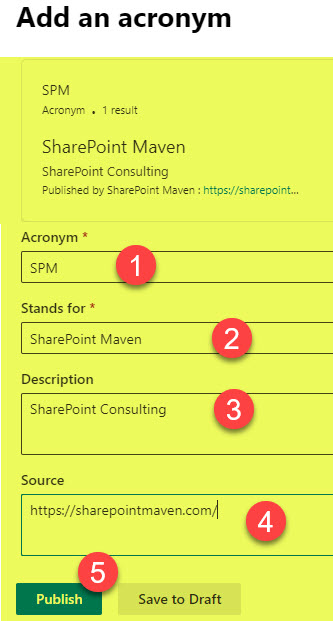
- You will get a confirmation message saying that Acronym has been published. It might take up to 7 hours for it to be available in Search.
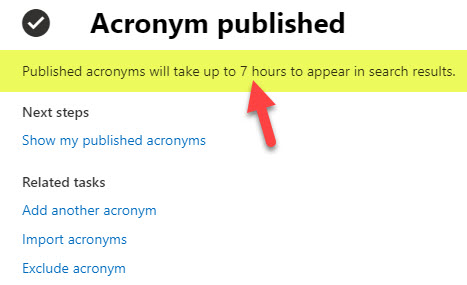
- In reality, do not get your hopes up that Acronyms will show up in 7 hours. In my case, they showed up 24 hours later. This article from Microsoft proved this true.
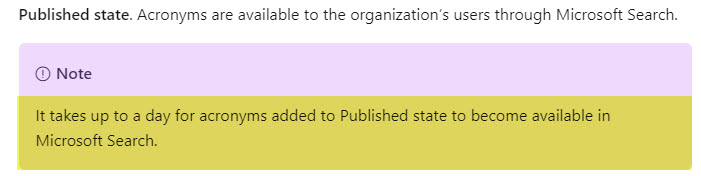
- If you have a long list of Acronyms, you can import them by clicking on the Import button
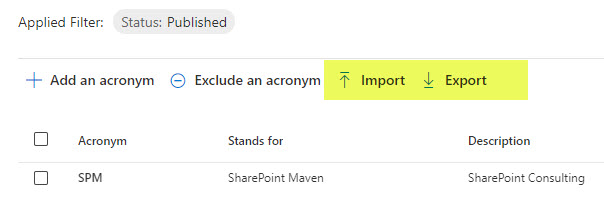
- You will need to download the template Excel document, fill it out then import it
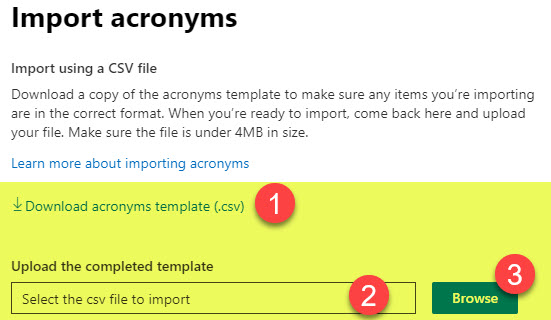
- Microsoft Search also curates Acronyms based on user communications and documents stored in SharePoint. So they might appear automatically when users search for them. If you want to exclude them from being available in search, click on Exclude an acronym.
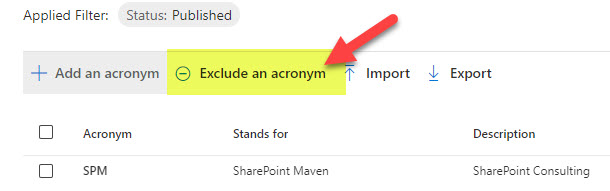
- On the next screen, type the Acronym name you want to exclude from Search. Click the Exclude button at the bottom of the screen.
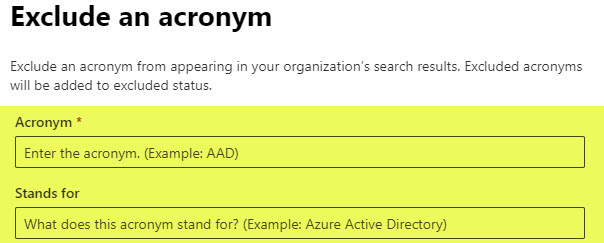
What is the user experience when searching for Acronyms in SharePoint?
Since the Acronyms are set up globally, they will only appear when executing a search from Microsoft 365 Portal Page, SharePoint Start Page, or OneDrive for Business (when searching with the Whole organization drop-down).
This is how it looks to the user when searching for an Acronym in SharePoint. Once a user searches for acronyms, the result will appear in the snippet at the very top.
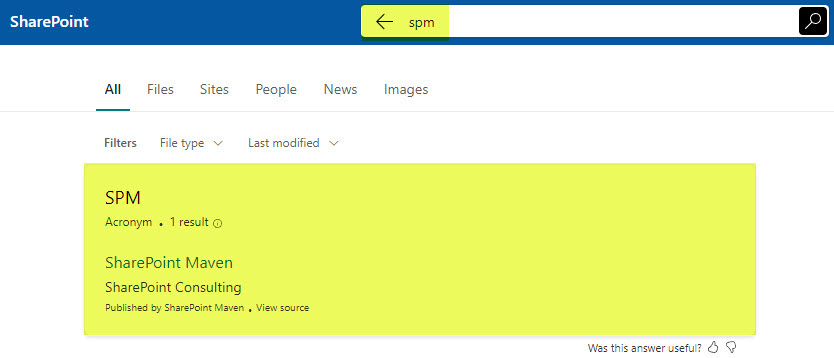
What’s cool about Acronyms is that you do not just need to type an Acronym by itself. You can use it in conjunction with the corresponding phrases/questions, and acronyms will still be promoted/show up at the top of the search results.
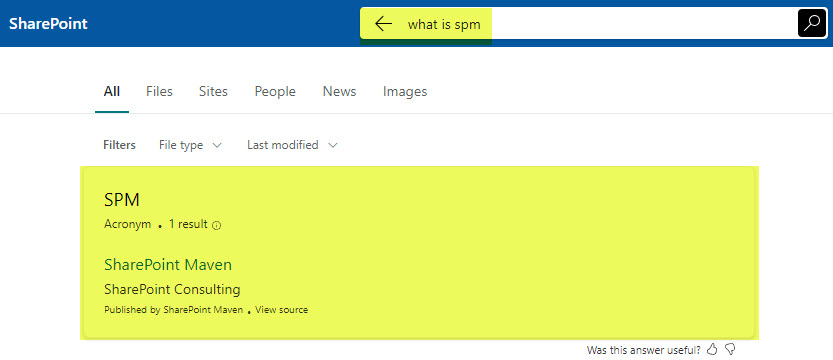
Example of a search query that includes the Acronym
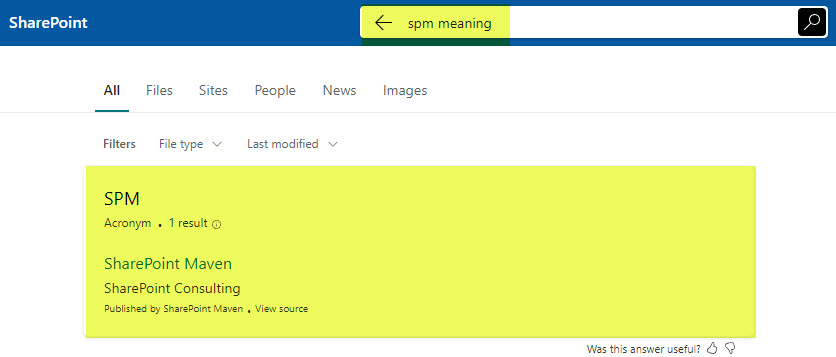
Another example of a search query that includes the Acronym



