4 ways to display documents from one SharePoint site on another site
A common requirement from SharePoint Site Owners is the request to have the documents from one site appear on another site. A use case for this could be a private Human Resources Team site that generates content like the Employee handbook, policies, etc. And since those documents exist on a private site, they are only accessible by the team members, yet, they need to be seen by the whole organization (all employees). So in this article, I would like to explain a few options available to you to address this requirement – display documents from one SharePoint site on another site.
Option 1: Manually copy the files over
Yes, I know what you are thinking… “Greg, thanks for telling us the obvious; we could not figure it out without you.” Well, I still wanted to list this as an option, because after reading the other options, you might revert back to this one. Here are instructions on how to copy documents from one site to another.
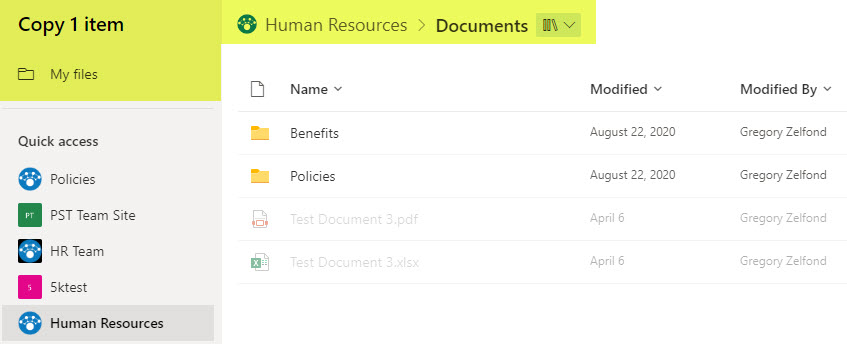
Pros
- Easy to implement
- Secure, since you never give access to your site or document libraries
Cons
- Creates a duplicate file in another site (need to constantly maintain two copies)
- You have to copy each time manually after you make changes at the source
Option 2: Generate a view-only link
The other option you might want to consider if you want to avoid duplication mentioned above is to create a view-only link to the file(s) from the source site and make the links available on the destination site via Quick Links or Hero Web Parts. Here are instructions on how to generate a View Only link.
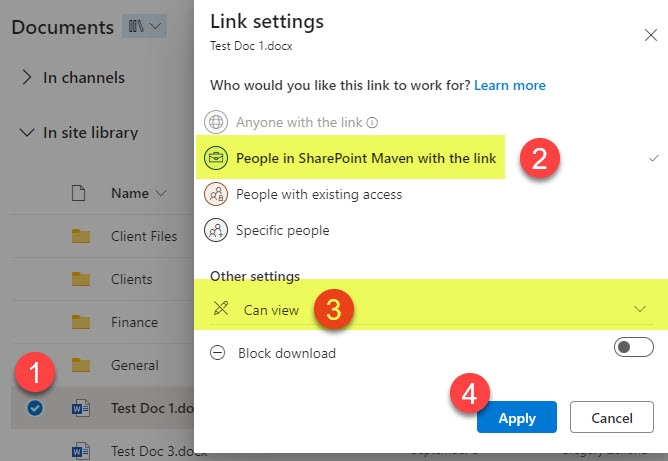
Pros
- Easy to use/implement
- Does not create a duplicate
- As long as you keep changing files at the source and do not move them anywhere, the link will still work
- Ability to enable Audience Targeting (if using Quick Links web parts to link content)
Cons
- If the original file is moved to another site, deleted or replaced with a new file, the generated view only link will break
Option 3: Utilize Highlighted Content Web Part (HCWP)
Another option for you to consider is to utilize the HCWP web part. It allows you to roll up (surface) the content from another site. I documented the instructions in this article. A bonus here is that you can also enable Audience Targeting to target different audiences with different content (documents).
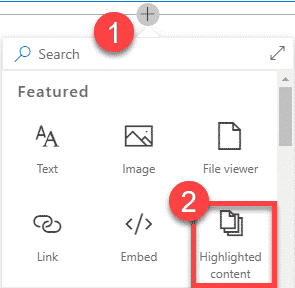
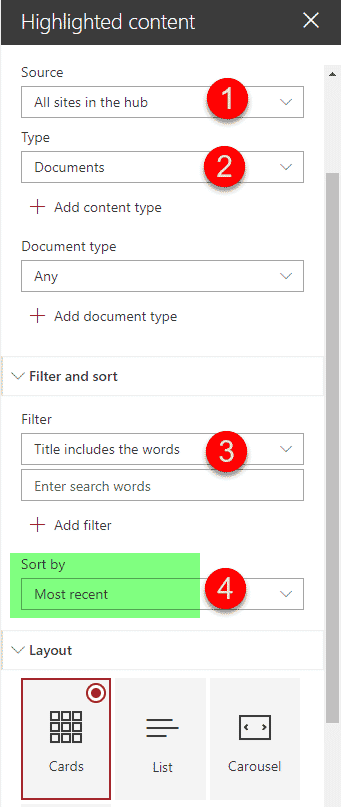
Pros
- Does not create a duplicate
- Ability to set Audience Targeting
Cons
- Limited options as far as presenting the content (filtering/grouping/sorting)
- Requires the site owners of the source library to create unique permissions for that library (different from the site so the library will be accessible by users on another site)
- Not practical when you need to present just a few selected documents
Option 4: Use the Embed Web Part
Finally, you can also display an entire library from another site using the Embed Web Part. I documented the steps in this article.
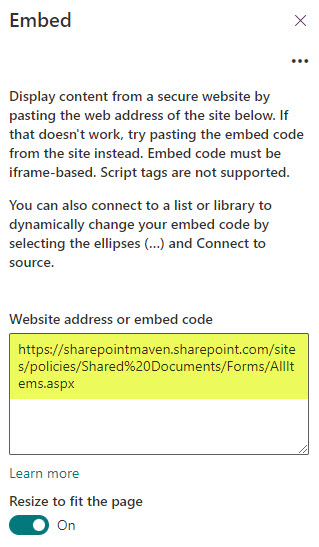
Pros
- Does not create a duplicate
- Allows to embed (display) an entire document library from one site to another
Cons
- Not practical when you need to present just a few selected documents
- Requires the site owners of the source library to create unique permissions for that library (different from the site so the library will be accessible by users on another site)



