3 Ways to Favorite Files and Folders in SharePoint and OneDrive
As you work with SharePoint and Teams, there are hundreds, if not thousands, of files you need to deal with over the day or even a week when you collaborate with your colleagues or users outside of your organization. So, quite often, you need to bookmark or favorite specific files and folders for easy access later on. Luckily, in SharePoint, we have a few ways to do so. As always, each option has its pros and cons. So in today’s article, I would like to list all the available options and explain their advantages and disadvantages.
Option 1: Favorite feature
The first option available is a relatively recent feature we got in SharePoint, and that is the Favorite feature. It allows users to favorite files and come back later. I wrote a separate article on this capability here.
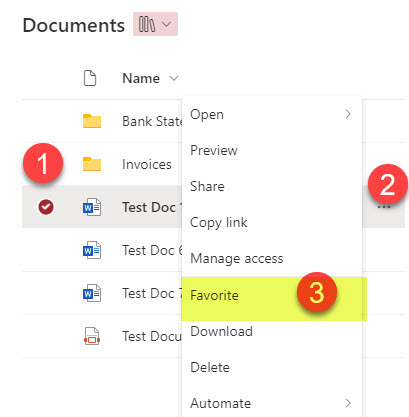
Where do favorite files show up?
The files you favorite show up in the web-based version of OneDrive for Business.
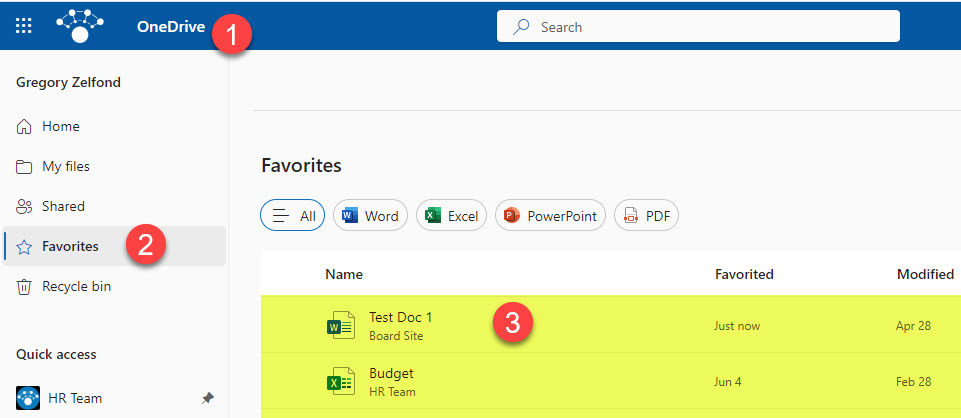
Pros
- It is straightforward to favorite files
- You can favorite files from both SharePoint and OneDrive
Cons
- You can only favorite files, not folders
- You must be in OneDrive for the Web interface to see your favorite files. They are not visible once you sync OneDrive locally using OneDrive Sync.
Option 2: Add Shortcut to OneDrive
The other option to favorite or bookmark content is to use Add Shortcut to OneDrive option available on all document libraries.
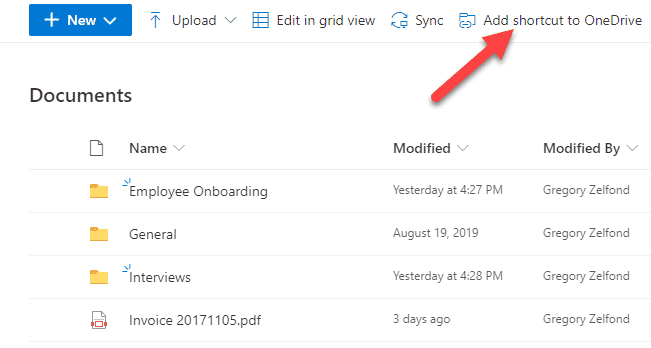
To get familiar with this option, check out this article.
Where do Shortcuts show up?
Once you Add a library or a folder as a Shortcut, those shortcuts will show up in the web-based version of OneDrive for Business or Windows Explorer (if you synchronized your OneDrive locally using OneDrive Sync).
Pros
- It is an excellent feature if you work with many folders across many sites/libraries
- Shortcut shows up in both the browser version of OneDrive for Business and the synchronized version (on your PC)
Cons
- You can only Add Shortcut to libraries and folders, not files
- Add Shortcut to OneDrive has a weird conflict with OneDrive Sync – I documented it in this post
Option 3: Pin to top
The other way to bookmark content would be to use the Pin to the top command. I explained how it works in this article.
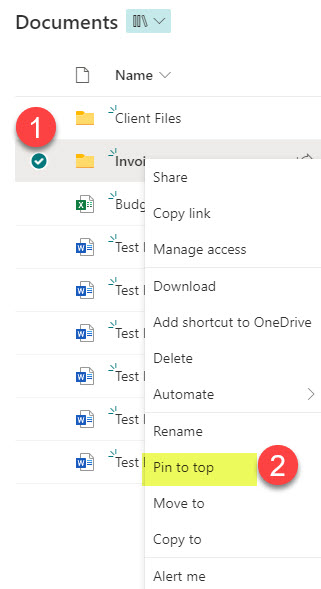
Where do pins show up?
Once you pin the content, it appears above the other files and folders within the same view of the document library. And this is very important – if you created a pin within one of the subfolders, it would only appear within that subfolder!
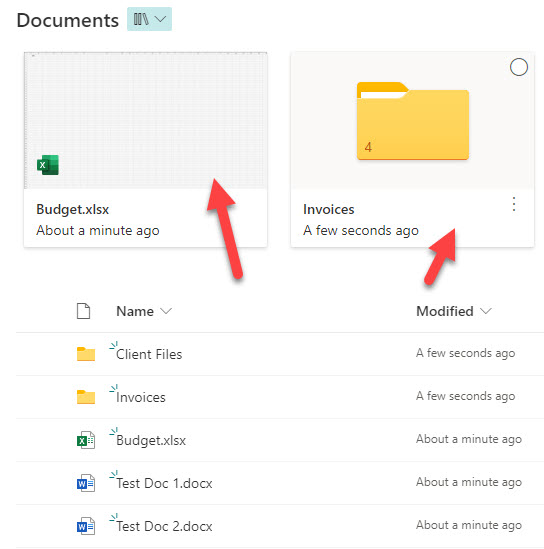
Pros
- You can pin both files and folders
Cons
- Pins only show up in a specific folder or view of the library, making them somewhat useless
- Pins do not show up in the synchronized version of the document library (in Windows Explorer once you sync using OneDrive Sync)
Summary
I wish Favorite and Add Shortcut were merged into one way to favorite files and folders. Each option has its pros and cons, and I wish we had one uniform way to favorite files and folders that would show up in both web-based OneDrive for Business as well as its synchronized version (via OneDrive Sync client)



