2 ways to make SharePoint document search as easy as shopping online
Do you love shopping online? I do! The major reason – within a few clicks I can usually find what I am looking for, without spending days sifting through the shelves and driving to stores. What makes online shopping experience awesome is the ability to filter through various criteria. Amazon® is one of the most famous and brightest examples. As soon as you type an item into a search box, you get a large selection of filters that can help you pinpoint the very item you are looking for. For example, if you are searching for shoes on Amazon® (my favorite hobby :-) ), you can filter search results by size, color, brand, price, reviews, etc. SharePoint document search should be no different.
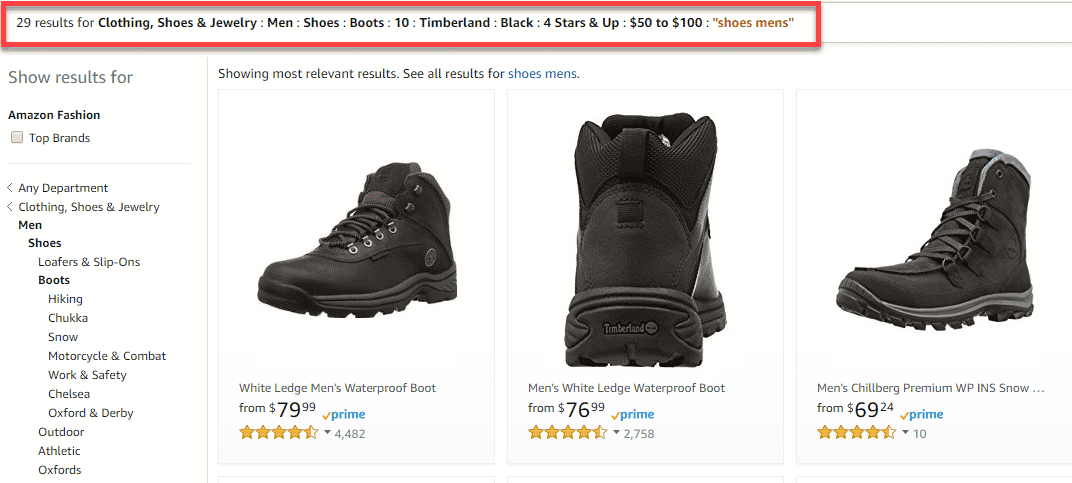

With this blog post, I would like to demonstrate how you can achieve a nearly identical experience when searching for documents in your SharePoint document library. One big assumption here is that you are using metadata to categorize your documents and not folders.
Option 1: Metadata navigation
Metadata navigation is a feature that surfaces up metadata columns on the left-hand-side of the document library, nearly simulating an Amazon® search experience. I have documented step-by-step instructions on how to configure and set it up in this post.
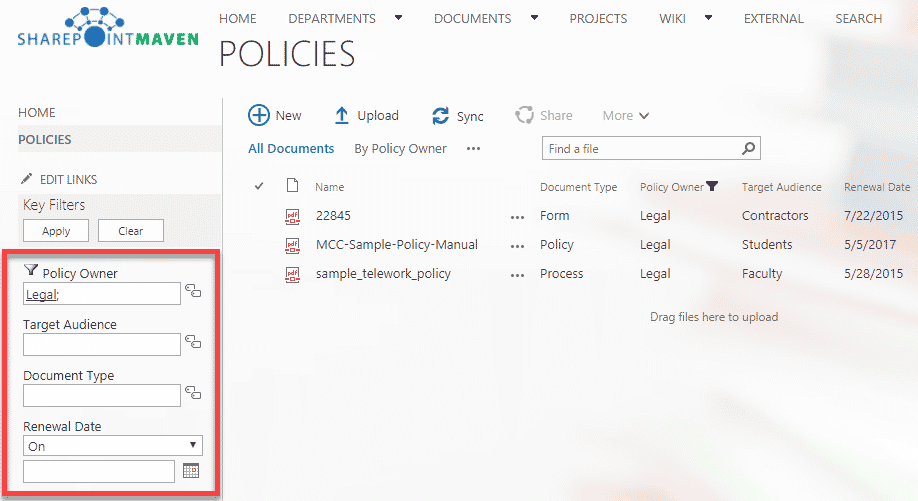
NOTE: This option is only available to those with SharePoint on-premises. If you are in SharePoint Online (Office 365), you need to switch your modern document library into a classical experience in order for metadata navigation to be available.
Option 2: Filter icon
Another way to filter documents via metadata is via the new Filter icon. It is a new feature within the new document libraries. While you can filter any metadata columns in “the view” using column headers, filter icon allows you for a sleeker filtering experience, almost identical to online shopping one.
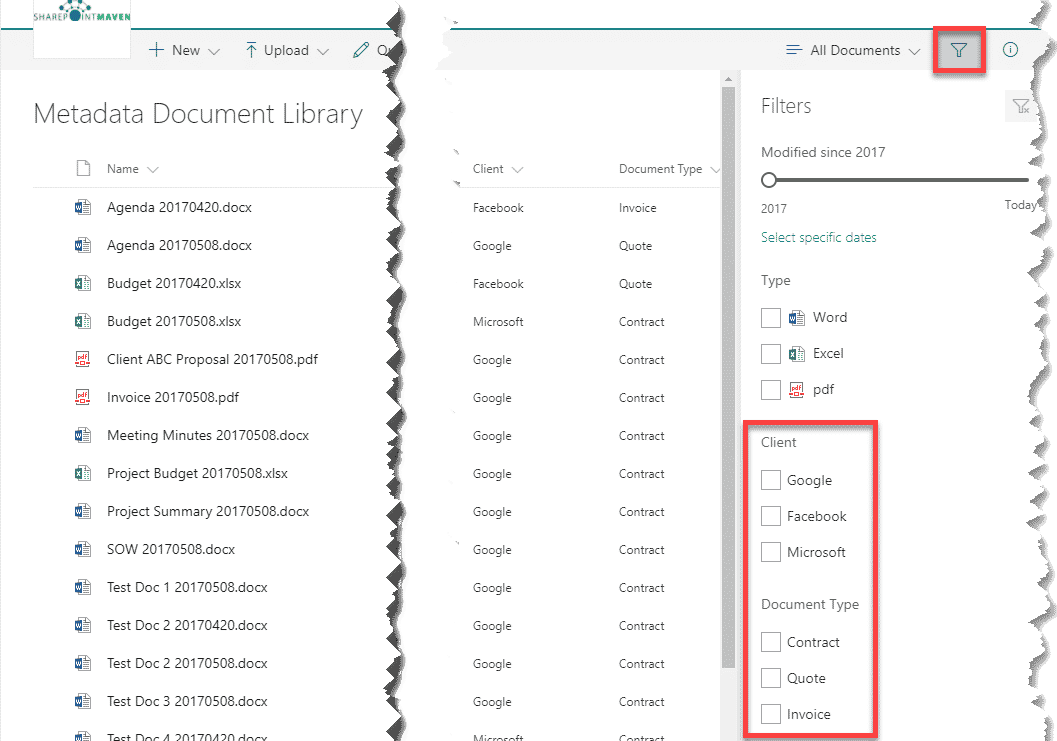
To filter, just click on the icon and choose particular filters and it will filter results accordingly!
One other important thing to note is that filter icon is not only available on modern document libraries, but also on modern custom lists as shown below!
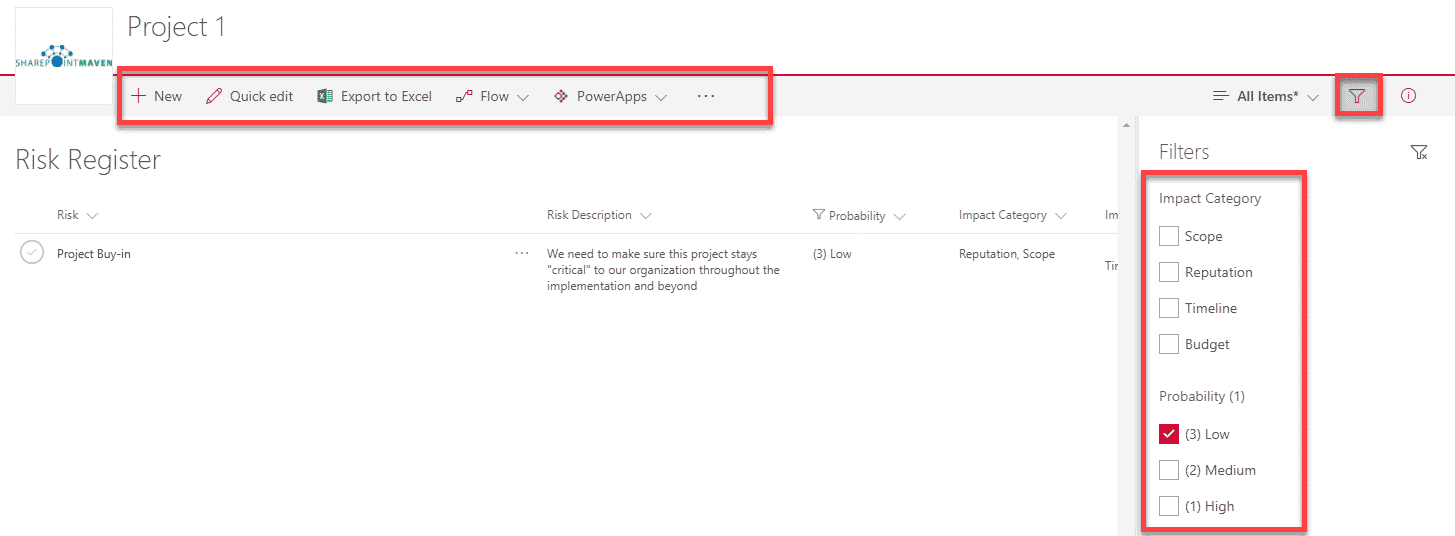
Both of the options above provide a nice and intuitive user experience and will allow your users to find docs and content in a heartbeat while improving and promoting the user adoption of SharePoint in your organization.



