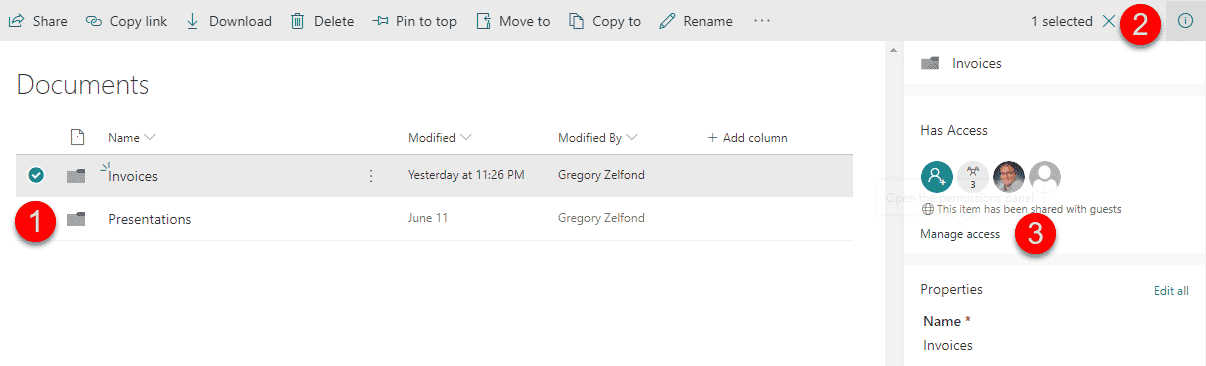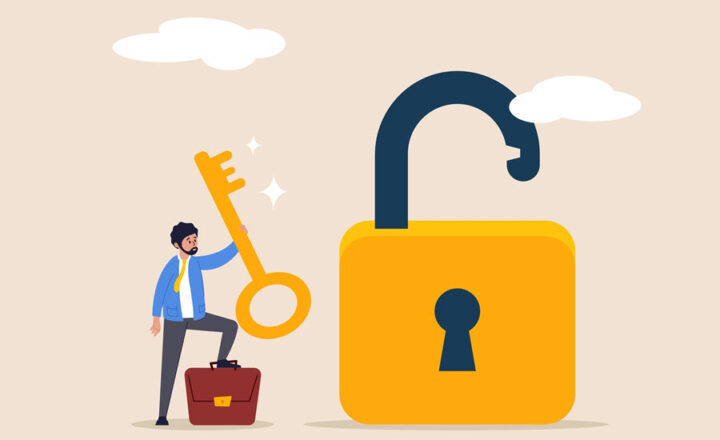How to stop site and file sharing in SharePoint and OneDrive
Say, you shared a site, file or a folder with someone in your organization or externally. Maybe you shared from SharePoint or your own OneDrive. And now you want to “unshare” for security and best practices reasons. How do you stop site and file sharing? With this post, I would like to explain the techniques. Steps differ depending on whether you shared a file/folder, SharePoint Site or an Office 365 Group-connected site, so let me describe it all for you below.
How to stop sharing a SharePoint site
When you share a site, it adds a user to the Members group of that site. So the way to stop sharing for a site would be to remove a user from the Members group. Unlike sharing itself, the only user who can do this is a Site Owner (user with Full Control). To do this:
- Assuming your site has been created using modern page experience, click on Gear Icon > Site Permissions
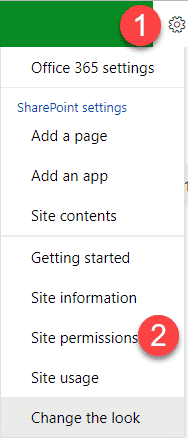
- Click the drop-down arrow next to the user who you want to remove and then click on Remove
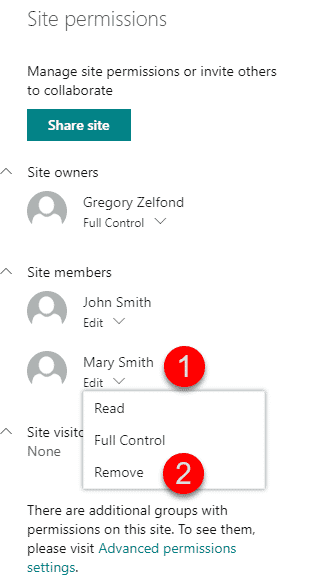
- That’s all! Now, in case your site is still classical, the steps are a bit different. Gear Icon > Site Settings
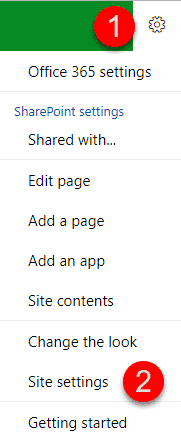
- Under Users and Permissions, click on Site permissions
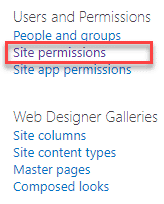
- Click on Site Members Group
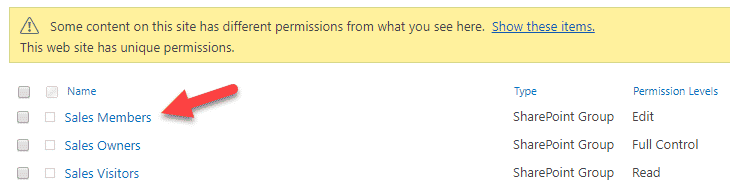
- Click the check box next to the user you want to remove
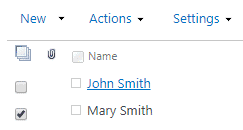
- Choose Remove Users from Group
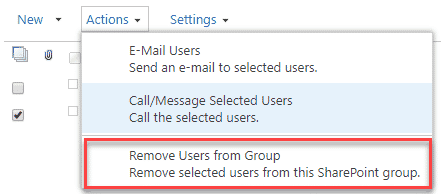
- A confirmation pop-up will appear, just click OK. That’s it!
How to stop sharing an Office 365 group
Office 365 groups sharing (or stop sharing to be precise) works little differently. All Office 365 Group assets like SharePoint site, document library, Planner, Teams, inherit membership from the Office 365 Group itself. So if you want to remove someone from the SharePoint site connected to an Office 365 Group you need to remove that user from the membership of the Office 365 Group. This can only be done by the Group Owner.
There are a few places where a Group Owner can remove members from. I will show just one of them.
- Navigate to the SharePoint Site associated with the Office 365 Group. In the upper-right-hand-corner, it will list the members of the group
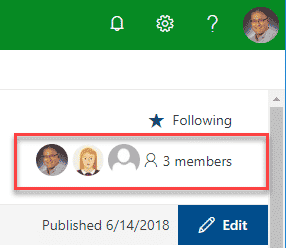
- Click on the Members
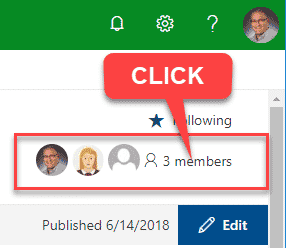
- On the next screen, click the drop-down next to the user you want to remove and then choose Remove from group
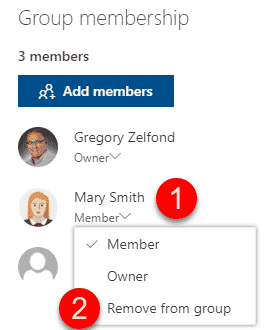
- All done!
How to stop sharing a file
If you just shared a single file with someone, you can stop sharing right from within a document library. One important note though – this can only be done by Site Owners (those with Full Control), not Site Members.
- Click on the check box next to the file you want to stop sharing, then click on the little “i” in a circle, then Manage access
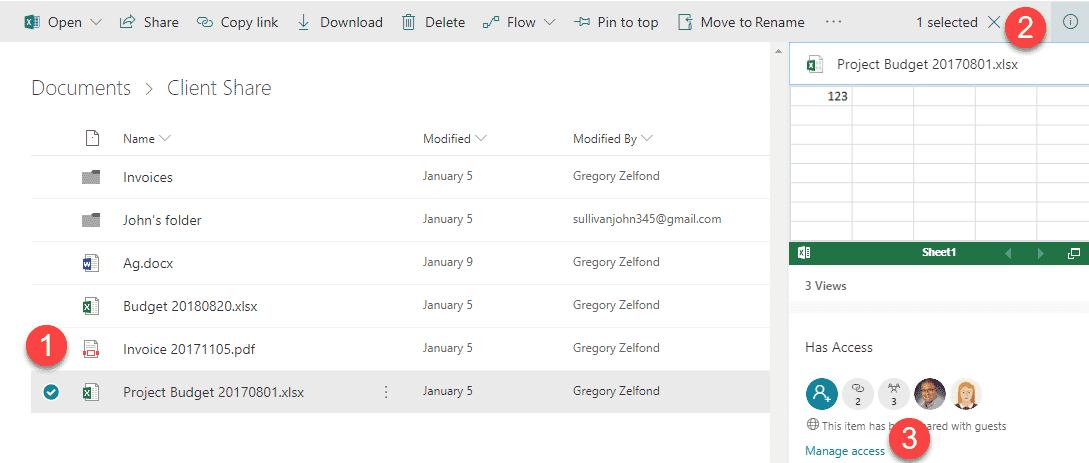
- On the next screen, you will see the custom sharing links (URLs) that have been created automatically when you shared a file with someone. All you need to do is just click the X next to the link!
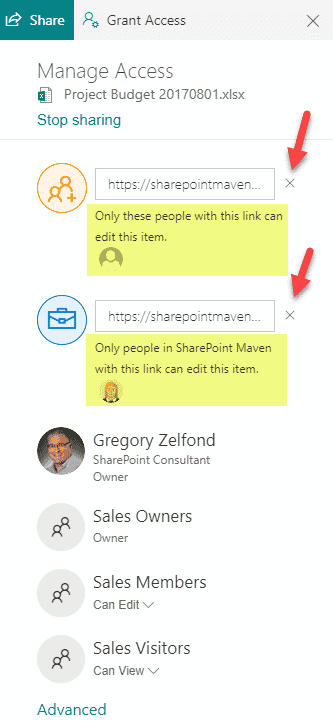
- Then click Remove link when the confirmation message pops up
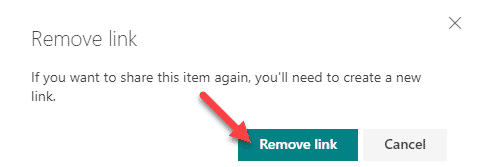
- All done! You just “unshared” a file! Users will not be able to access the file via those links anymore.
How to stop sharing a folder
If you shared folder, the steps to stop sharing it are identical to those of the file. The only difference is that you click a checkbox next to the folder. Just like for files, this can only be done by Site Owners.