How to remove users from groups, sites, files, and folders in SharePoint
In most of my blogs and videos, I explain how to invite users and share content with the users, both internal and external. It is the lack of access to certain content that usually drives people crazy. I listed many articles on this topic alone. However, once in a while, you have to show who is the boss in the house and kick someone out of the site, file, or folder. Now, you would think that removing users from certain content should be a piece of cake. But don’t forget, we are dealing with SharePoint here, so it is not as simple as you think 😊. So in this post, I want to demystify this and explain to you how to do just that – remove users from groups, sites, files, and folders they have access to.
5 locations to remove the users from
First, we must note that we can remove users from multiple locations in SharePoint/Microsoft 365. Depending on how you invited them, you will need to reverse the action accordingly. Below are the 5 locations the user could be part of or invited to.
- Microsoft 365 Group
- Site
- Library
- Folder
- File
Microsoft 356 Group (Microsoft Team)
By Group, I mean the Microsoft 365 Group – the one you get when you create a Team in Teams. Group access is pretty powerful as it gives the member access to various group assets as well (the MS Team itself, associated SharePoint site, Plans in Planner, Outlook Calendar, etc.)
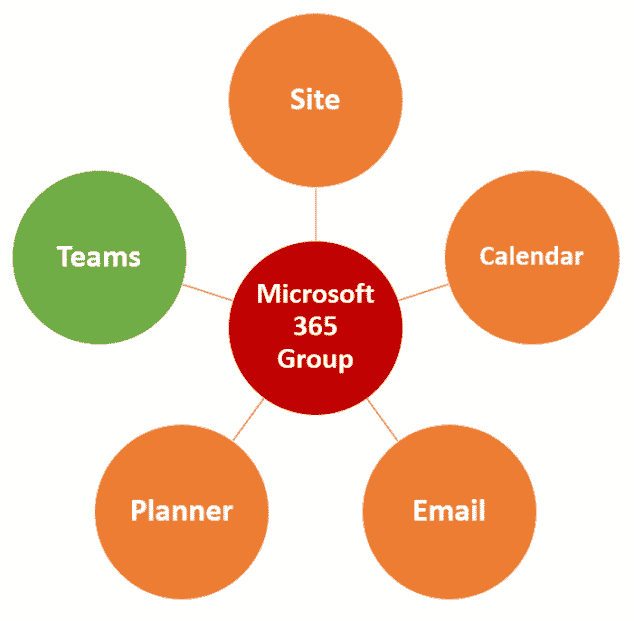
So removing the user from a Microsoft 365 Group will also remove the user from all the assets above.
- On a SharePoint Team Site, click on Members in the upper-right-hand-corner
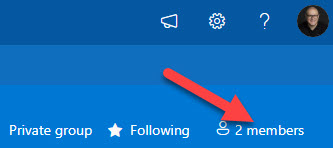
- Click the drop-down next to the member you would like to remove and choose Remove from group
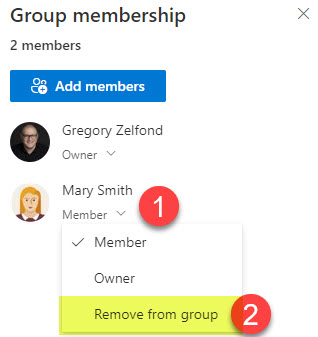
Who can remove users from the Microsoft 365 Group
- Only Microsoft 365 Group Owners/Team Owners can remove users from the Microsoft 365 Groups
SharePoint Site
SharePoint Sites have their own security permissions, independent of the Microsoft 365 Group.
- In the case of a Communication Site, we have 3 SharePoint Security Groups (Owners, Members, and Visitors). I explained this concept here.
- In the case of a Team Site, we also have 3 SharePoint Security Groups as well (Owners, Members, Visitors), that allow the setup of unique access for the SharePoint site that is connected to Teams/Microsoft 365 Group. I explained this scenario in this article.
So if you added someone to a SharePoint site directly, whether it is a Communication Site or a Team Site, you would need to remove them from there as well.
- Click Gear Icon > Site permissions
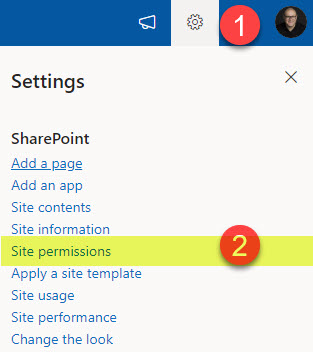
- Expand all the groups by clicking drop-downs next to them, then click on a drop-down next to the user you want to remove and click Remove
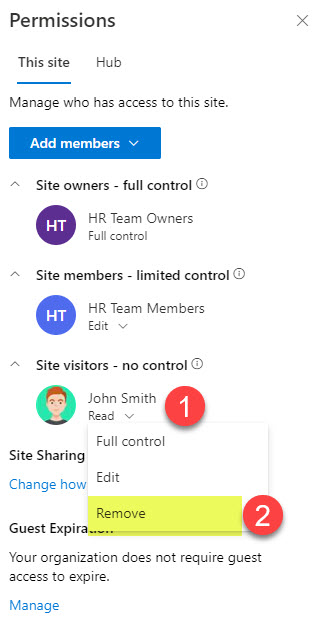
Who can remove users from SharePoint Site
- Microsoft 365 Group Owners can remove the users from a SharePoint site
- SharePoint Site Owners can remove the users from a SharePoint site
Document Library
Once the security for the group or site using the options above is set up, it propagates to the content on a SharePoint site (libraries, lists, files, and folders). There are scenarios when you need to remove users from a given document library. In other words, you want to set up unique access for a document library. For example, say, John and Mary are part of the Microsoft 365 Group (MS Team). As a result, they have access to an associated SharePoint site. On that site, there is a document library called “Financials”. John should not see it (only Mary should). In this case, we need to remove John from it.
How to remove users from a document library
- Gear Icon > Library settings
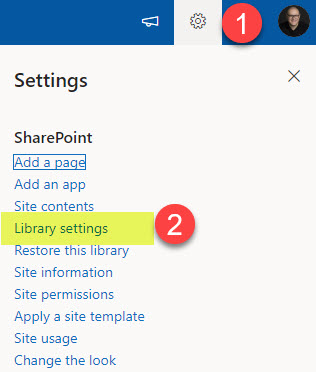
- Click More library settings
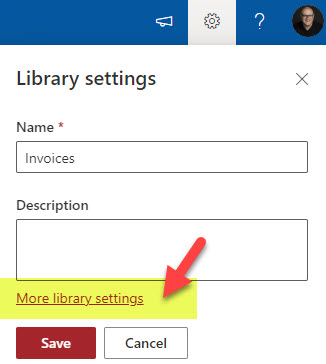
- Click Permissions for this document library
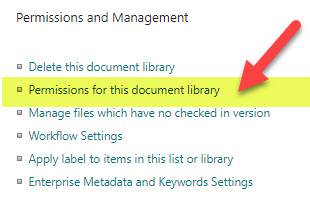
- Click the checkbox next to the user or a group you would like to remove, then click Remove User permissions, then when you get a warning message, click OK.
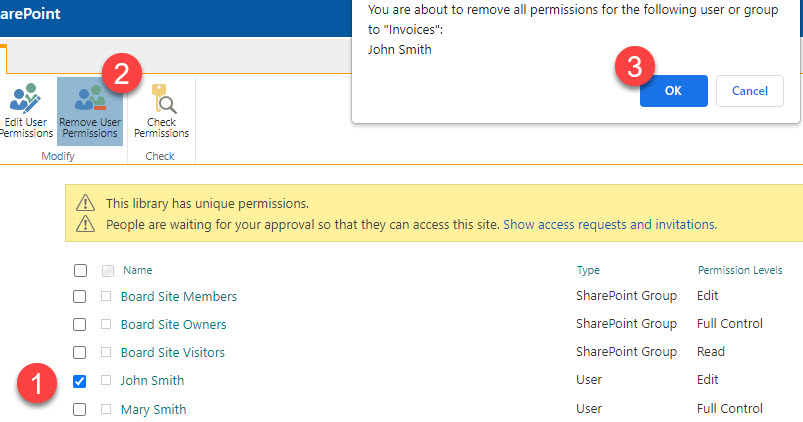
Who can remove users from the Document Library
- Microsoft 365 Group Owners can remove the users from a document library
- SharePoint Site Owners can remove the users from a document library
- Users with Full Control permission level at the document library level can remove the users from a document library
Files and folders
Likewise, you could encounter a situation where you must remove someone from a file or folder.
Remember how at the beginning of this article, I said that nothing is simple and easy with SharePoint? Well, this is precisely the point I was referencing. This is where it gets interesting. The reason for this is that a user can have access to a given file or folder in two ways:
- via Direct access
- via Sharing
I explained and showed the difference between these two options in this post. So you would need to remove the users accordingly, depending on how they got access.
Remove users who have access via Direct access
If the user has access to a file folder via direct access, then in this case, the removal of the user will be pretty similar to that of a document library.
- Right-click on a file or a folder and choose Manage access
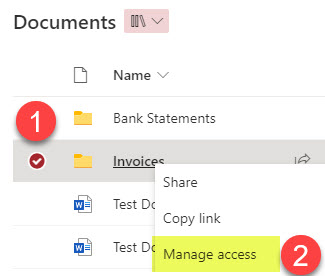
- Click the drop-down next to a user or a group you would like to remove and click Stop sharing
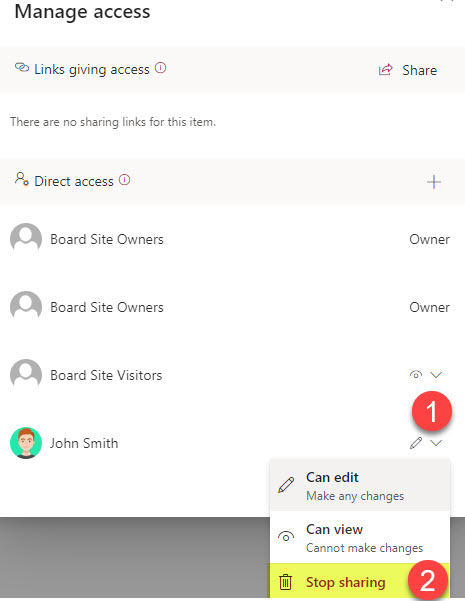
Remove users who have access via Sharing link
If you need to remove users who have access to the file or folder via a sharing link (users who do not have access to the SharePoint site where these files and folders are), you would need to remove them from the sharing link or delete the link altogether. To do that:
- Right-click next to the file or folder, then choose Manage access
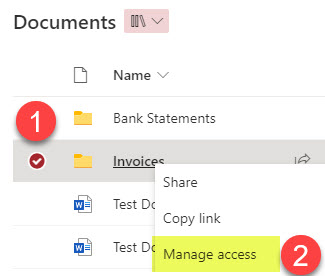
- Under Links giving access, click three dots next to the shared link
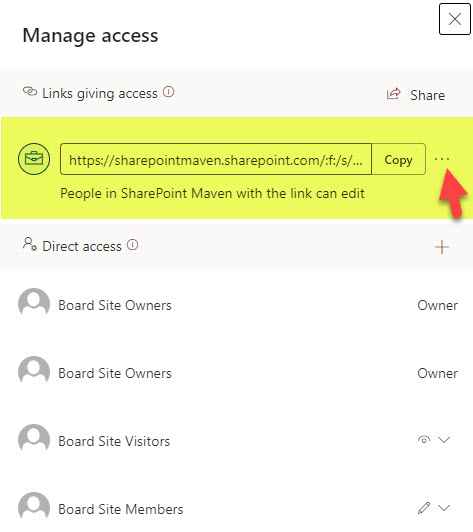
- Click “X” next to the link to delete it
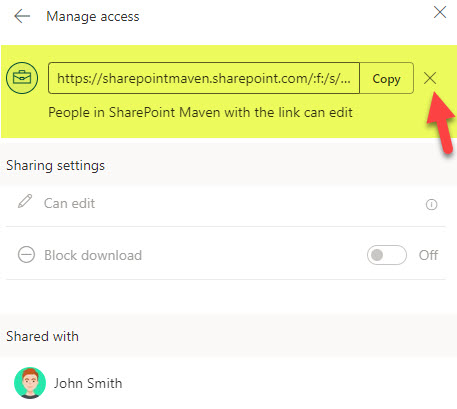
- Click the Delete link button once you see the confirmation message
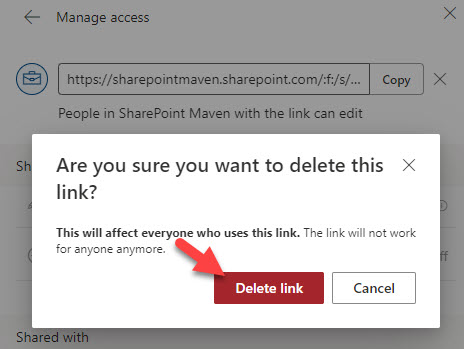
Who can remove users from files and folders
- Users with direct access to a file or folder can be removed by Microsoft 365 Group Owners, SharePoint Site Owners, or users with Full Control permission level at the file/folder level (though this last one is not a common scenario since it requires reverting to Advanced permissions/classic SharePoint settings for permission management)
- Users who have access via sharing link can be removed by any regular Site member with an Edit permission level



