How to properly configure sharing settings in the SharePoint Admin Center
Every organization is different and might have unique requirements when it comes to external sharing, for example. Whether you will allow or not external sharing is your call. In this post, I want to explain the most common sharing settings in the SharePoint Admin Center. There are just a few key settings you need to understand how to control.
External Sharing default settings (tenant-level)
Once you decide on whether or not to allow external sharing, you can set it accordingly for the whole tenant in the SharePoint Admin Center. Here is how to do this:
- Navigate to the Office 365 Admin Panel
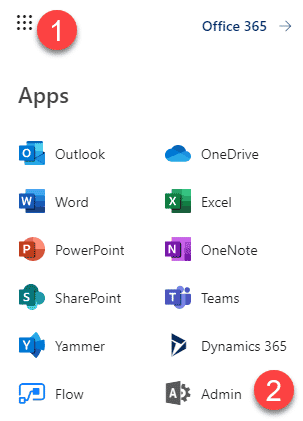
- Next, click on the SharePoint Admin Center
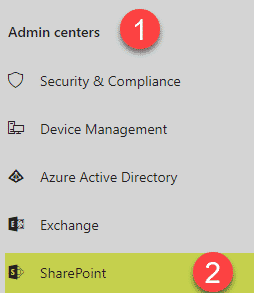
- Once in the SharePoint Admin Center, click on Sharing
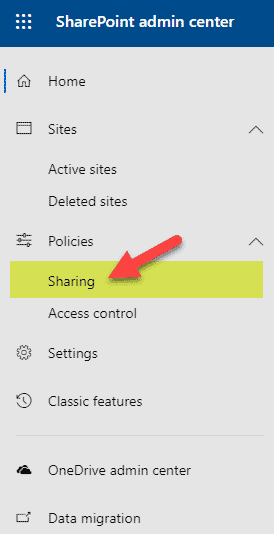
- The first area for us to configure is the external sharing settings section
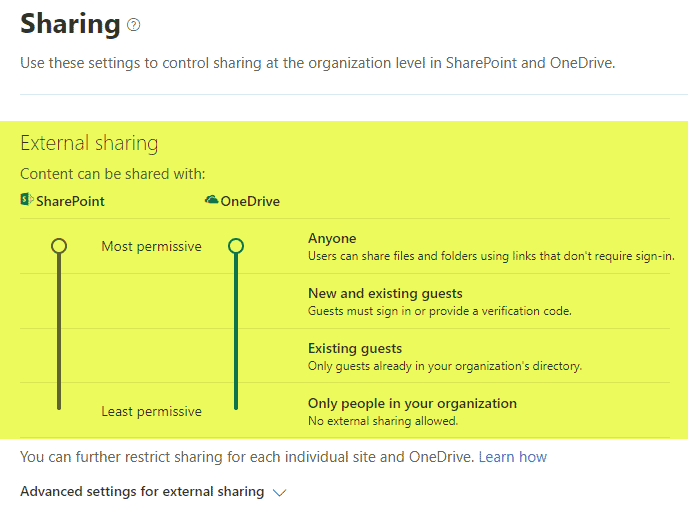
- To make it clear for you on what all these settings mean, I created a side-by-side image below, which contains the Admin settings and front-end sharing options next to each other.
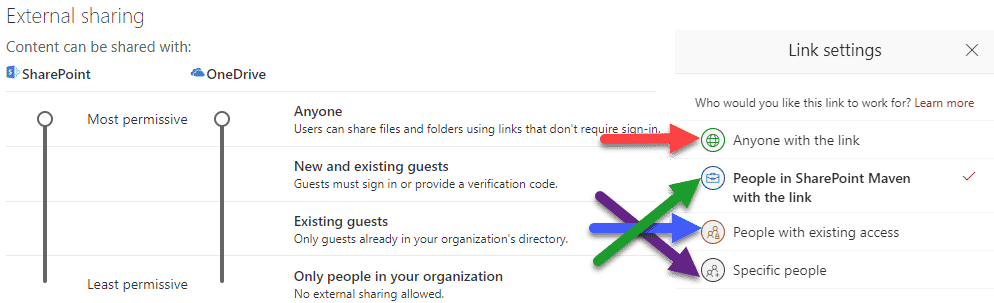
- It is crucial to note that the settings you set here are tenant-wide – meaning – they will apply to all the sites in your environment. You will also be able to set site-level sharing settings (I cover this later in this post).
- Moreover, you will notice that you cannot make OneDrive less restrictive than SharePoint. In other words, if you make SharePoint available to New and existing guests, you will not be able to set OneDrive to Anyone (anonymous) sharing. It has to be the same or less permissive than SharePoint
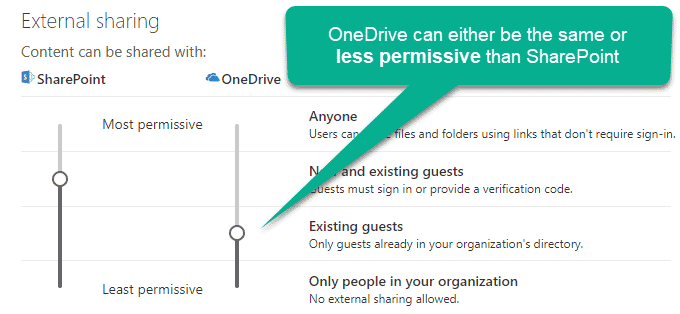
- I recommend leaving both SharePoint and OneDrive at Anyone setting. If you are concerned about security for your SharePoint sites, you will be able to tweak the choices at a site level (again, I describe this below)
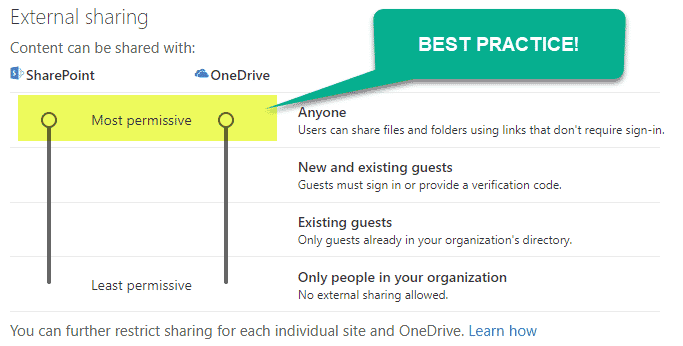
Default File and Folder Sharing links
The next relevant section you need to configure (or leave alone, which is not a bad strategy either) is the File and folder links settings section. Essentially what you control here is the default type of link you get when you Share or Copy Link for a file or folder.
- From that same Sharing tab in the SharePoint Admin Center, scroll down to File and folder links section
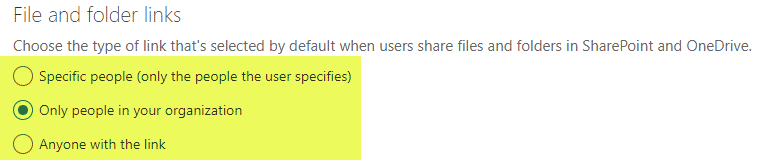
- What you control in here is the default link that will appear to the user when they copy or share a document or folder from within SharePoint. The default one is Only people in your organization, but you can also change it to Anyone with the link (Anonymous) or Specific people (link will only work for the names/emails the user specifies). I do not recommend changing the default to Anyone with the link; otherwise, you will end up with lots of anonymous links and will never know who clicked on them. I suggest you leave the settings as-is here, in this section.
External Sharing default settings (site-level)
Remember how we set up tenant-level external sharing settings above? Well, you can also specify site-level settings too! This way, you can say enable external sharing for the whole tenant, but then prevent it at the site level. Of course, the sites at this point honor the default tenant setting – they can not be more permissive than the tenant-level settings. Here is how to do this.
- From the SharePoint Admin Center, click on Active Sites
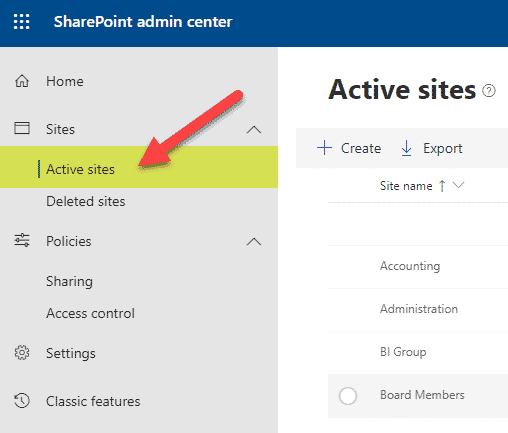
- Click the checkbox next to the site, then little “i” in a circle in the upper-right-hand-corner. At the bottom right, you will see a section where you can alter the external sharing setting for this site
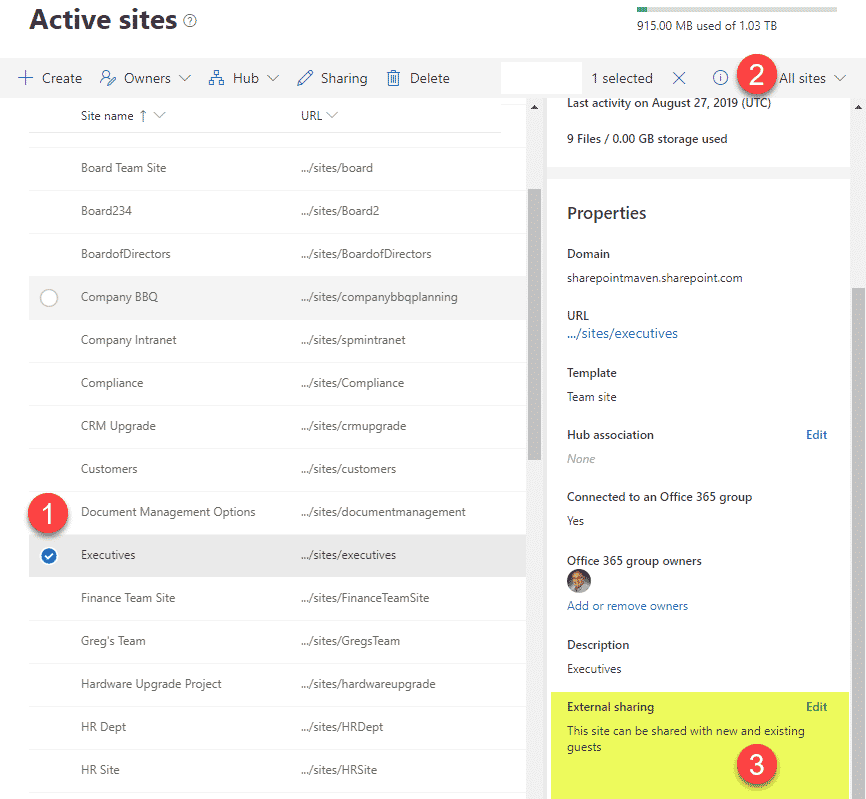
- Click Edit at the bottom-right, next to the external sharing section
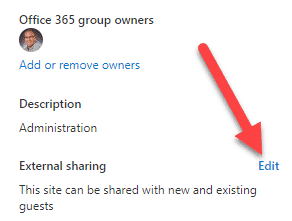
- You will now see the available choices for external sharing for this site. These settings honor tenant-level settings. In other words, they cannot be more permissive than tenant-level settings. For example, if you disabled Anyone (anonymous sharing) at the tenant level – you will not be able to choose it as an option at the site level
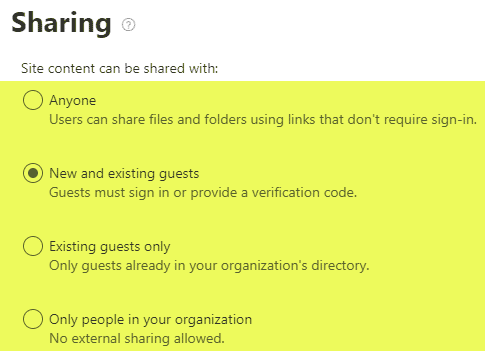
- Again, to help you understand the options in the Admin Center, I created this side-by-side image which shows you site-level external sharing option in the Admin Center next to the end-user options when they share files and folders from within SharePoint
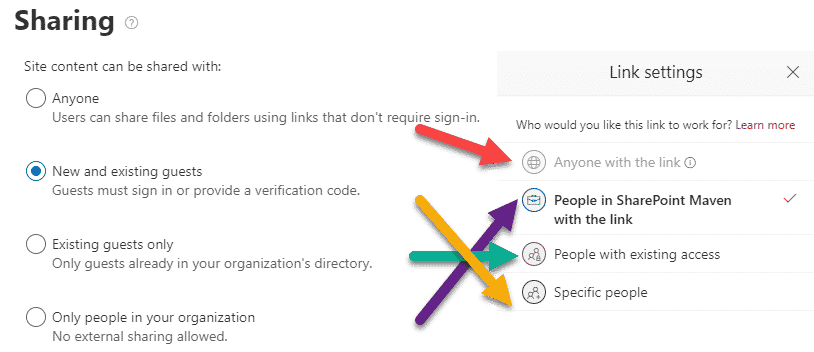
That’s all for today! I hope you now have a better idea of how sharing settings in the SharePoint Admin Center work!



