How to move and copy documents in SharePoint and OneDrive
One of my favorite features of the modern document library in SharePoint Online is the ability to move and copy documents across sites. This was not possible in the old (classic) document library and required the user to utilize third-party apps or open a library in Windows Explorer. Luckily, we now have the native option to move and copy documents in SharePoint and OneDrive. Let me explain.
What can you move and copy in SharePoint and OneDrive?
- You can move any files or folders that are stored in your SharePoint Document Libraries or OneDrive.
- You can move any links stored in your SharePoint Document Libraries or OneDrive. Since Document libraries also allow you to save links in addition to files and folders, you can also move or copy those links as well!
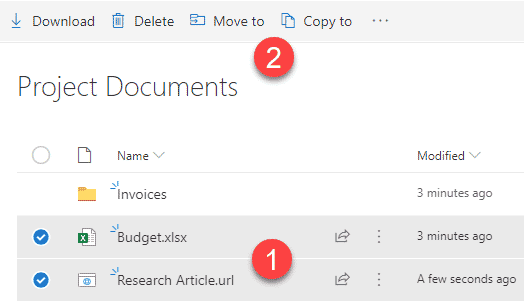
Where can you move and copy documents in SharePoint and OneDrive?
There are three choices available to you when you move and copy content:
- You can move/copy within the same library (in SharePoint)
- You can move/copy to own OneDrive (from SharePoint)
- You can move/copy to another SharePoint Site (from SharePoint and OneDrive)
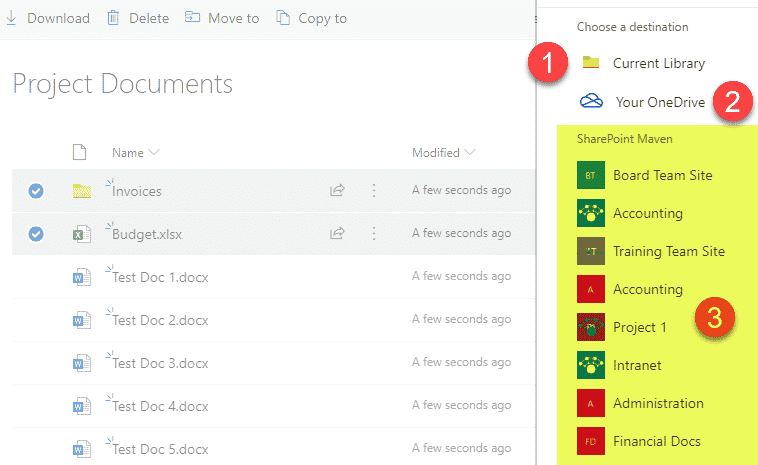
What happens when you move or copy in SharePoint and OneDrive
Move
- When you move the files/folders from source site to another site – it physically relocates the files/folders to another site, however, and VERY IMPORTANT – it also deletes the files/folders from the source site and moves them to the site’s Recycle Bin! This way if the move did not work out and you want to recover the files – you can do from the site’s Recycle Bin
- When you move the files/folders from one location to another, files’ version history is all kept and maintained (it moves the file with all its version history)
Copy
- When you copy the files/folders – it maintains the content at the source while also replicating it at the destination.
- When you copy the files/folders from one location to another, only the latest version of the file is copied to the destination (not the whole version history of the file)
What you need to do before you move and copy documents in SharePoint
Yeah, I know you want to move those files and folders in SharePoint, but there is a crucial step you must do first (which will become relevant during instructions below). You must follow the SharePoint sites you want to move the content to! This will allow you to cherry-pick the destination site from the massive list of sites you have in your environment. I describe the concepts of the site following here. So go ahead and hit that Follow button the upper-right-hand corner. Trust me, you will reap more benefits by following a site in SharePoint, than by following Kim Kardashian on Instagram.
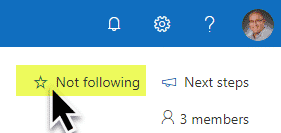
If you do not see a Follow site option on your site, it means you do not have an Office 365 License. You need to be a licensed user to follow sites in SharePoint.
How to move and copy documents in SharePoint and OneDrive
The move and copy functionalities are identical between a SharePoint Document Library and your own OneDrive account, so while I will cover how this works in a SharePoint document library, the same steps apply in OneDrive as well.
- Check the boxes next to file and folder you would like to move or copy
- In the top ribbon, choose either Move or Copy, depending on what you want to do.
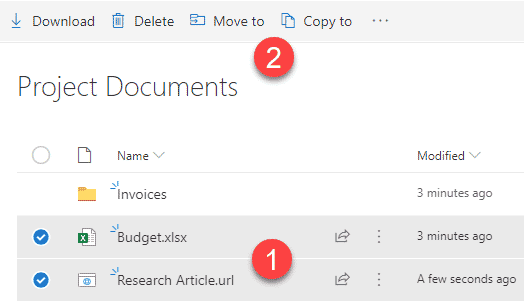
- You will notice the destination choices appearing on the right-hand-side panel. Pick one.
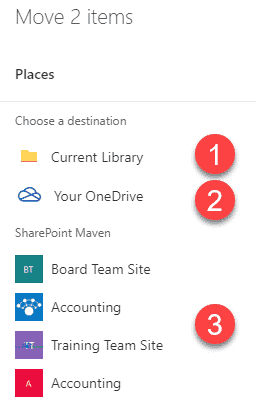
- For this example, I will use the move to another site option, so choose the site you want to move to. In this case, as stated above, you need to Follow a site first. If you do not see a site that comes up int the default list, click Browse sites.
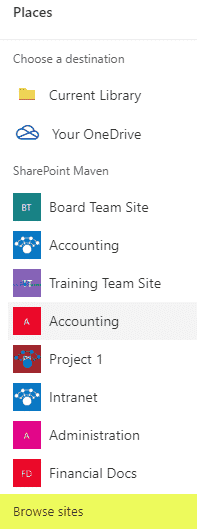
- Choose one of the followed sites.
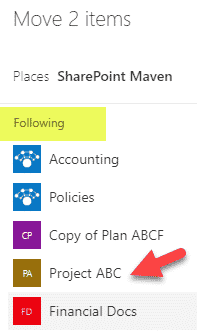
- If your destination site has multiple libraries or folders, you will need to navigate through to the proper subfolder (just like in Windows Explorer). Once you do that, click Move here.
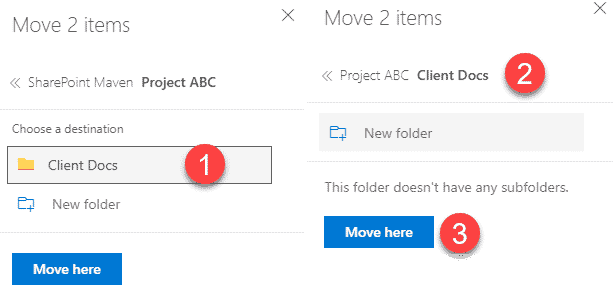
- Once the operation has been completed – you will get a confirmation message. NOTE: Make sure to keep the browser open while it is moving or copying the data
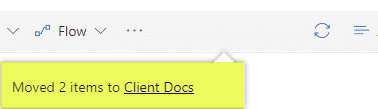
Possible Warning and Error Messages
If you think you will be able to move and copy document documents freely without encountering at least one warning or error message, then you are probably smoking weed. Below are some of the most common warning and error messages.
- A file with this name already exists. Would you like to replace the existing one, or rename it and keep them both? This happens when the file with the same name already exists at the destination.
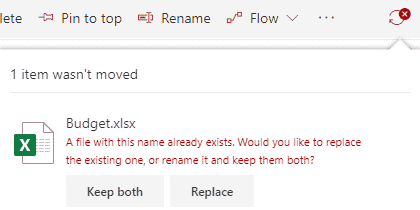
- The file or folder contains properties that will be lost at the new destination. This happens when you move files across sites, and the library at the destination does not have the same custom metadata as the source.
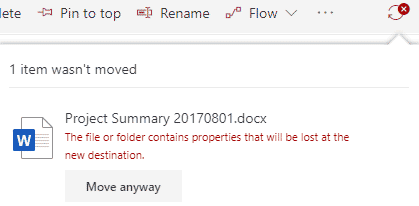
- Unknown error code for blocking objects from copy/move. This happens when you have enabled Records Management at the source (declared documents as records). This prevents them from being moved anywhere (you can still copy them no problem)
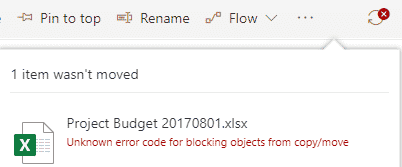
- We could not move the file because it is locked for editing or has been modified or deleted. This happens because you or someone checked out a document and did not check it back in. The document has to be checked in for you to be able to move it.
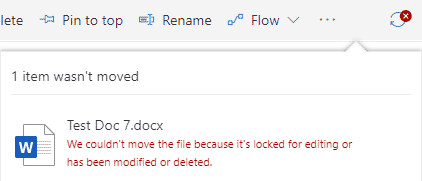
NOTES:
- There are limits on how much you can move/copy in SharePoint & OneDrive. As of the writing of this post, you can move 100 GB of data max in a single operation (and the browser must remain open) – check this article for the most current limits.
- To see the site in the destination list, you must follow it first. Check out this article to learn more about site following.
- For custom metadata to be copied over to the destination, metadata must match 100% between the source and the destination. For example, if you have a document type choice column and expiration date defined at the source library, the same column names with the same choice drop-downs must exist as both the source and destination. If there is a slight mismatch (i.e., the column name is different) – metadata won’t be copied over.
- As of the writing of this post, metadata defined in the Term Store is lost and not copied over at all.
- If you have enabled document retention via retention labels, the documents can still be moved or copied to the destination, even though the destination might not have retention label published! The retention label will stick to the document, and the document will follow the retention prescribed by the retention label.
Alternate options on the move and copy commands
If you need to move large chunks of information – you can also consider these alternative techniques:
- OneDrive Sync and do it via Windows Explorer. You can always sync your libraries via OneDrive Sync and then move/copy files in Windows Explorer – OneDrive sync will then resync everything to SharePoint.
- Third-party migration tools. And of course, if you are looking to move large volumes of data and avoid the technical limits above – commercial third-party migration tools will do the job!
Ellen van Aken published a fantastic post on Move and Copy feature with some additional information and various scenarios. Check it out.



