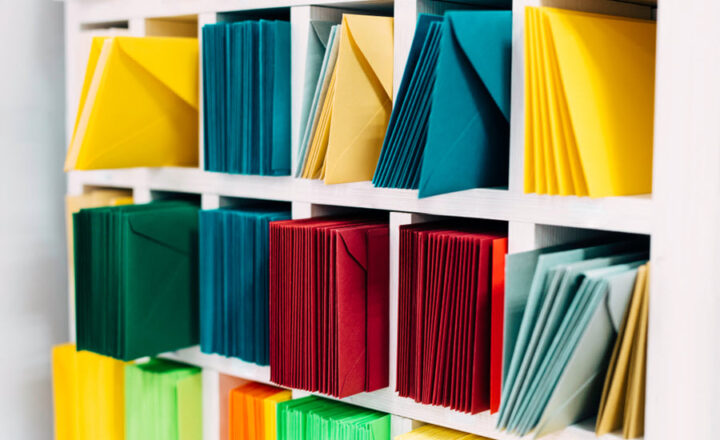How to make the Content Types available on all SharePoint Sites via the Content Type Gallery
If you are a big fan of metadata, like me, I am sure you are also familiar with a functionality called Content Type. Content Types allow you to organize your content into logical buckets, each with its own set of metadata columns. However, making those content types available on all sites to assure consistency was always a bit of a matzo ball. In this article, I would like to explain to you the only out-of-the-box option we have in SharePoint to make those Content Types available on all your sites.
What is a Content Type?
In case you are wondering what a Content Type is or are not familiar with how to create one, I suggest you check out this post for additional information. A Content Type is essentially a unique collection of metadata columns for a specific type of content. For example, if you create a Content Type called Content Type Gallery, it might contain the following metadata columns: Client Name, Amount, Due Date. If you create a Content Type called Policy, it might contain a unique set of tags like Author, Owner, Status. Such categorizations allow you to organize your content in a very consistent manner and allow for the different content types to be stored within the same document library (each with its own set of columns).
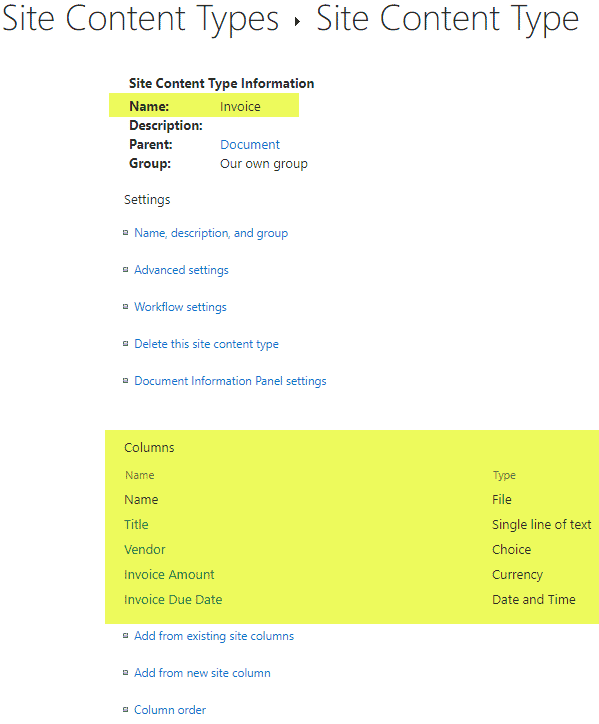
Where are the Content Types created?
The Content types are always created at the site level. This makes them available to all the document libraries on that site. I actually published a post a while back on how to create and customize the content types. Check it out here.
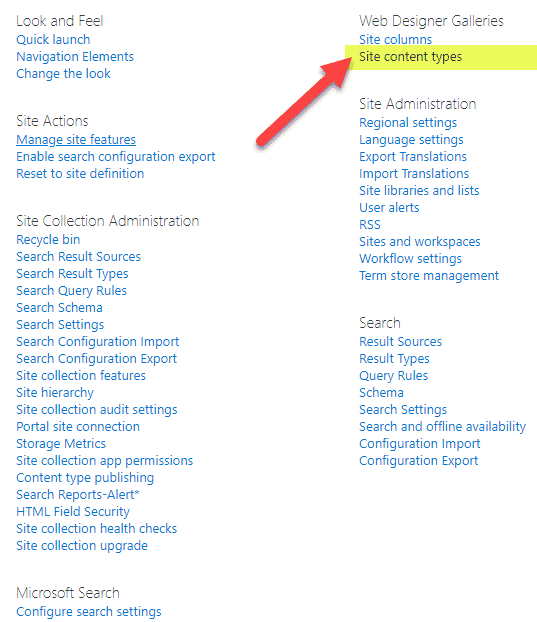
What’s the problem with using the content types in other sites?
With the older versions of SharePoint, when we relied on a classic subsite architecture, reusing the content types was easy. You would create the Content Types at the root of a site collection (the top-level site), and it magically propagated to all the subsites underneath. That allowed for easy reuse and standardization across all the sites within a site collection.
In contrast, with modern SharePoint, we now have what we call a “Flat” Information Architecture. While generally, this is a superior model to organize sites and content, it does have one big limitation. No more subsite inheritance of Content Types (since there are no more subsites!)
So what that means is that if you, say, create a Content Type in one Site, there is no way to make it available on another site.
Meet the Content Type Gallery
Luckily, we do have a way to make the Content Types available on all sites. We can do so via the Content Type Gallery feature.
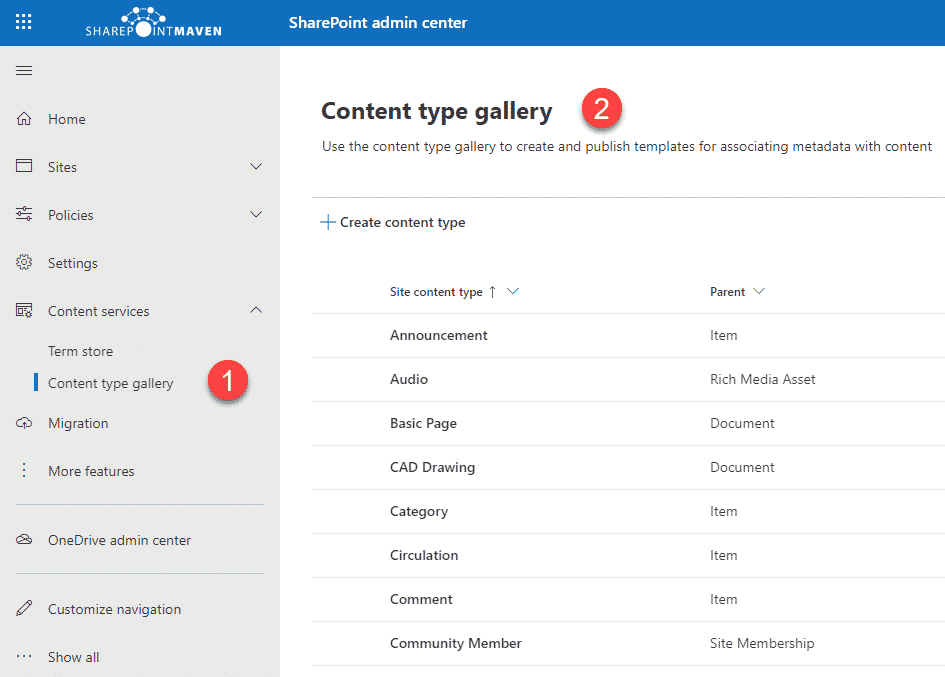
What is a Content Type Gallery?
Content Type Gallery is the functionality available within SharePoint Admin Center, allowing you to create, manage and publish content types to all the sites available in your tenant.
How to access Content Type Gallery?
- Click on Microsoft 365 App Launcher > Admin
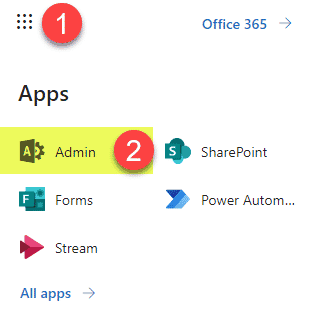
- Under Admin Centers, choose SharePoint Admin Center
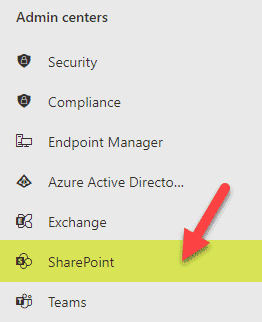
- Under Content Services, click on Content Type Gallery (by the way, this is the same way you access the global Term Store as well!)
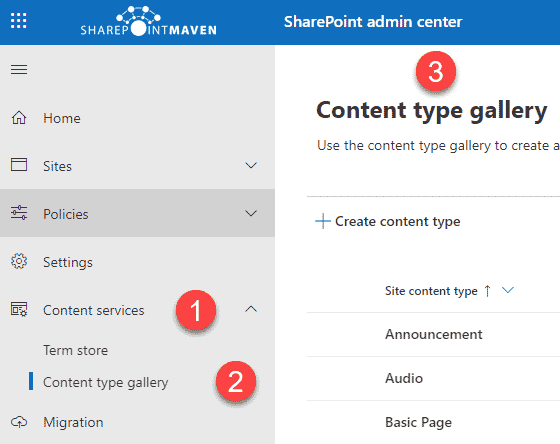
Content Type Gallery is a hidden site collection
Those who used the older versions of SharePoint, might recognize and realize that the Content Type Gallery is not a new feature at all. We had this functionality for a while now. In the past, we used to call it Content Type Hub, and it was a hidden site collection that you could only access via domainname.sharepoint.com/sites/contenttypehub URL. If you add /sites/contenttypehub at the end of your tenant URL, you will end up on a hidden site collection that we used in the past to publish content types. Content Type Gallery is just a modernized version of that hidden site collection (with a modern interface).
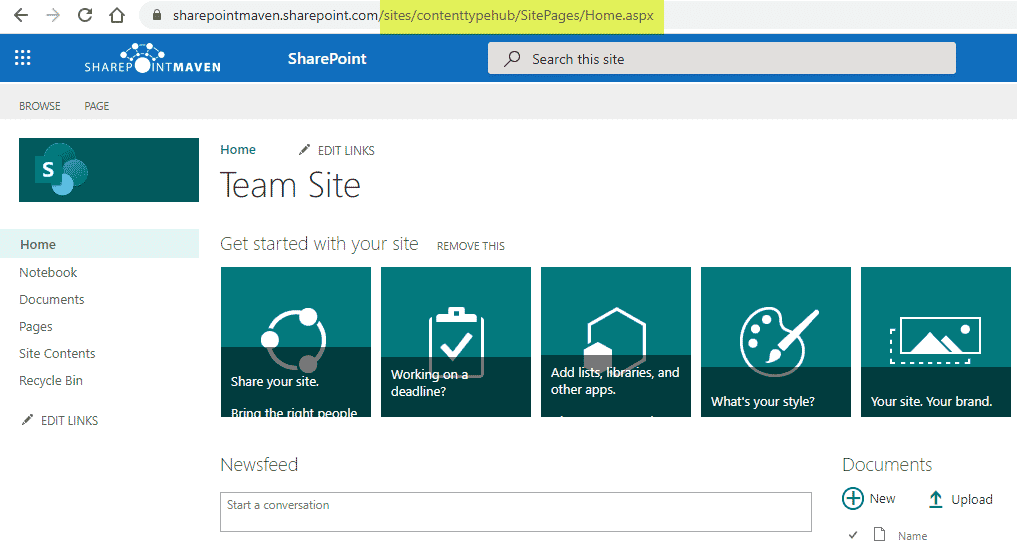
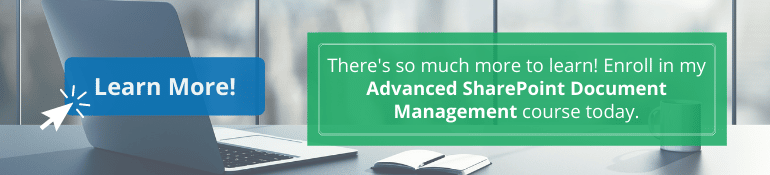
How to publish Content Types to all sites
Step 1: Create Content Types
I already explained how to create content types in the past in the classic interface. So feel free to check out those instructions here. The steps would be the same in terms of creating content types and adding site-level columns; the only difference would be that you would be doing so using the modern interface within the Content Type Gallery.
- Click on Create content type
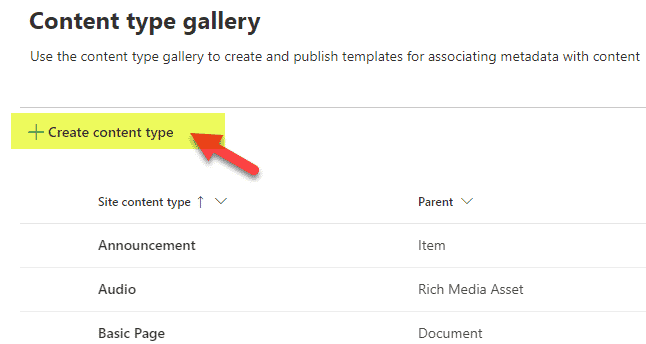
- Give it a name, assign a Group (category), assign the Parent Content type, and hit Create. Again, I explain all this here.
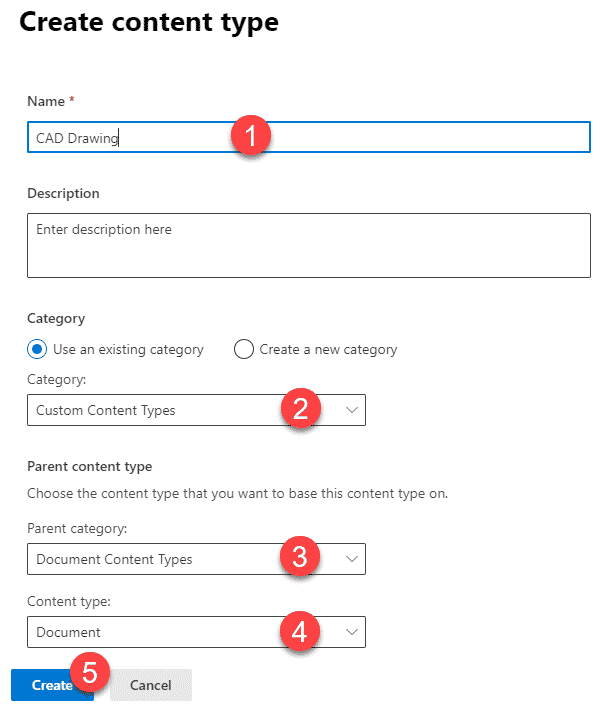
- At this point, you would be creating/adding Site Level Columns, just like on a regular site.
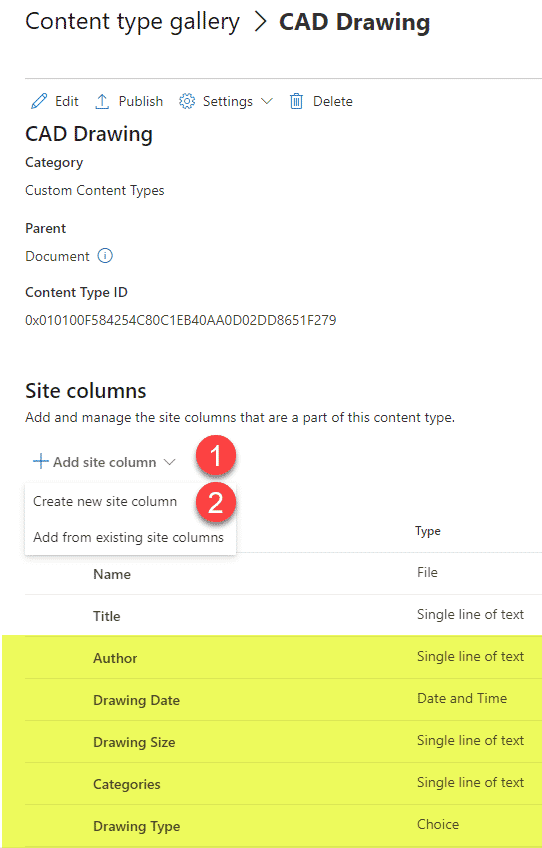
Step 2: Publish Content Types
So we finally came to the step that is essentially why Content Type Gallery exists in the first place. Once you create a Content Type on a site, you are done and can start using it right away. Content Type Gallery is different. It is your centralized Content Type Dashboard, and once you create Content Types here, you need to publish them (to disseminate to all the sites in your tenant).
- Click on the Content Type you would like to publish and click Publish
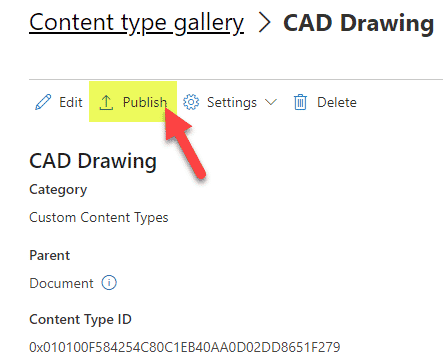
- If you never published the Content Type before, Publish will be the default choice, so just click Save
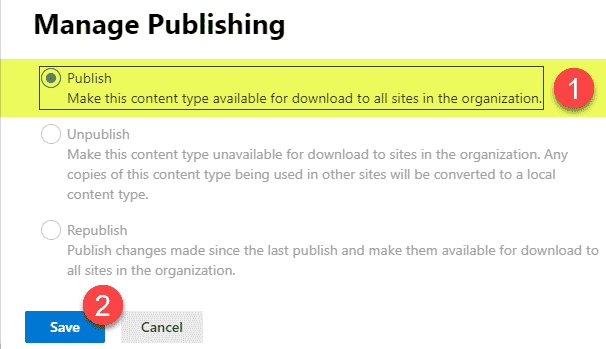
Now, one thing with this Content Type Gallery is that you have to be patient. Since this is a legacy feature, it relies on a Timer Job that runs once in a while and publishes the Content Types to all the sites in your tenant. So published Content Types won’t appear in the receiving sites immediately. You need to wait anywhere between a few hours to 24 hours. Check out my YouTube videos in the meantime :-)
Step 3: Use published Content Types in the receiving sites
Once the Content Types have been published and you waited long enough for them to appear on your site, they can be used just like “regular” content types.
- Click on Gear Icon > Site Information
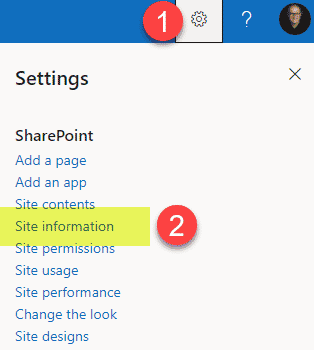
- Click on View all site settings
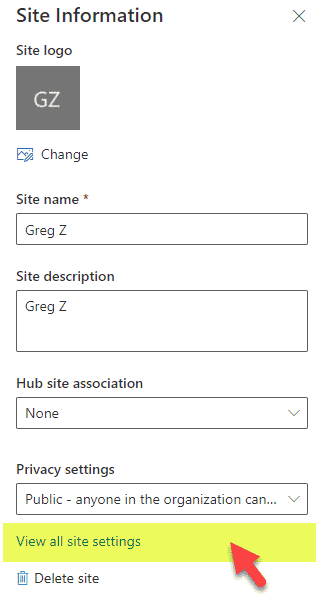
- Under Web Designer Galleries, click on Site content types
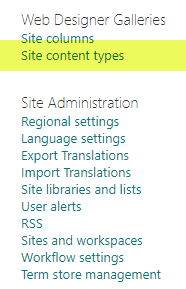
- And you will see the published Content types in a list of all the available content types
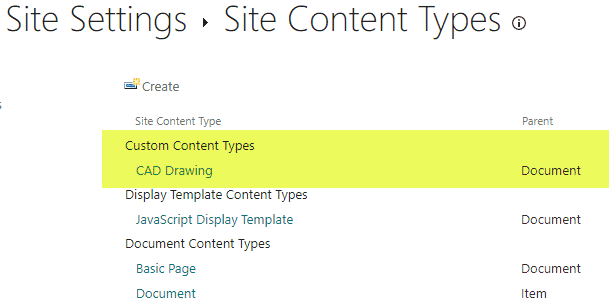
- And of course, at this point, you can add this content type to your document library or list
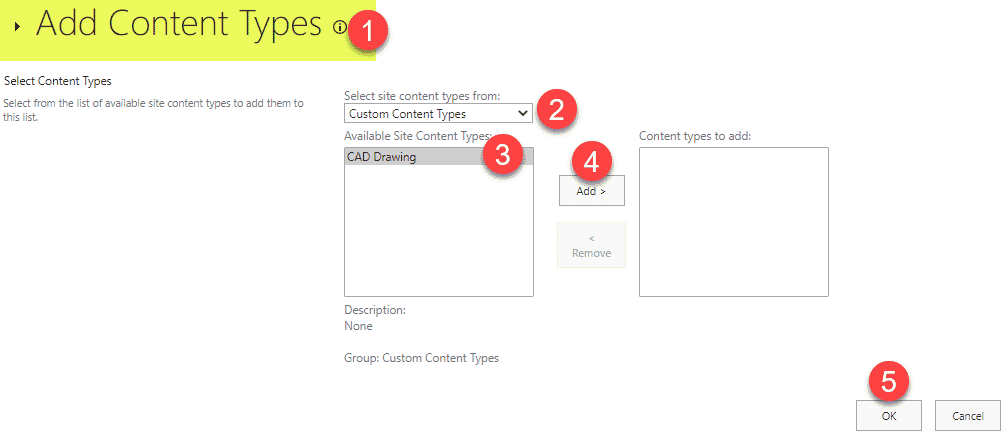
How to make the changes to the Content Types in the Content Type Gallery
It is imperative to note that once you publish the Content Types from the Content Type Gallery, you have to maintain them from there as well. If you go to any site once the Content Type had been published, you won’t be able to maintain it from there – all the regular Content Type features like the ability to add columns, modify settings, or delete a content type will not be available.
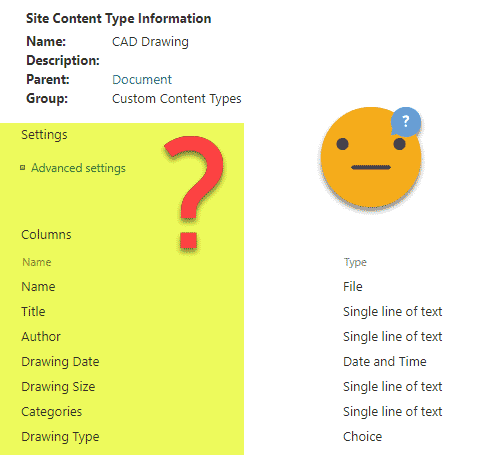
- In case you need to make changes to the Content Type defined in the Content Type Gallery, click on that Content Type
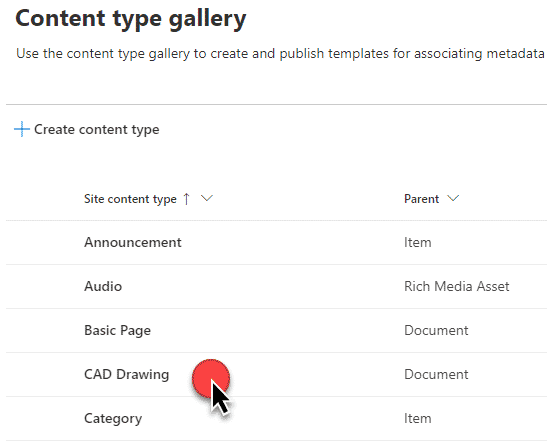
- Make whatever changes you need to make to the Content Type (i.e., Add new Site Columns)
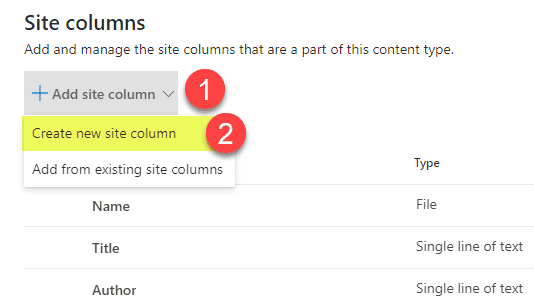
- Click Publish button, then Republish, then Save
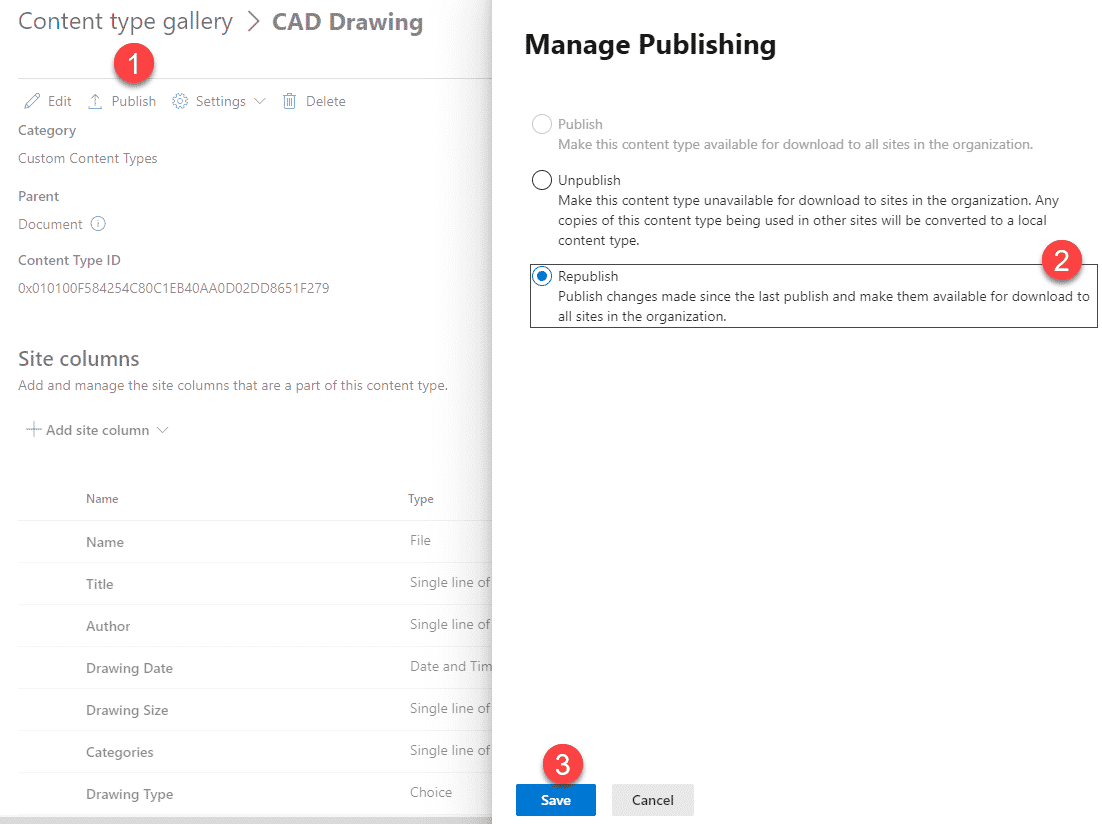
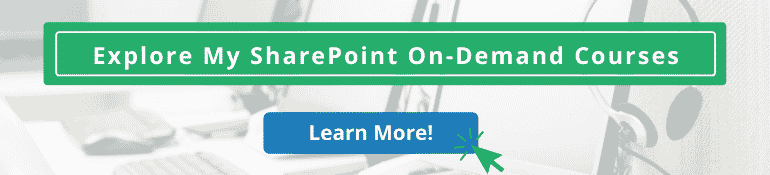
Content Type Publishing for the Site Owners
In this section of my article, I want to highlight a few features to be aware of if you are the Site Owner and would like to take advantage of the Content Types defined by your SharePoint Administrator within the Content Type Gallery. Site Owners can access those features by clicking on Content Type Publishing under Site Collection Administration.
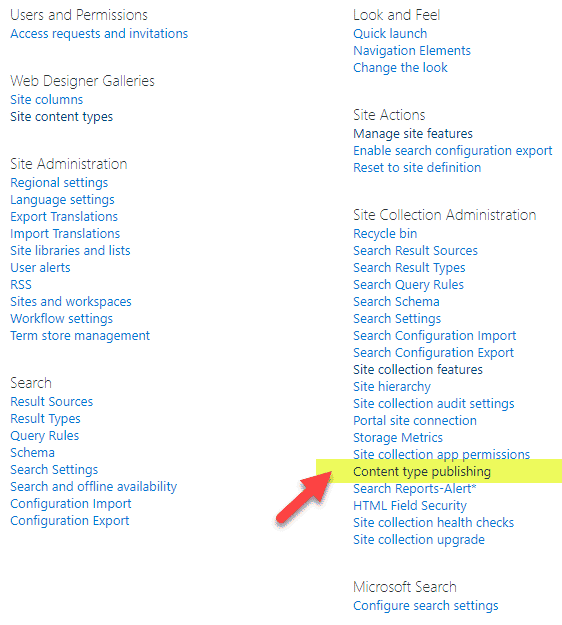
Refresh All Published Content Types
This feature allows Site Owners to expedite the updates made to the published Content Types from within the Content Type Gallery. So if you check the box next to Refresh all published content types on next update and then click OK, the updates to the content types will be picked up by the Timer Job quicker.
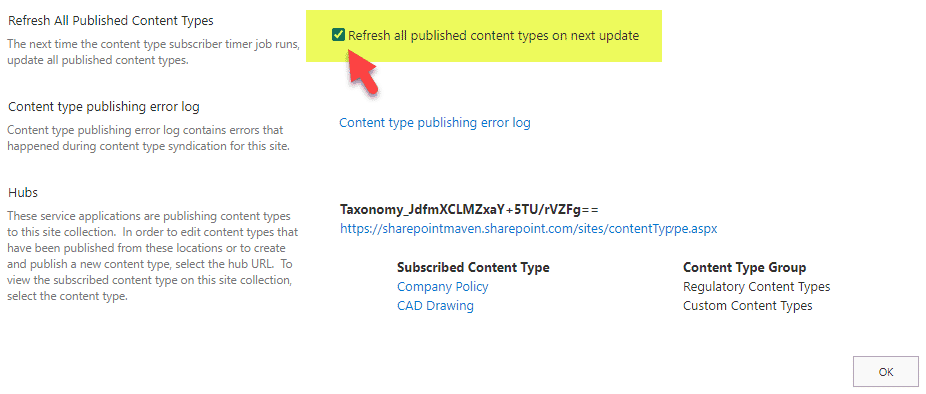
Content type publishing error log
This might become handy if the content types have been published in the Content Type Gallery, you waited for a long time, even checked the above Refresh button, but yet, the published Content Types or its updates never made it to your site. The most likely cause for this – some kind of errors have occurred during publishing. So if you click on Content type publishing error log – it might shed some information (if there are no errors, it will give you “the site can’t be reached” page)
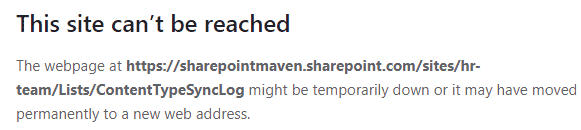
However, if the errors do exist, it will show you a list of errors. For example, below, I encountered an error where I already had a Content Type called Project Document defined on my site locally. And then, I went to the Content Type Gallery and created and published a Content Type with the same name. So when trying to publish such content type to my site, it ran into a conflict, since the names match, and it did not want to overwrite it.
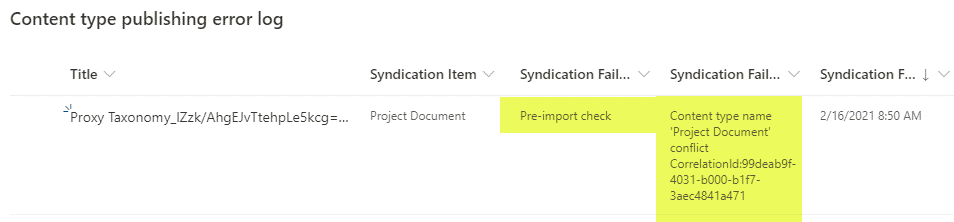
Hubs
Under Hubs (not to be confused with the modern hub sites we now have), you will see all the Content Types that have been created in the Content Type Gallery and successfully published on your site.