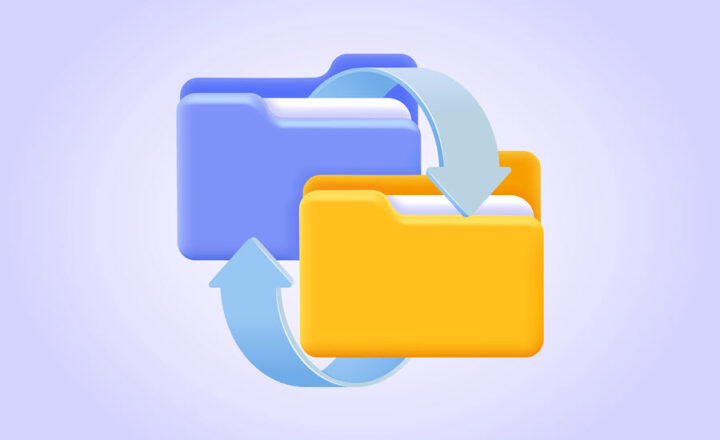How to disable sync in SharePoint and OneDrive
File sync to the desktop has become a common feature these days. That’s understandable as it is far more convenient to work out of personal C: drive in a very familiar File Explorer environment rather than logging in to SharePoint every time. Moreover, Wi-Fi is not always present, and users want continuous access to their docs. That said, syncing files to user’s desktop presents a set of challenges for an organization and the user. So today, let me explain how to disable sync in SharePoint.
Issues with sync
Missing out on all SharePoint document management features
If you rely on synced files and folders, that means you are not utilizing all the incredible SharePoint document management features like metadata or versioning which are not available in Windows Explorer!
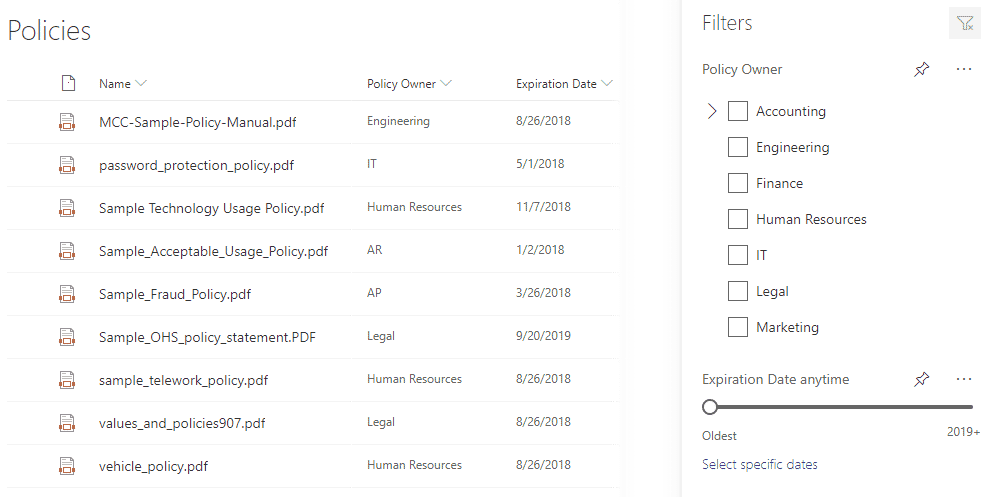
Accidental deletions
When you delete a file or folder in SharePoint, you get a warning. When you delete a folder from the synced SharePoint document library, it is removed without any warnings. And because it is a two-way sync, your files are automatically deleted in SharePoint as well. Yes, you can still restore those files from the Recycle Bin, but you don’t want to get that far. You may want to read this post to learn how to stop sync to prevent accidental deletions.
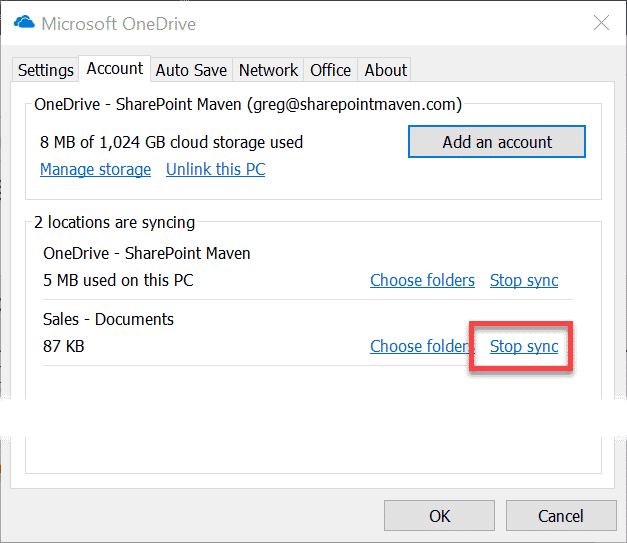
Intellectual Property all over the place
Perhaps the biggest issue with OneDrive sync is that you will have Intellectual Property all over the place. With sync, the data is not just in one place in SharePoint; it is on everyone’s laptops. And you know well what can happen when users take laptops to coffee shops and airports, and those laptops are stolen. Now you got your company files in someone’s hands.
So while the sync is undoubtedly a nice convenience feature, think twice before allowing your users to use it. Sync is turned on by default in SharePoint. So if you want to disable it, there are a few ways for you to do it.
How to disable sync in SharePoint
Option 1: Disable sync at the library level
If you want to generally allow synchronization in your environment, but restrict specific libraries from being synchronized, you can disable sync locally, for a given document library. Here is how to do this:
- Navigate to the library where you want to disable sync, then click Gear Icon > Library Settings
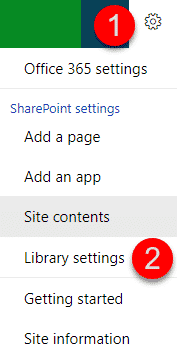
- Click on Advanced Settings
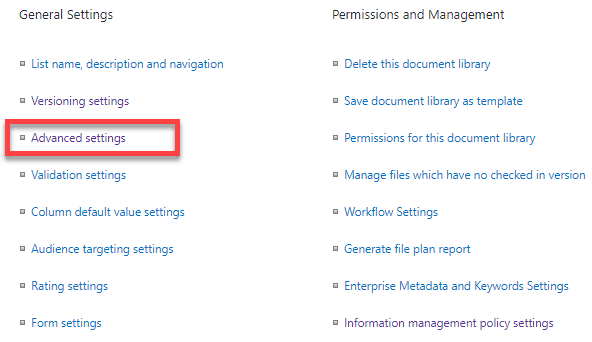
- Scroll down to the middle of the page, and under Offline Client Availability, select No (default is Yes)
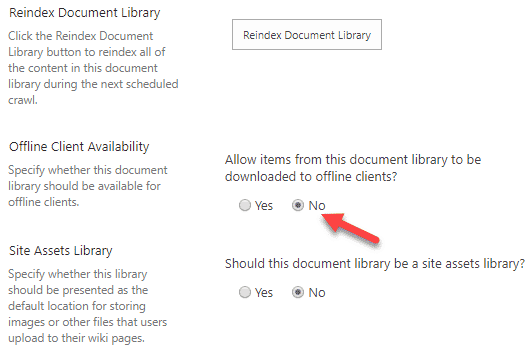
- Click OK at the bottom
- You will now notice that the library lacks a Sync Button
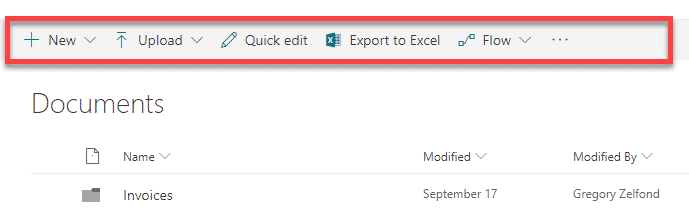
- And by the way, if the user synchronized this library before sync-de-activation, he/she will see the following message pop-up on their screens. They will still retain the data they synchronized previously though
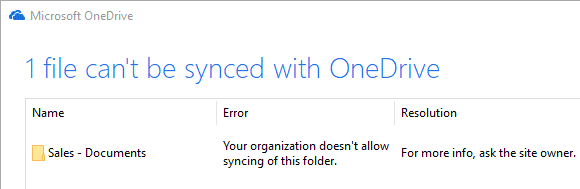
Option 2: Disable sync at the Site level
You can go one step further and disable sync for a given site. Very important to note, I am talking about sites and not site collections here. Click here to understand the difference. This trick might be useful if I am a Site Owner and have several document libraries on my site.
- Navigate to the site where you want to disable synchronization. Click Gear Icon > Site Information
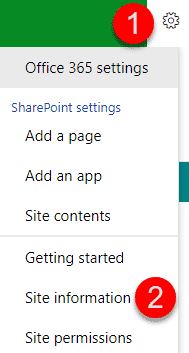
- Click View all site settings. If on the classic wiki page, you can click Gear Icon > Site Settings instead of these two steps.
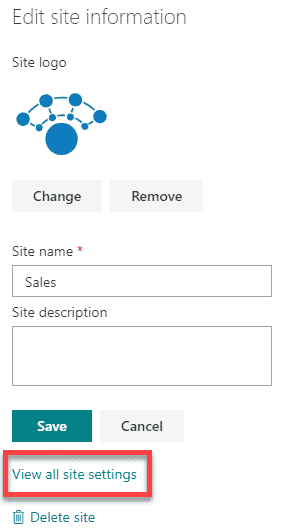
- Click on Search and offline availability under Search
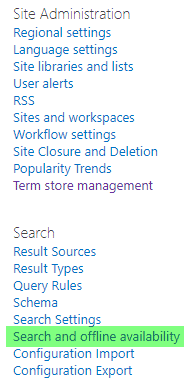
- Under Offline Client Availability select No (default is Yes)
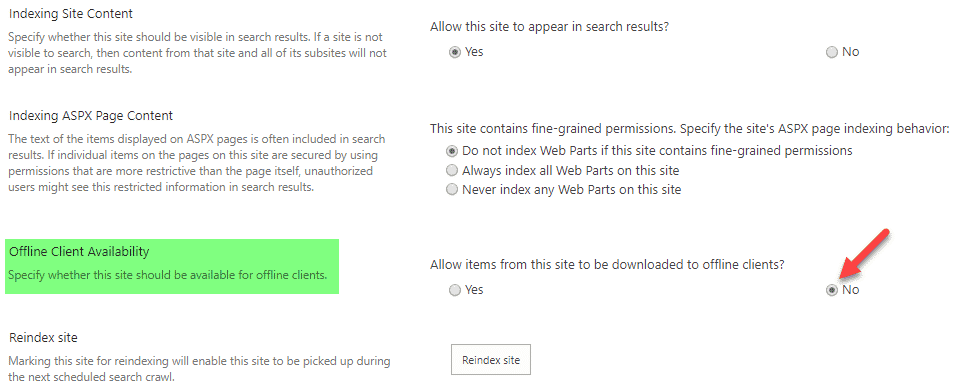
- Click OK at the bottom of the page
- Just like with Library changes above, you will see the Sync button disappear from the library (or all libraries located on this site).
How to disable sync of user’s OneDrive
You can also prevent synchronization of the user’s own OneDrive for Business. This way users won’t be able to access their files unless they log in to OneDrive via a website. To do this:
- App Launcher > Admin
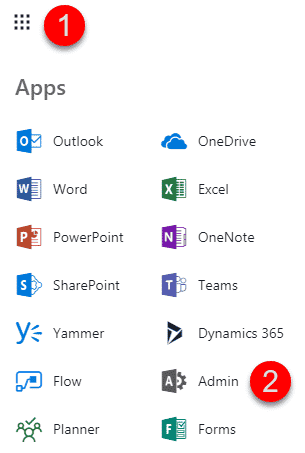
- Navigate to OneDrive Admin Center
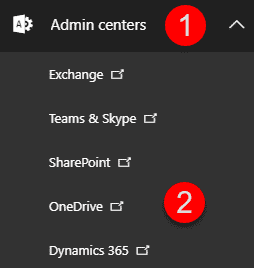
- Click Sync, then uncheck Show the Sync button on the OneDrive website checkbox (it is checked by default), then click Save
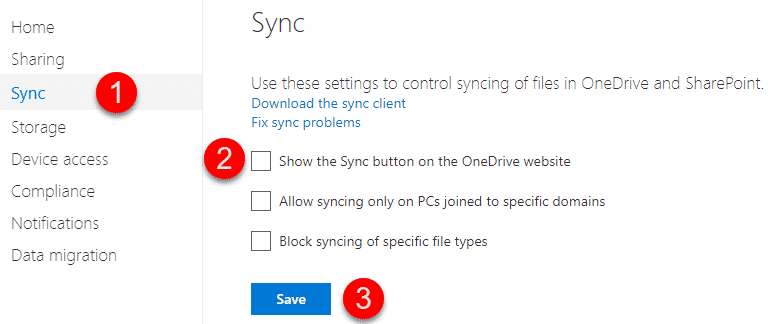
- Wait a few hours (it takes a while to propagate through tenant)
- You will now notice that the Sync button in the user’s OneDrive has disappeared