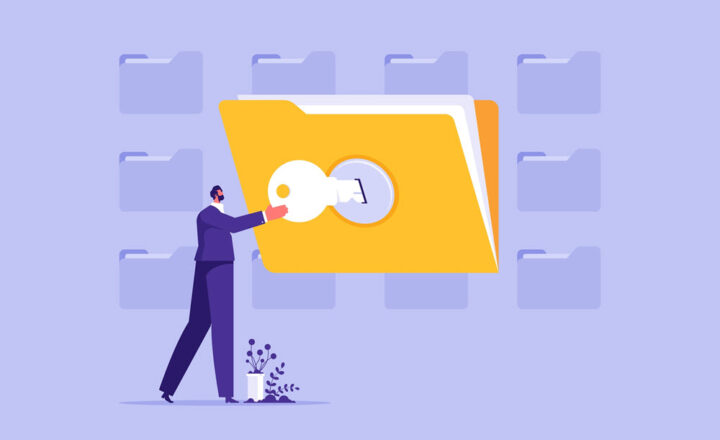How to connect a SharePoint Site to an Office 365 Group
Office 365 Groups are extremely popular these days. Besides just a SharePoint site, you also get all these cool tools and apps, like Planner, Teams, shared Outlook calendar, and an email distribution list. But what if you already have an existing SharePoint site, that you created like three years ago and now wanted all those cool features too? Well, you might be in luck, sort of. Let me explain how to connect a SharePoint Site to an Office 365 Group.
What’s the difference between an Office 365 Group and a SharePoint Site?
I am glad you asked, because I have an answer for you in this post.
What kind of sites can you connect to Office 365 Groups?
Microsoft has recently released a new capability where you can connect an existing SharePoint site to a new Office 365 Group. But, there is a big but… your site has to be the root of the site collection. That’s right, you can only connect the top-level site of a site collection to an Office 365 Group. If your site is a subsite, then you are out of luck.
Additionally, you cannot connect Communication sites to an Office 365 Group. Other than that, any custom site collection can be connected.
How to connect a SharePoint Site to an Office 365 Group
- Click on Gear Icon > Connect to new Office 365 Group
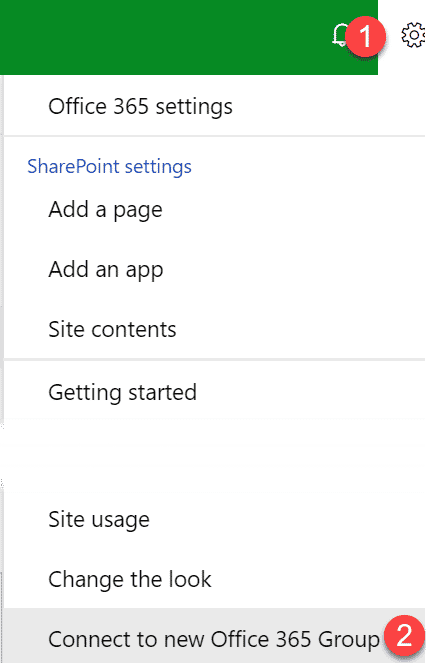
- On the next screen, click on Let’s get started button
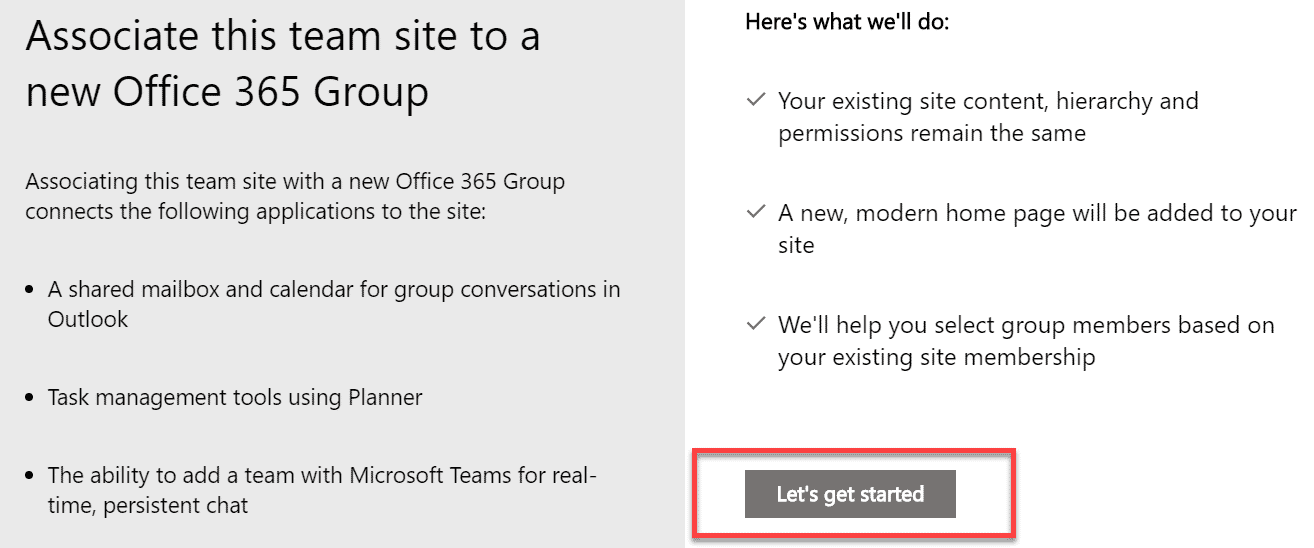
- On the next screen, in the upper section, it just validates and makes sure an email distribution list address is not taken already. You can provide site description if you wish + designate security setting for the Office 365 Group (Public or Private). Click Connect group.
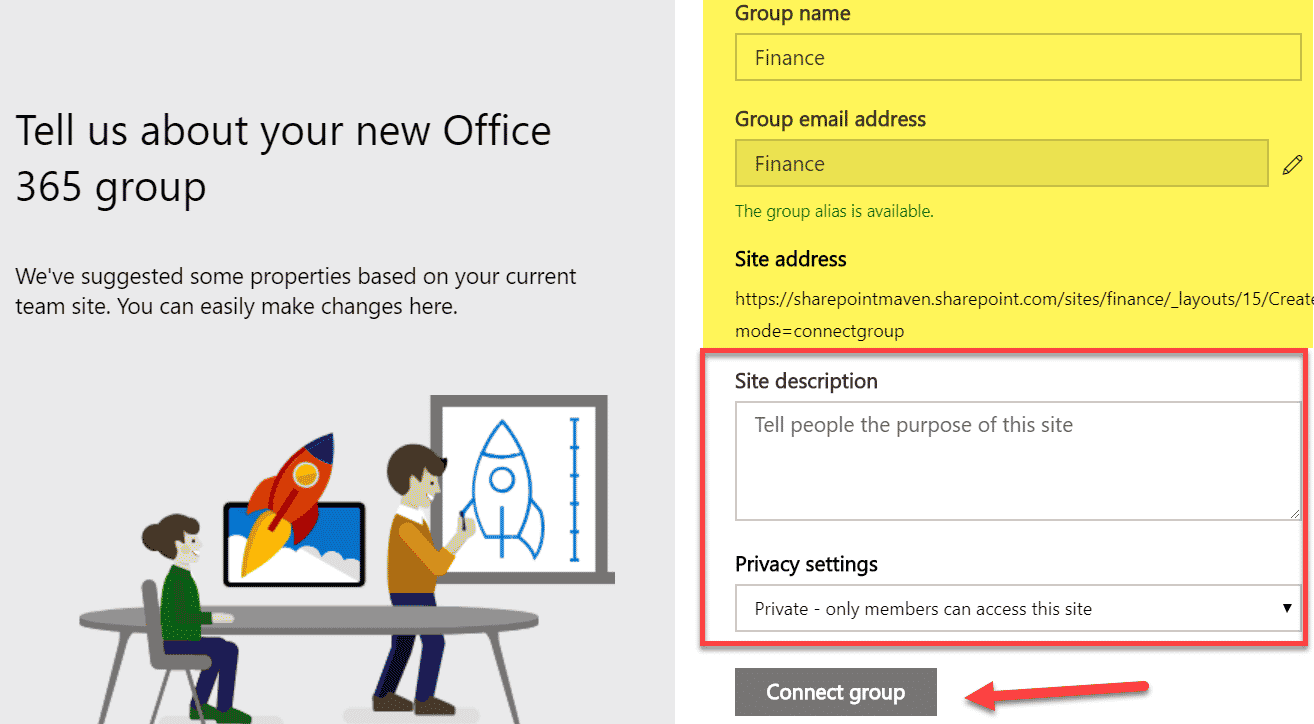
- On the next screen, you can add additional Group Admins and Group Members (you can always do this later too). You might already see some names automatically filled-in because it takes users from the Site Owners SharePoint security group and makes them Office 365 Group Admins and Site Members become Office 365 Group Members.
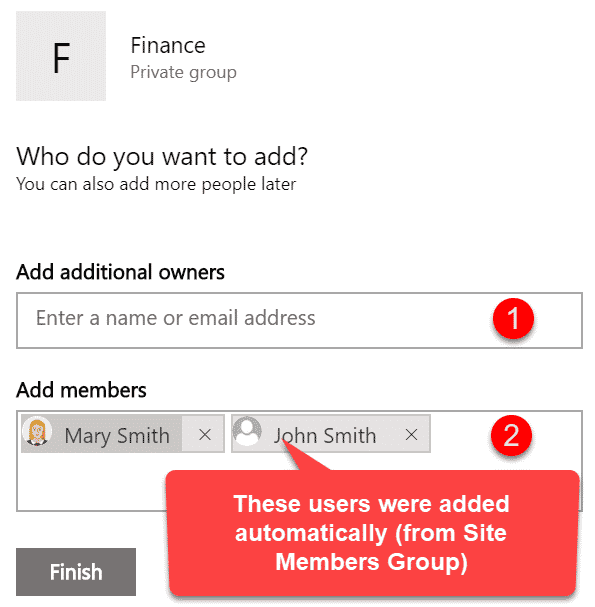
- Click Finish above and your SharePoint site is now connected to a new Office 365 Group!
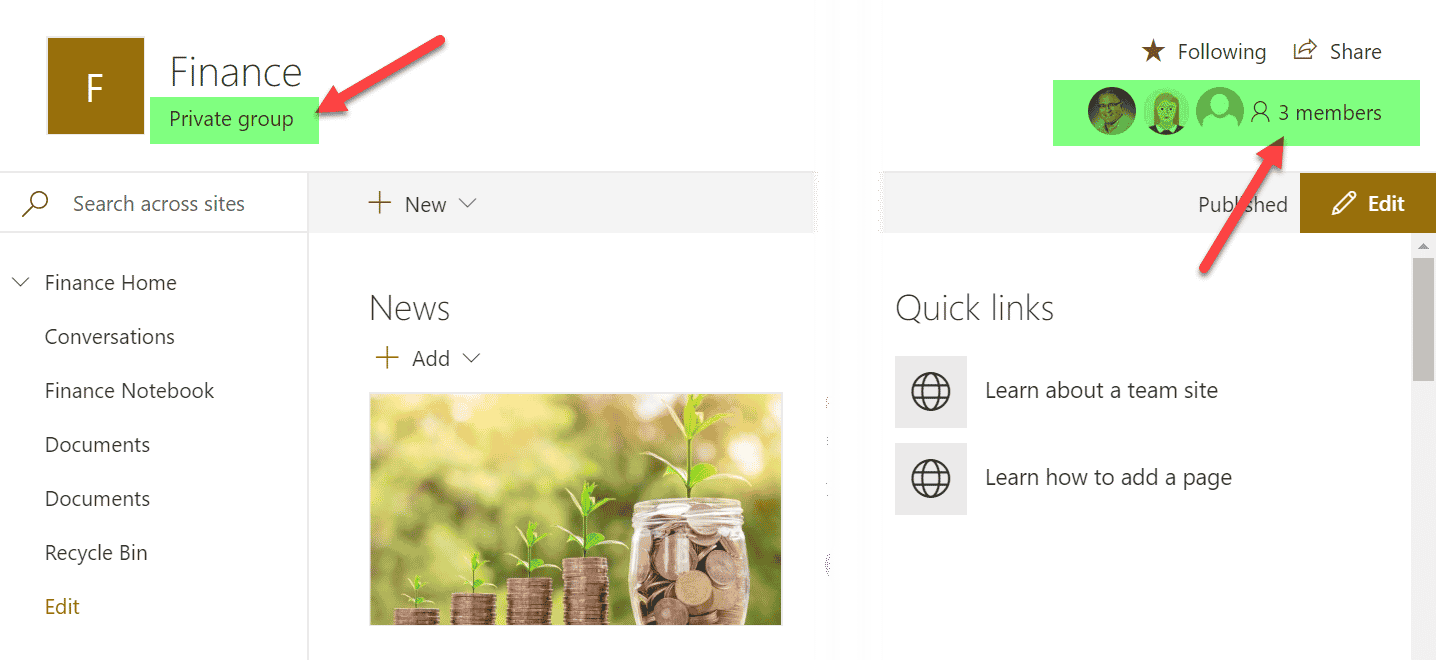
What happens when the new group is created from a site
We are not finished yet, my friend, as there is a bit of cleanup we need to do on our SharePoint site.
Security
SharePoint site security stays the same in terms of users you already added previously. So whoever was part of those security groups is still there. Couple of things to be aware of:
- You will notice Office 365 Security Groups added to SharePoint Site Owners and Members Groups respectively (to assure Office 365 Group Owners and Members have access to the site)
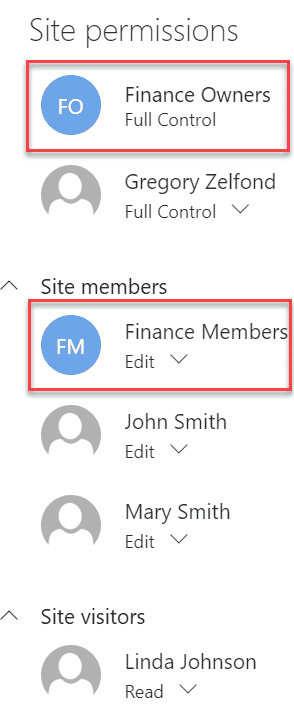
- If your SharePoint site had visitors, they would still have/retain their access to the site (though will not have any access to other areas/aspects of an Office 365 Group). You can make any adjustments (i.e., remove visitors) if need be.
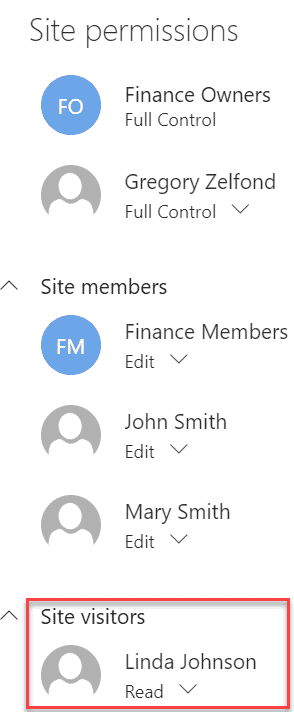
- Any unique access you had for files or folders on your site (if you clicked Share or Copy Link) will remain as-is (no changes will be made and whatever has been shared will still be accessible by those users)
Homepage
You will notice that the homepage you used to have on a SharePoint site before connecting has disappeared and is replaced by a default Office 365 Group Site homepage. This is because you could be connecting a classic site with a Wiki Page and with Office 365 Groups you want to use modern. If you already had a nice, modern page, you just need to make it a homepage again. It is easy:
- Gear Icon > Site Contents
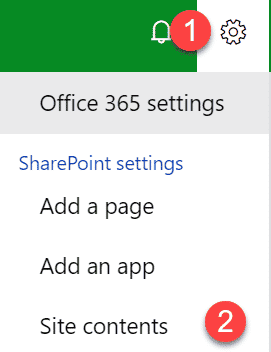
- Click on Site Pages Library (that’s where all the site pages are stored)
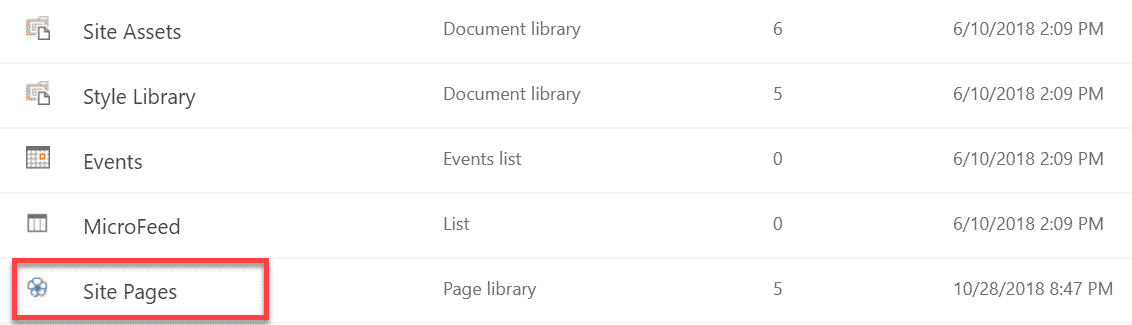
- Locate the old page you want to restore
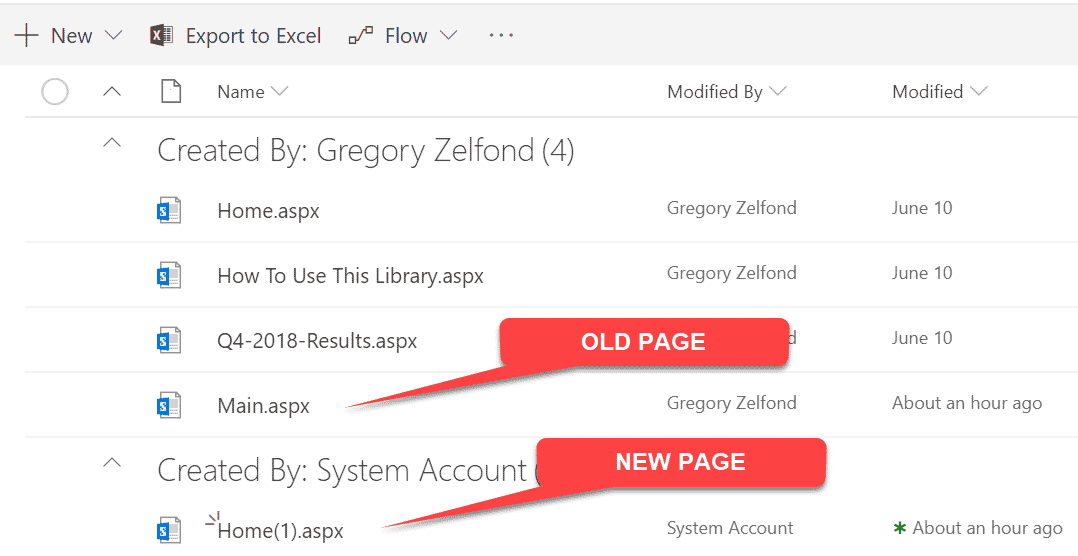
- Right-click above the old page and choose Make homepage from the pop-up menu
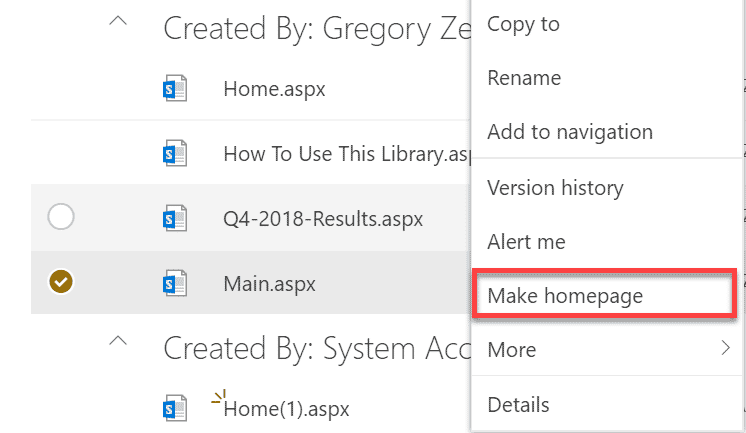
- Your old page is the new homepage again!
Quick Launch Menu
You will also notice a bit of a mess on a Quick Launch (left-side menu) as well. The menu you used to have will get a few extra links (it tries to make your site look like as if you created a new Office 365 Group site from scratch). Specifically:
- You will get a link to the new homepage, and it will put an old one as a sublink underneath (the one we restored in step above)
- You will get a link to Conversations feature (emails) from Office 365 Groups
- You will get an extra link to a document library, even if you had one already
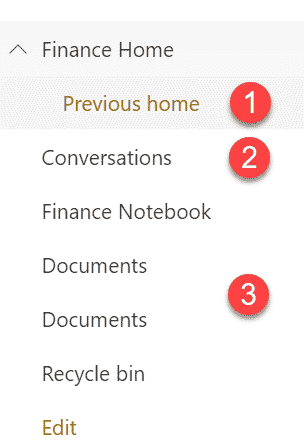
So to fix this, you just need to click Edit and remove the extra links above. Click Save after you are done with link removals.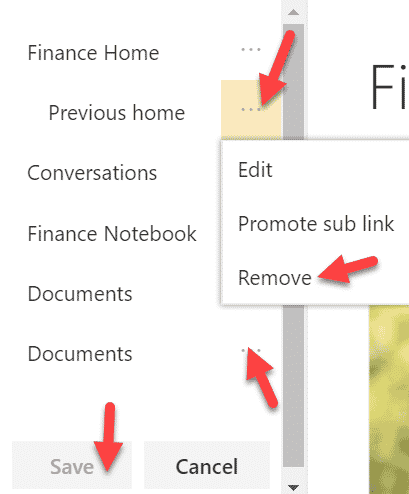
How to prevent users from connecting SharePoint Sites to Office 365 Groups?
Remember how in the very first step we clicked on Gear Icon > Connect to new Office 365 Group? What if you do not want your SharePoint Site Admins to do this on their own (for governance reasons). You can disable the ability to connect to Office 365 Groups from a SharePoint Admin Center. Here is how to do this:
- App Launcher > Admin
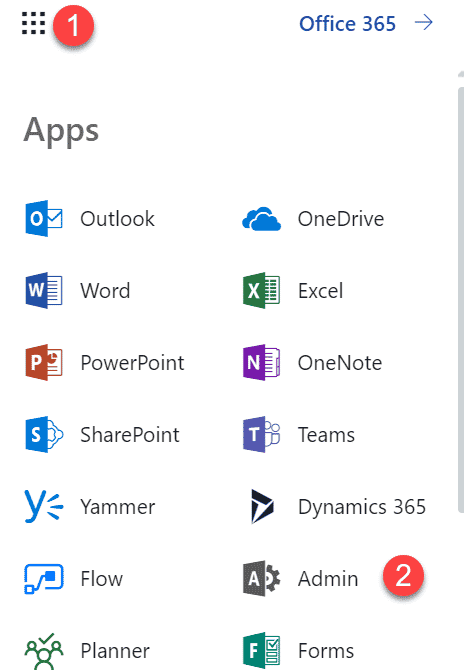
- Navigate to SharePoint Admin Center
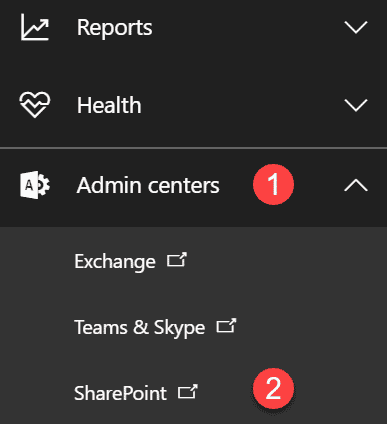
- Click on Settings
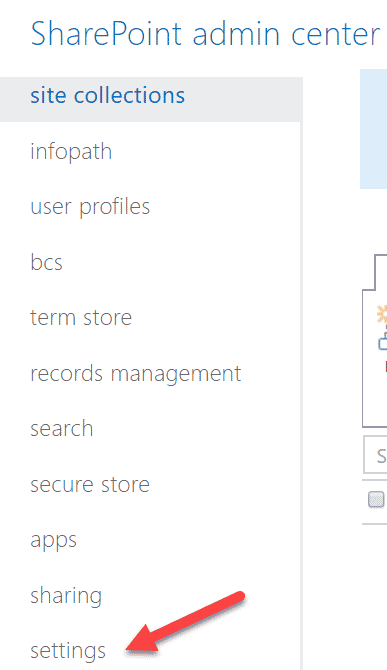
- Scroll down to Connections from sites to Office 365 groups section and choose Prevent site collection administrators from connecting sites to new Office 365 groups option.

- Click OK at the bottom. Give it a few minutes for a change to propagate through.