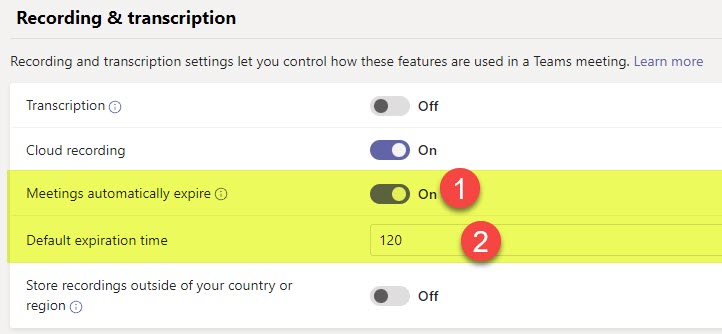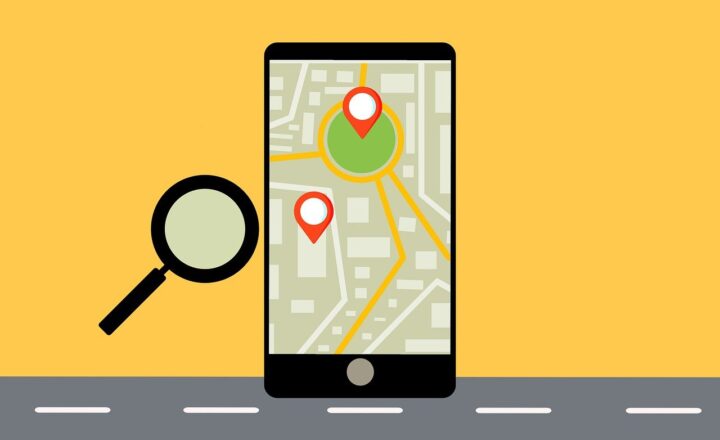How to change the expiration date for Teams Meeting Recordings
One of the housekeeping items I encourage individual users and Admins to do is adjust the duration that Teams recording is kept in SharePoint/OneDrive. Many users assume it is kept there indefinitely, but this is not the case. Video files take up quite a bit of storage space. Multiply each file by the number of meetings you have, and you get the idea. Luckily, there is a way for both Admins and individual team members to adjust the duration/threshold, and that is what I want to explain in this post.
Default Expiration of the videos
First, it is important to note that Teams recordings are now saved in New Stream (Stream on SharePoint). Click here to learn more about the differences between Stream Classic and Stream on SharePoint. The default video threshold is 120 days from the recording date. After that, the video will be deleted and end up in the SharePoint Recycle Bin, where it will stay for 93 days and then will be purged forever.
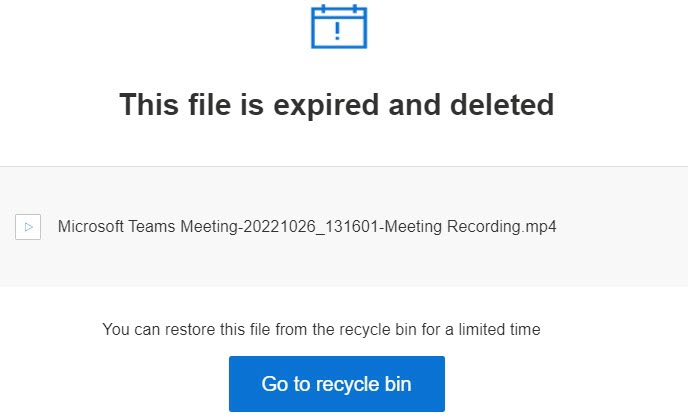
An example of an email sent to the user once the Teams Recording stored in their OneDrive is expired and deleted
How to change the expiration of the individual Teams Meeting recordings
If you just ended the Teams meeting, recorded it, and want to extend the duration of the recording beyond 120 days, you have a few ways to do so.
Option 1: Access the recording from Microsoft Teams
- Click on the video from the Microsoft Teams interface
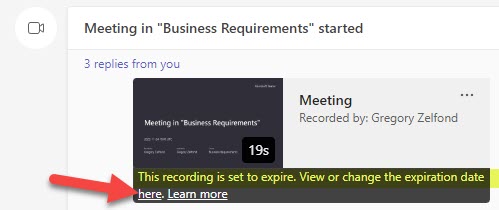
- You will see the video player open in SharePoint Online and will see the default expiration settings as well
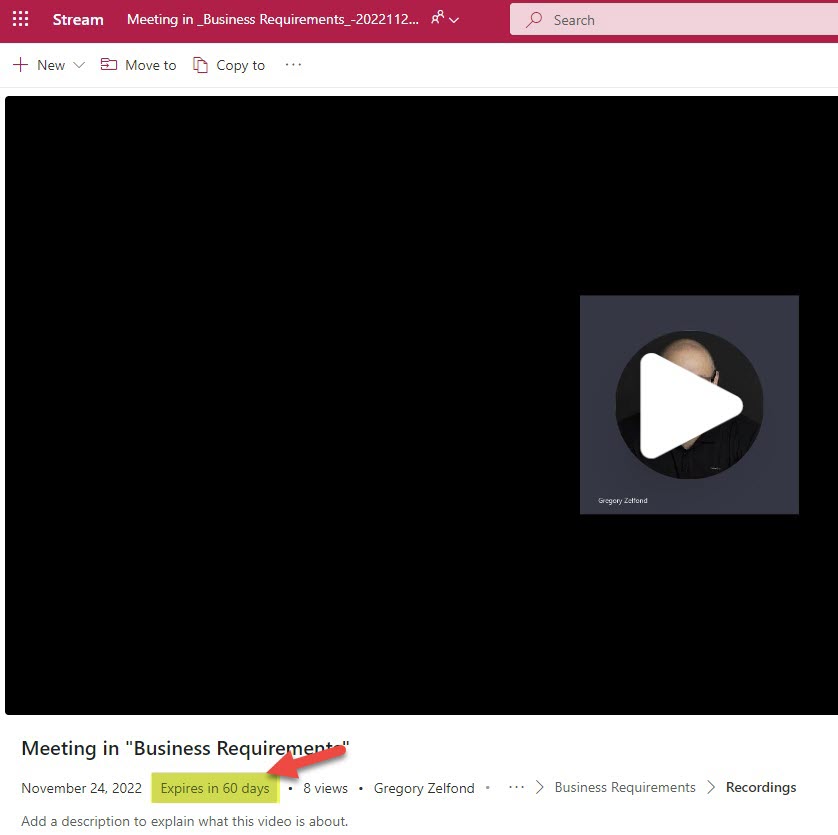
- To change the expiration date, click on the Expiration box above and change the date accordingly. You can extend it by a certain duration, set it to expire on a certain date, or remove the expiration date altogether.
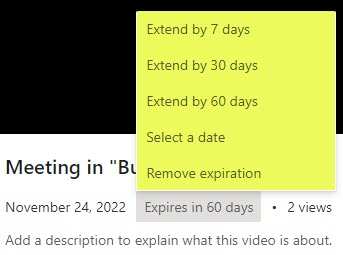
Option 2: Access the recording from SharePoint
Since all the video recordings are stored in either SharePoint or OneDrive, you can also change the expiration date from the SharePoint side. By default, the meeting recording is saved within a channel folder in the Recordings subfolder.
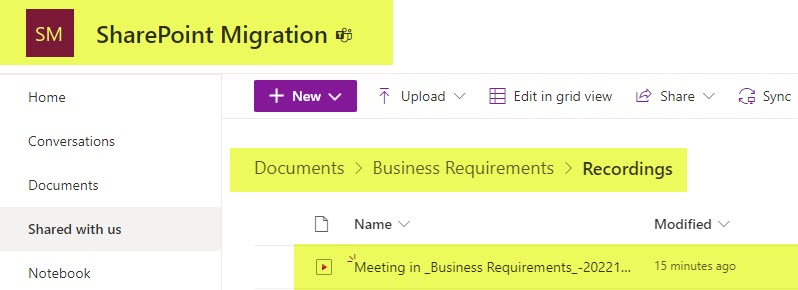
To change the expiration date for Teams Meeting Recordings in SharePoint:
- Click the checkbox next to the video recording, then open up a Document Information Panel by clicking “i” in a circle
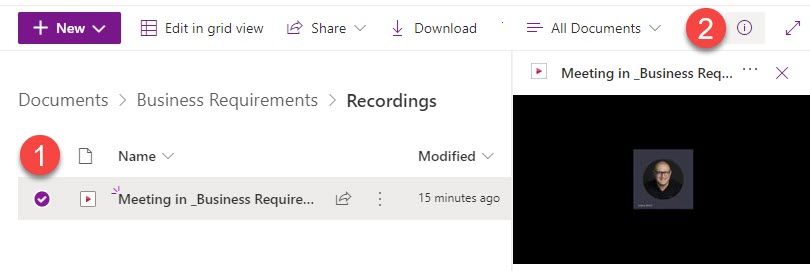
- Once you do the above, you will see the Document Information Panel (DIP) open up on the side that will show the default expiration as well
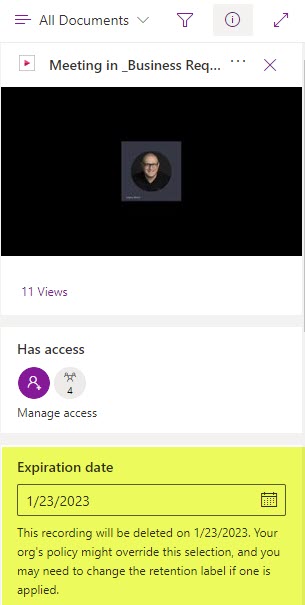
- Click on the expiration date field to change it
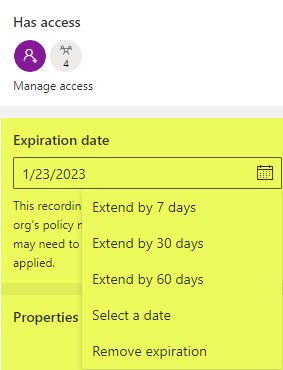
How to change the expiration date policies for Teams Meeting Recordings in the Teams Admin Center
As a Teams Administrator, you can adjust the default duration for Teams Meeting Recordings. Here is how to achieve this.
- Navigate to Microsoft 365 Admin Center by clicking on the Microsoft App Launcher > Admin
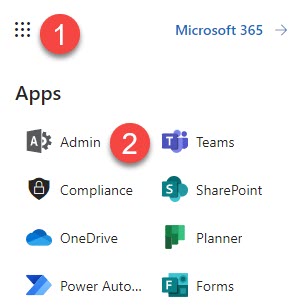
- Under Admin centers, click on Teams
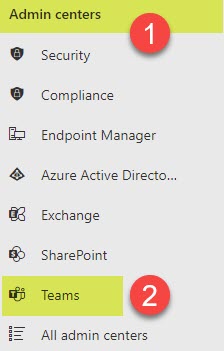
- Under Meetings, click Meeting policies
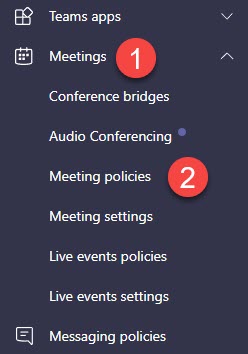
- Click on the Global (Org-wide default) policy
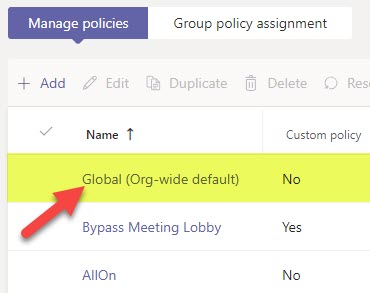
- Scroll down to Recording & transcription section. There, you will be able to either disable meeting recording expiration altogether or change the default expiration duration.