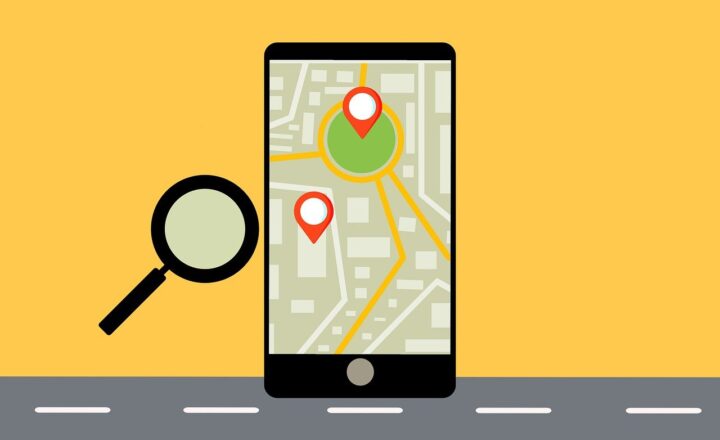How to set site storage limits on a SharePoint site
Did you know that you can set storage limits on a SharePoint site in SharePoint Online? It is not set by default, but something you can configure if need be. In today’s post, I would like to tell you a bit more about the feature, how it works and whether or not it makes sense.
Site Storage Metrics Reports
Before I show you how to set a limit on each site, I want to explain how you can view the storage used by each site. There are two ways to do this:
Via the SharePoint Admin Center
If you want a glance at how much storage each site takes, you can easily do so from the SharePoint Admin Center.
- Click on Microsoft 365 App Launcher > Admin
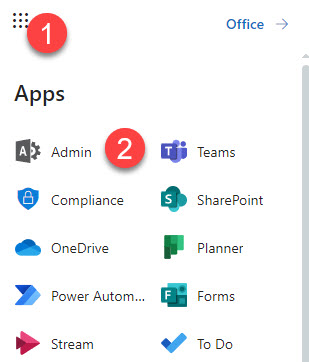
- Under Admin Centers, click on SharePoint
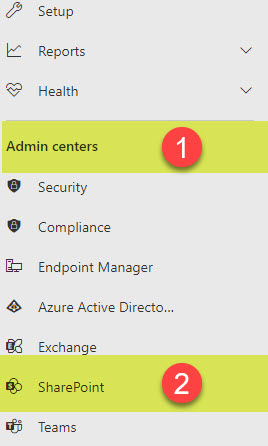
- Once in SharePoint Admin Center, click on Active Sites (under Sites)
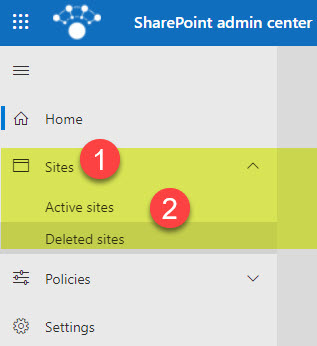
- In the upper-right-hand corner, you will see how much storage you have available. If you are curious how the total storage allocated to your organization is calculated, read this Microsoft article.
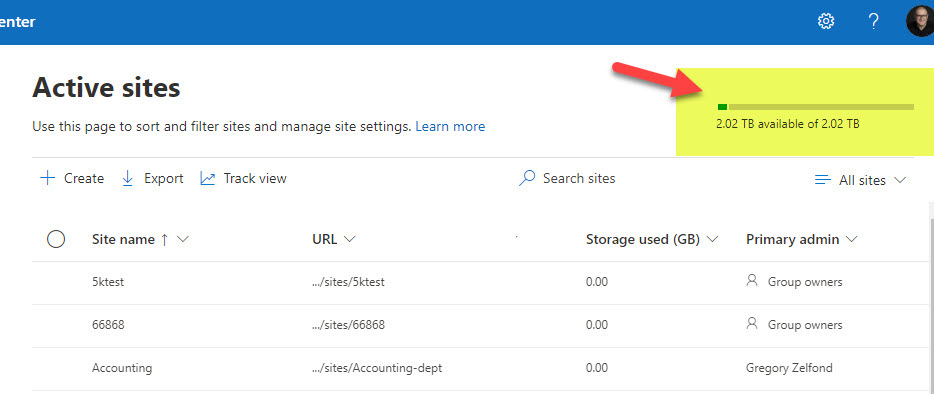
- If you want to see how much storage is consumed by each site, that information resides in the Storage used column. You can even sort if necessary.
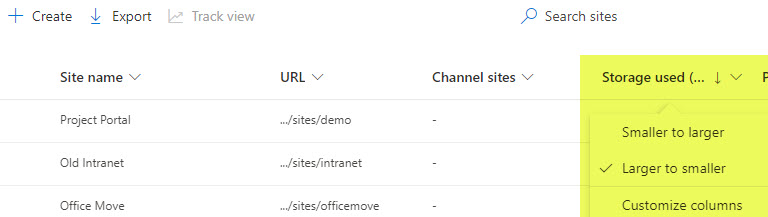
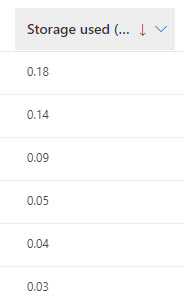
Via the SharePoint Site
If you would like more details on which libraries/files/folders take space on a given SharePoint site, you have to look deeper into a site. I provided instructions in this post on how to get that metric.
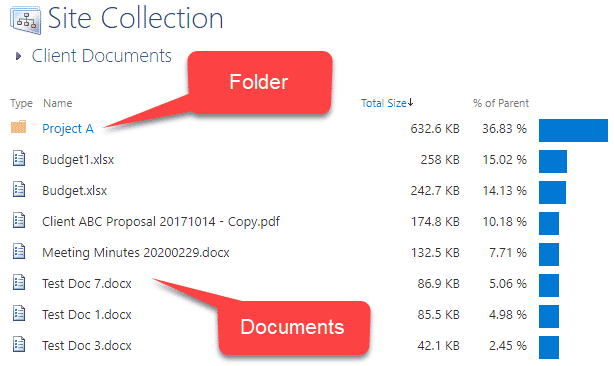
How to set site storage limits in SharePoint Online
By default, whatever storage space is allocated to your organization is automatically distributed among all the sites in your tenant. There is no limit to how much a single site can use as long as it does not exceed 25TB (try exceeding that!) or the total among all sites does not exceed the overall allocation limit. That said, you can change the setting to put a limit on each site.
- From the SharePoint Admin Center, click on Settings, then Site storage limits next to SharePoint
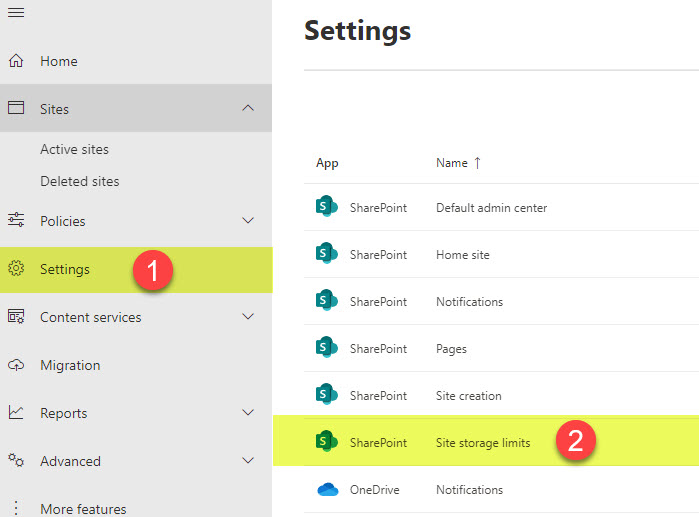
- Change the setting from Automatic to Manual. Click Save.
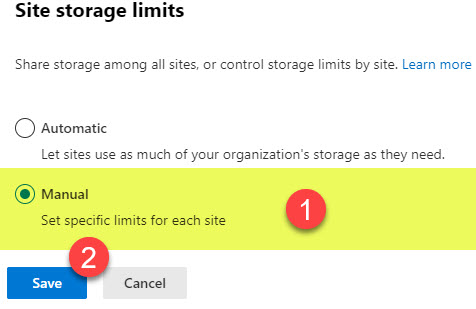
What happens once you set site storage limits in SharePoint Online
Storage Limit settings for new sites
As you create new sites from the SharePoint Admin Center, you will be prompted to establish a storage limit for the site you are creating.
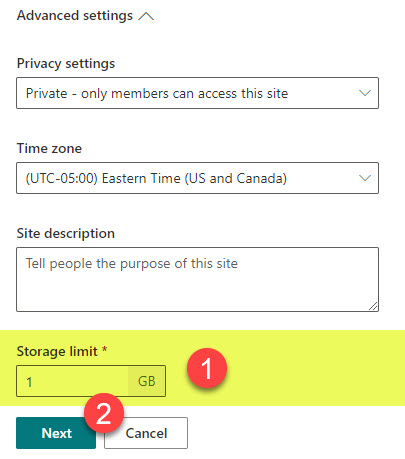
Storage Limit settings for existing sites
For existing sites, you will need to go to each site and set the limit manually. Moreover, you can also specify the threshold when Site Owners will be notified when the limit is being approached.
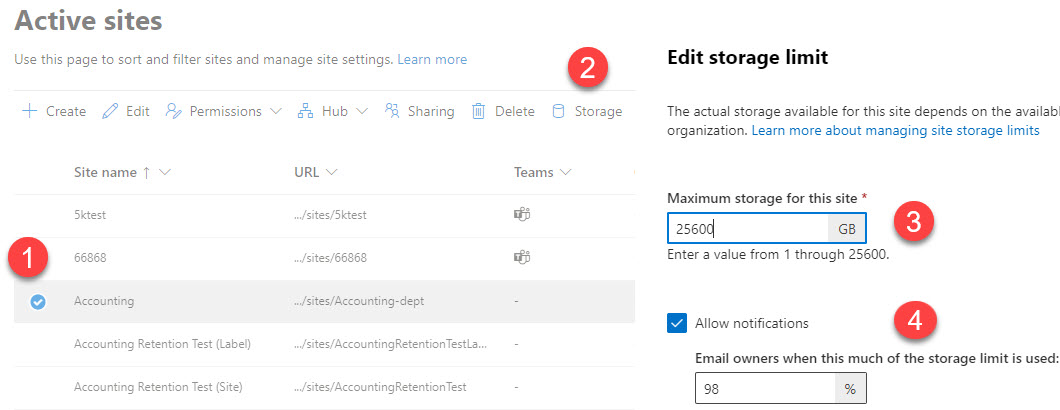
Storage warning message on a site
As the storage on a site runs out or is close to running out, Site Owners will start noticing warning messages appearing on the top of the site, similar to this one: “No free space. This site is out of storage space, and changes can’t be saved. To free up space, delete files you don’t need and empty the recycle bin.”

Error messages for the users
If you do run out of space on a site, users will be prevented from uploading additional content
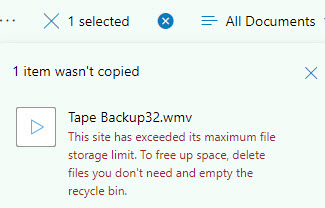
Email to Site Owners
Finally, Site Owners will also receive warning emails/messages if the notifications above were set up in the SharePoint Admin Center.
Recommendation
Since storage is not that expensive lately, most organizations I work with do not bother setting limits on each site and leave the setting to Automatic for storage allocation. So, in all honesty, I would not get yourself into micro managing that aspect of administration. This might only be necessary if you do have hard limits, have lots of content to migrate from file shares, and do want to put a cap on users.