How Law Firms can organize cases and matters in SharePoint
I have worked with many law firms, helping them transition from file shares to SharePoint. They are one of my favorite types of clients. First of all, every time I had to deal with an attorney in the past, I usually had to pay them for their service. With my SharePoint assistance, I like to see the money flowing the other way 😊. Second, law firms typically organize their cases and matters like projects. That means that SharePoint is a perfect fit for this need, and many options are available. I wrote an article on this topic back in 2018, but there have been quite a few improvements and added functionalities. So, I would like to update you with the new instructions for law firms to organize cases and matters in SharePoint Online.
Option 1: Create a Folder for each Case or Matter in a single Document Library
The first option is probably no different from what many law firms are already doing, but that would be to organize the cases and matters via folders and subfolders. This option would have the least friction when transitioning to SharePoint Online. It is also best to have the files easily accessible on your PC from Windows Explorer (via OneDrive Sync).
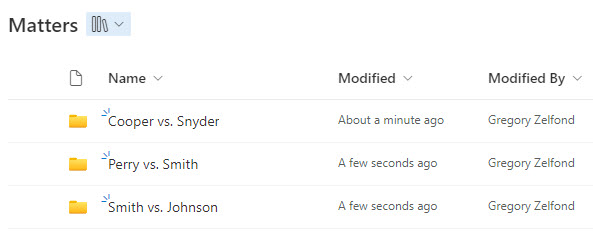
An example of a Document Library containing all the cases/matters
Pros
- No additional setup is required
- An excellent option for Syncing locally to Windows Explorer
Cons
- Not scalable
- Need to manually archive (move) old cases/folders
- Might need to create multiple libraries to stay below the library limits
- In case unique permissions are required for each case, you will need to set up lots of unique permissions on a folder level
- This option does not take advantage of other Microsoft 365 applications (Teams, Planner, etc.)
Option 2: Create a SharePoint Site for each Case or Matter
The next step would be creating a separate SharePoint Site for each Client/Matter. This makes sense if you are dealing with some large cases and have many documents for each. With the previous option, everything is inside a single document library, and you risk hitting SharePoint’s limits. When you create a site for each client, it is more scalable, and it is very unlikely you will ever run into SharePoint limits.
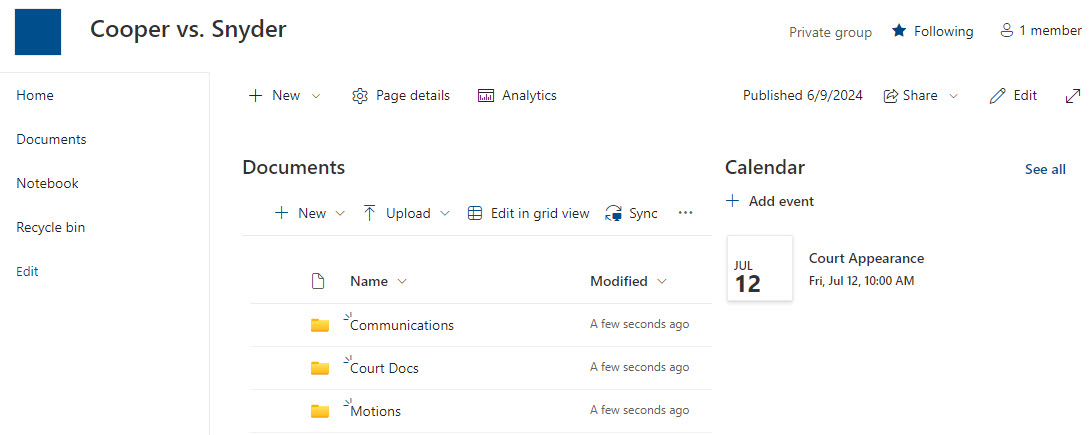
An example of a Case/Matter SharePoint Site
Since you might have lots and lots of cases/matters happening at any given point in time, you will also need a list of links to those sites for easy access. For that, I always recommend creating one in the Lists app. This will not only allow for easy access to the case/matter sites but also will allow you to easily categorize, group, sort, and filter the matters via additional metadata you can create (i.e., Status, Category, etc.)
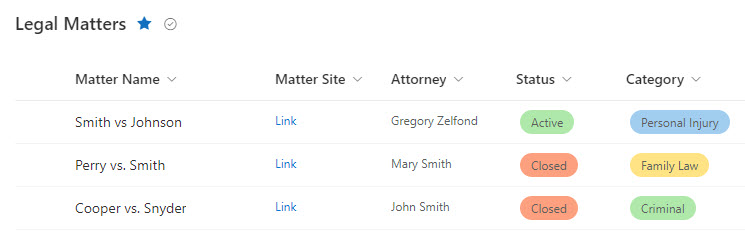
An example of a List with metadata with links to Case/Matter SharePoint Sites
Pros
- Scalable compared to Option 1
- An excellent option for large clients/cases
- In addition to the Documents, you can utilize other aspects of a site (customize pages, etc.) for improved user experience
- You can always use Options 1 and 2 together. Have a single site/library for small cases and several sites for large ones
Cons
- No OOTB way to create a SharePoint Site Template
- It might get wild in terms of the number of sites, so a list of sites/cases will help
Option 3: Create a Microsoft Team for each Case/Matter
This is kind of a variation of Option 2, but if your preferred method of accessing documents is from the Teams interface, you can create a Team for each client. This will give you a separate site, as with Option 2. The added benefit is that you can keep all your communications within a Team!
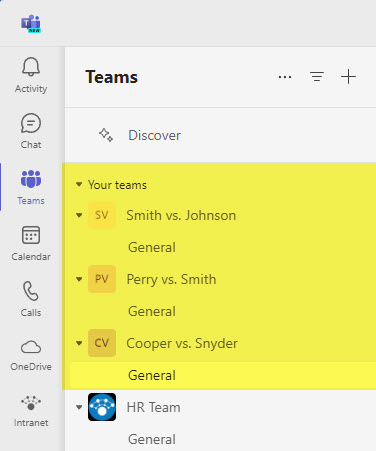
An example of a Microsoft Team for each case/matter
Pros
- Preferred method if you like using Microsoft Teams
- Ability to rely on other Microsoft 365 applications like Planner, etc
- Makes sense for significant cases and larger law firms with different teams of attorneys on each case
Cons
- Will need to switch to Outlook Client for emails (Client interactions)
- Same as with Option 2, it might get wild with too many cases/matters showing up in Teams
Option 4: Create a single Microsoft Team and a Channel for each client or matter
I actually successfully implemented this option with several of my clients! Ever since Microsoft increased the channel limit to 1,000, it started to make more sense. Once again, this option is great for those who prefer the Teams interface. The idea here is that you create a single Team, and every channel represents a different client or matter. Minor cases can be organized via Standard Channels and larger ones via Shared Channels. When you create a Shared Channel, it creates a separate site for you as well. So, this option is kind of like a combination of Options 1 and 2.
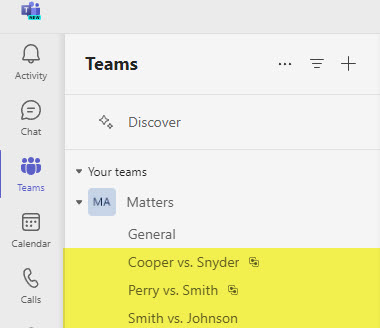
An example of a single Team in Microsoft Teams and a Channel for each Case/Matter
Pros
- An excellent option for smaller law firms
- The preferred method for those who like using Teams
Cons
- A 1,000 channel limit (per Team) applies, so you might need to create additional Teams
Option 5: Create a Document Set for each Client or Matter
The final option is probably not for everyone, but I did implement this solution for several clients of mine. This makes sense for those used to tagging their cases/matters and documents in the past. Since many cases/matters are usually small and repeatable, sometimes using Document Sets for cases/matters makes sense. I explained how Document Sets work here. For example, you would create a document set for each matter and tag it against the client’s name, attorney, and Status. All the case/matter documents will go inside the document set, and you can also tag them separately with file-level metadata (i.e., Document Status, Document Type, etc.).
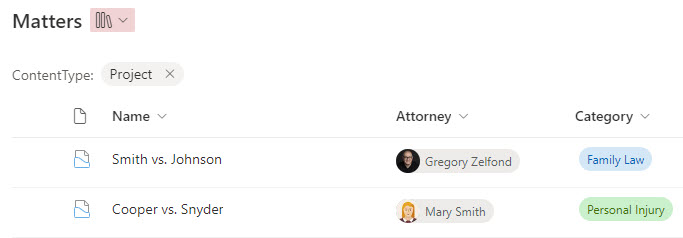
An example of a Document Library set up with Document Sets (1 doc set for each matter)
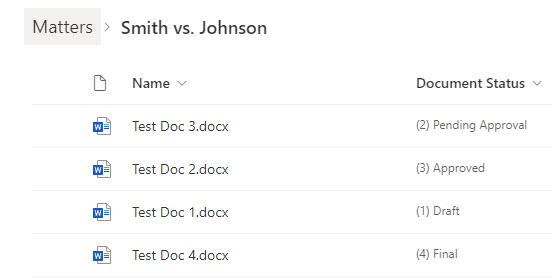
An example of the contents of the Document Set (Matter) with Matter documents
Pros
- Improves file organization and standardization
- Great option for small, yet repeatable cases
Cons
- Requires a bit of setup (as documented in this post)
- Same as Option 1, limits the ability to use Teams, Planner, etc.
- In case you decide to sync documents locally, this option might not make sense (since there is no metadata on a PC)
Recommendation
The solution you might choose depends on various factors: the number of cases/matters you have, the amount of documentation you have for each case, the permissions/security model you envision, whether or not you will be synchronizing documents locally to your PC, etc. You can also use a combination of these options. So, there is no right or wrong way to set this up – it depends on your unique use case.



