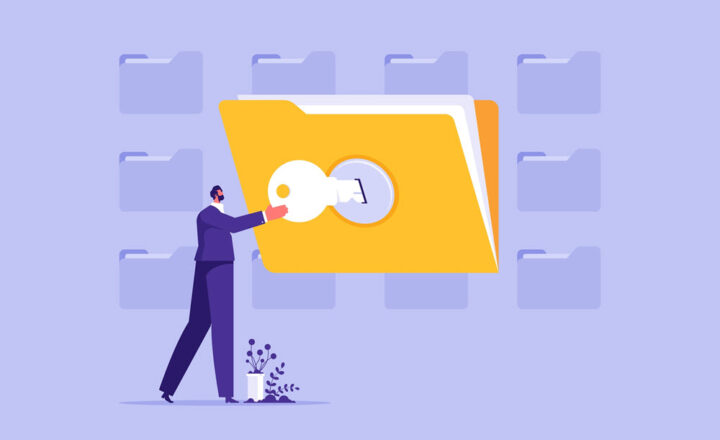How to replicate Office 365 Group Sites based on a template
Replicating SharePoint sites has been a no-brainer for many years now. You would build a site, save it as a template, then create a new subsite or site collection based on the template. A pretty painless and straightforward process that I document in this post. But now that we have Office 365 Group sites, how do you replicate Office 365 Group Sites based on a template? When you create a new Office 365 Group, you don’t have a template selection option. It just provisions a site based on a default Microsoft template.
But what if I want to save a particular look and feel and web parts and metadata and make sure all of my Office 365 Groups are consistent? This can be handy if I use Office 365 Groups for projects, for example. What complicates matters here is the fact that every Office 365 Group site is a standalone site collection, not a subsite. Luckily, there is a way around this. This article will explain how to replicate Office 365 Group Sites based on a template. So grab some wine and popcorn and enjoy the show!
Step 1: Create a site you want to replicate
The first step would be to create a site you want to replicate. I won’t spend much time here since I published posts previously on how to do this, so please check out this post if you want to create a nice-looking site. Go ahead, use your imagination, create the look and feel and metadata and anything you might need in your site!
NOTES:
- Very important: you cannot replicate an existing Office 365 Group Team Site using the method described below. It needs to be a standalone site/site collection, not connected to an Office 365 Group. The Save site as template feature we need here is not available in Office 365 Group-connected sites!
- You can create your site as a brand new site collection or as a subsite in a site collection. Location does not matter since you will be saving this site as a template anyway
- If you choose to create a subsite, make sure NOT to create it in default (root) site collection. Create one in any other (custom) site collection. Otherwise, you will get an error message when you try to replicate that site later on. Something has to do with various site collection features. Anyway, not something you should be worried too much here, create a site somewhere else, and avoid the trouble.
Step 2: Create a Site Template
Now that the site has been created, create a template out of it. Please reference this post for step by step instructions.
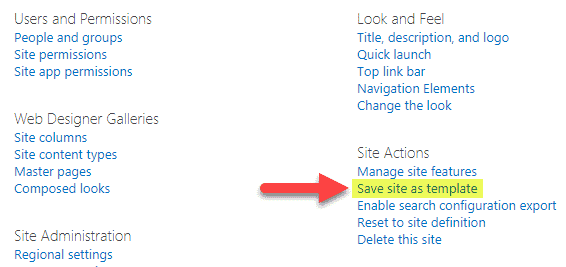
Step 3: Create a brand new Site Collection based on the site template
Once again, I have instructions in the same post from above. Make sure to create a separate site collection, not a subsite. Otherwise, you will not be able to connect it to an Office 365 Group in the next step.
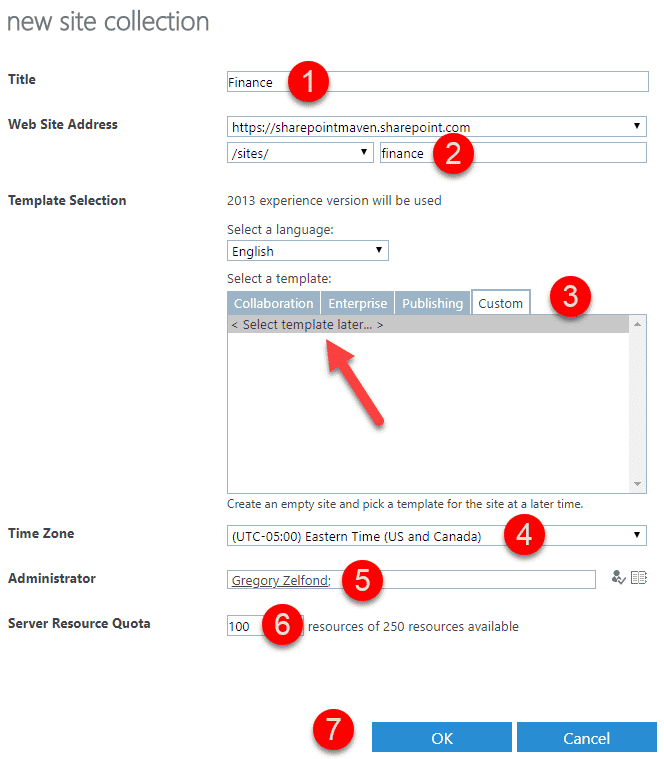
Step 4: Connect Site Collection to a new Office 365 Group
OK, now the most exciting part! We are going to create a new Office 365 Group, but we are not going to create it the usual way (from Outlook or SharePoint Home). Remember, with those options, it will just spin up an out of the box template. Instead, we are going to rely on a feature that recently became available in SharePoint Online, and that is the ability to connect any existing site collection to a new Office 365 Group.
I have documented step-by-step instructions on how to connect a site collection to an Office 365 Group here.
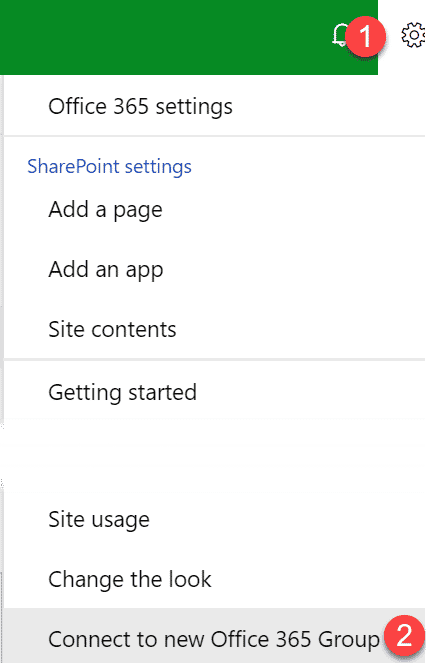
That is it – nice and easy! And without a single line of code! SharePoint out of the box rules!